
还记得上次我为大家评测的「Ashampoo PDF Pro 2」吗?今天为大家分享一款国内久负盛名的PDF软件——「万兴 PDF 专家」
今天重点讲下「万兴 PDF」的功能,文章有点长,但保证对正在寻找一款合适的 PDF 编辑软件的你有所帮助!
一、下载和安装
1.配置要求:
- 操作系统:Windows 10 / 8.1 / 8/7 / Vista / XP SP3
- 处理器:1Ghz处理器或以上
- RAM: 512 MB RAM或以上
- 可用硬盘空间:500 MB或以上
提示:查看更多详情,请访问:https://pdf.wondershare.cn/pdfelement/tech-spec.html
2.在 Windows 环境下下载万兴 PDF 专家
- 访问 https://pdf.wondershare.cn/ 下载万兴PDF专家的试用版。
- 双击可执行文件,按照提示完成安装。
二、「万兴PDF专家」免费功能有哪些?
1.「免费试用30天」
下载安装后,需要信扫码关注公众号即创建账号,自动登录产品,便使用万兴PDF专家的试用版。
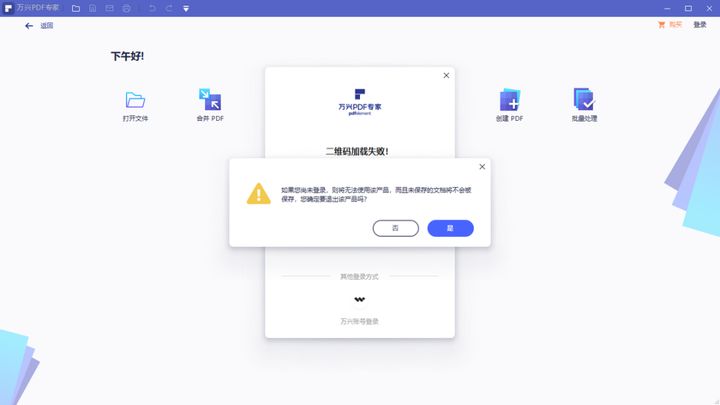
关注公众号后,会收到「万兴PDF专家」的《操作指南》,里面详细的说明了每个功能的作用,如果您是第一次接触这款软件,那么这份《操作指南》绝对是你权衡“选不选择它”的关键因素!
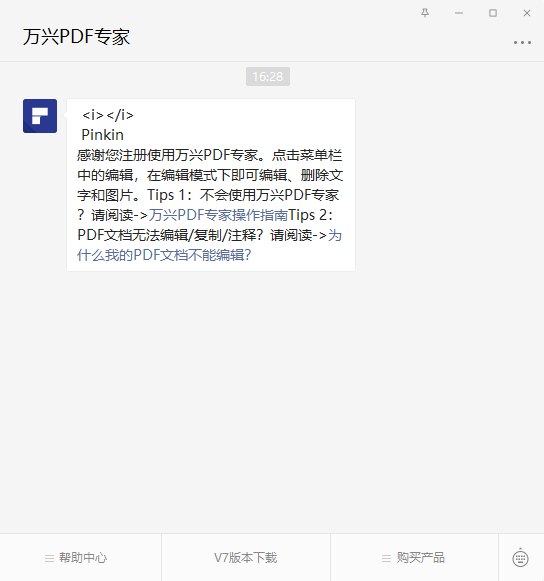
2.「试用版的功能&限制」
- 文档可以自由的编辑,保存时会显示“试用水印”(建议您单击“文件”>“另存为”存为副本文件,这样才不会影响原始的PDF文档);
- PDF最多可以转换5页;
- 当使用「批处理」提取数据时,仅可支持两个文件;
- 当使用「批处理」来添加水印或贝茨编码时,会在每个文件上有水印。
三、细说「万兴PDF专家」功能
1.「编辑功能」
您可以编辑段落中的文本以及更改其字体,字体大小和颜色。要编辑段落中的文本,请执行以下操作:
有两种模式可供您编辑文本:“段落模式”和“行模式”。当您使用“段落模式”时,整个文本将显示在一个完整的块中。当您使用“行模式”时,文本的每一行将是一个单独的块。
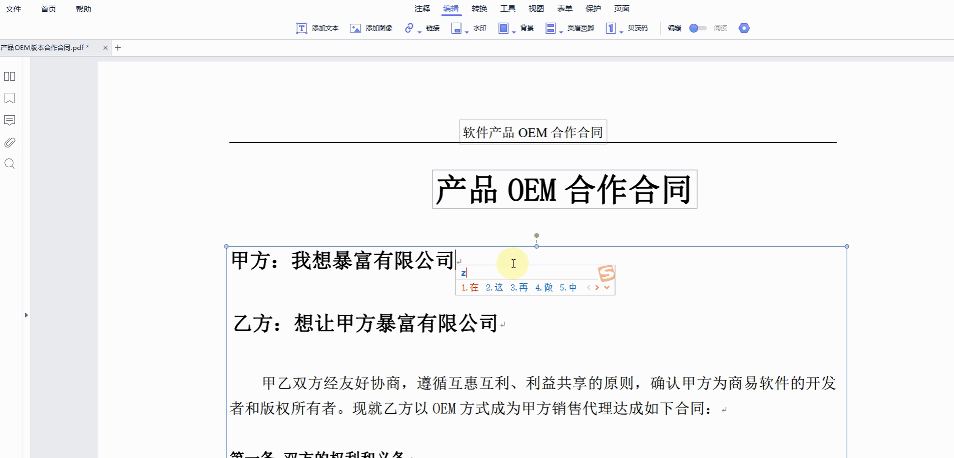
2.「对象编辑」
在这里你可以轻松添加编辑图像,单击「编辑」按钮,然后点击要编辑的「图像或对象」,便可随意拖动或移动改对象,并且移动时会自动出现文档对齐标线,便于我们移动对象时,可以参考是否与其他对象对齐。

3.「书签&注释&截屏」
平时我们会将重要的内容高亮,便于我们能够找到重点部分。
现在「万兴PDF」有了「书签」这个功能,你只需要将重要的内容高亮以后,点击“视图”>“书签”按钮,然后选择“添加”,有了它,便可第一时间找到自己的重点内容啦!
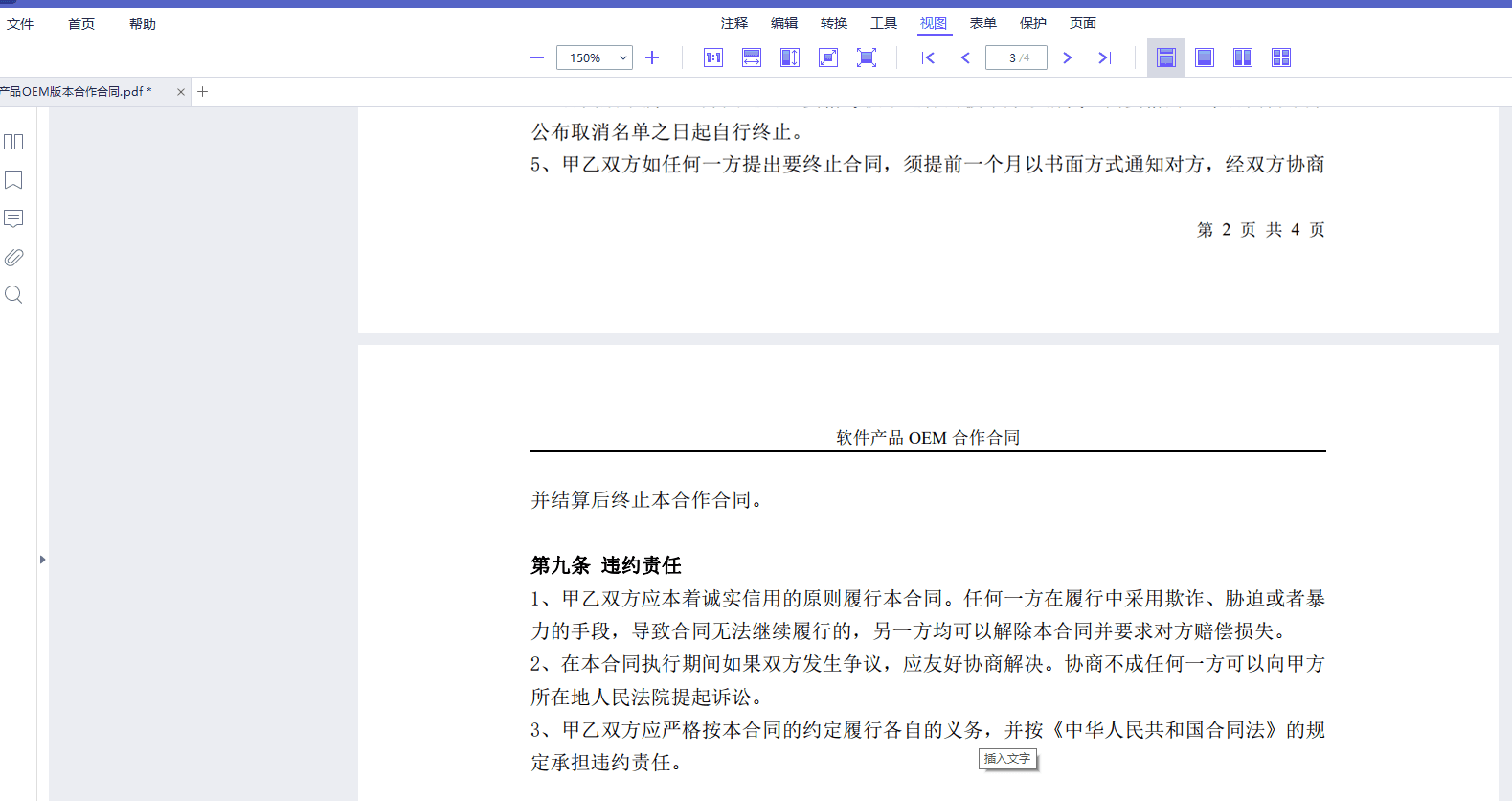
除了能让我们快速找到重点部分,这款PDF编辑软件还有非常丰富的注释功能。

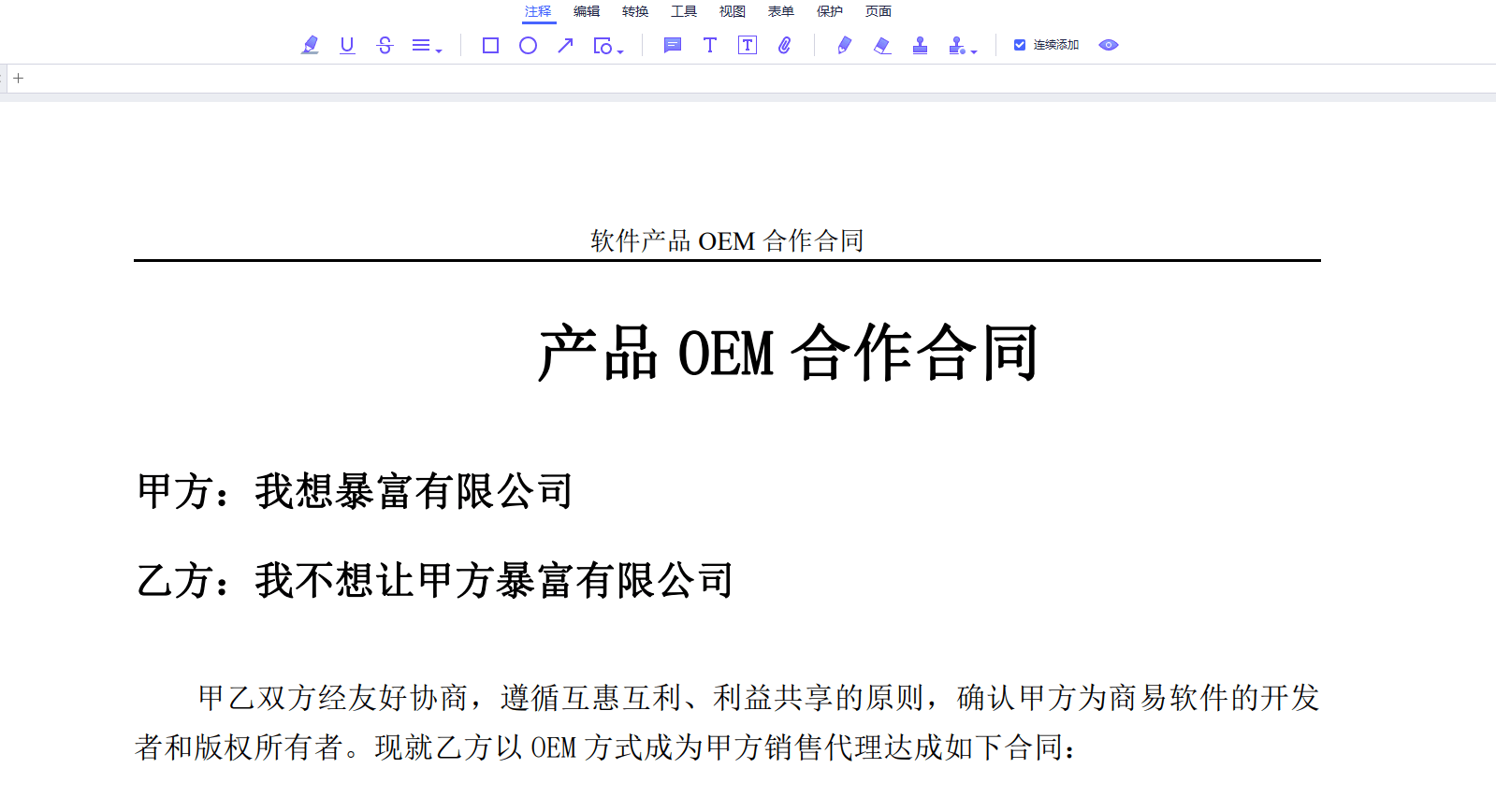
你还可以将注释好的内容,用「万兴PDF」快速截图,点击「√」便可将其粘贴到其别的地方,非常方便!
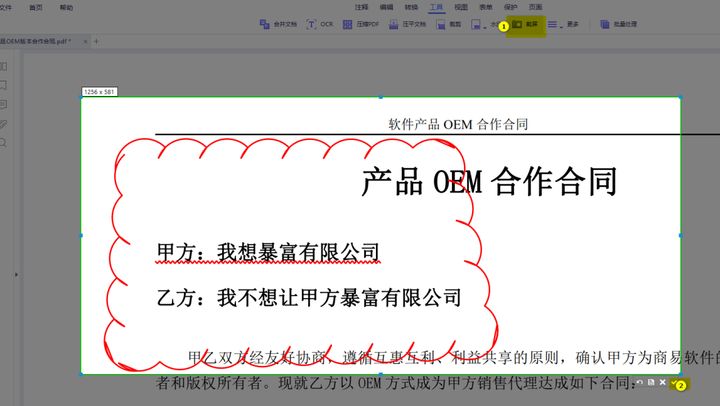
4.「页面管理」
轻松的查看多个缩略图
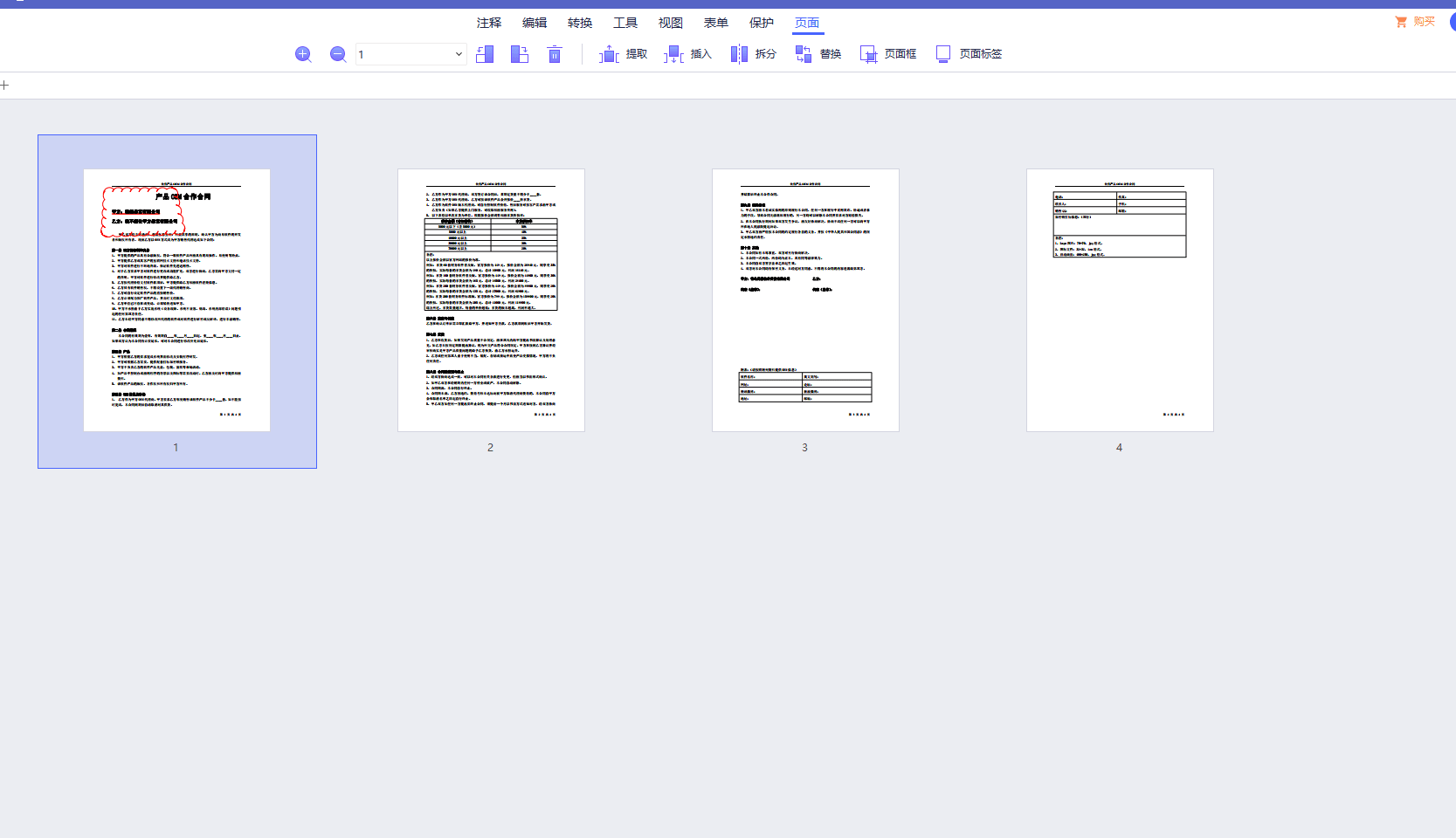
整理页面/
提取页面/
插入页面/
拆分页面/
替换页面/
旋转页面/
删除页面/
裁剪页面/
5.「转换 PDF 文件」

支持:
PDF格式转换
批量转换
扫描件转换
PDF转图像
6.「保护 PDF」
某些 PDF 文件可能包含禁止打印,编辑,复制等操作的限制。如何查看呢?
在「万兴PDF」中,想要查看文件中列出的不同权限,单击“文件” > “属性”> “安全”以查看列出的权限。非常方便!
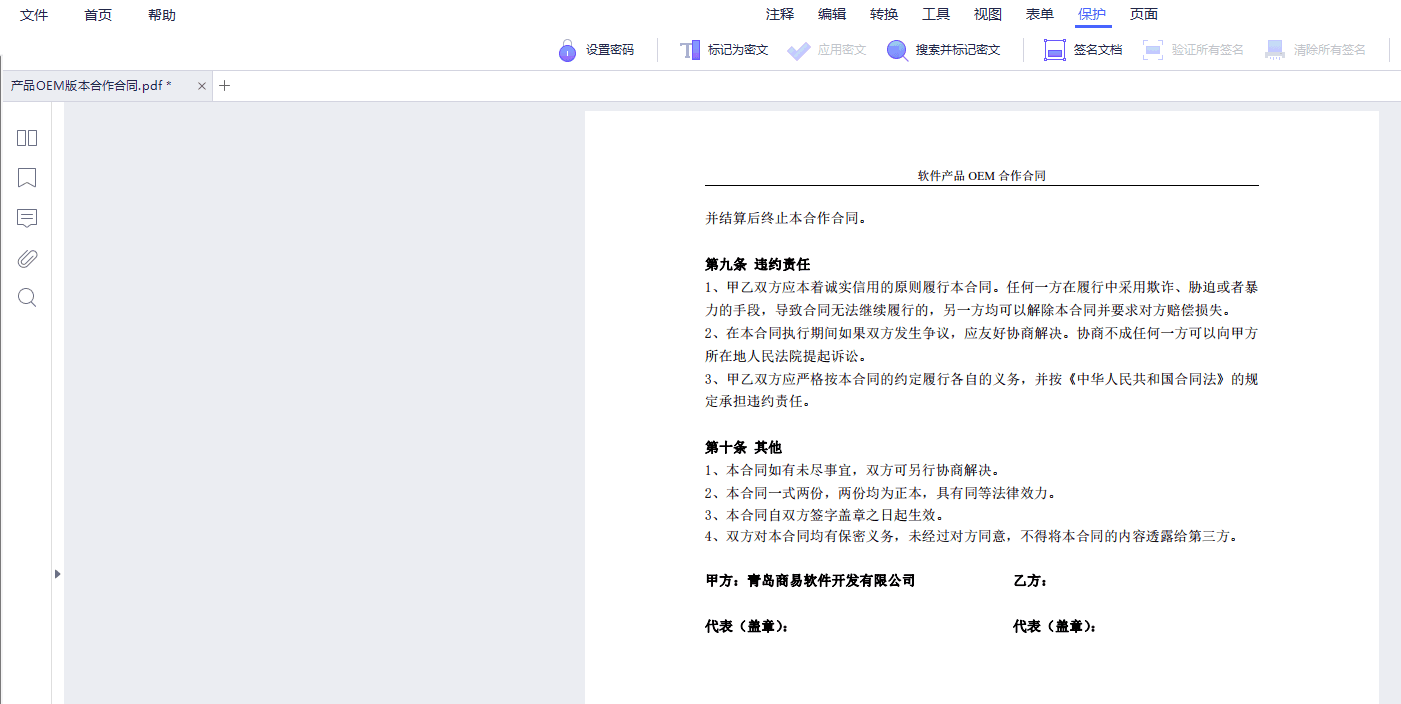
除此之外,你也可以为自己的文档设置权限,重点要提一下,
「万兴PDF」特色设计——“密文”,可以将重要或者敏感的信息以标记或图形进行修改;
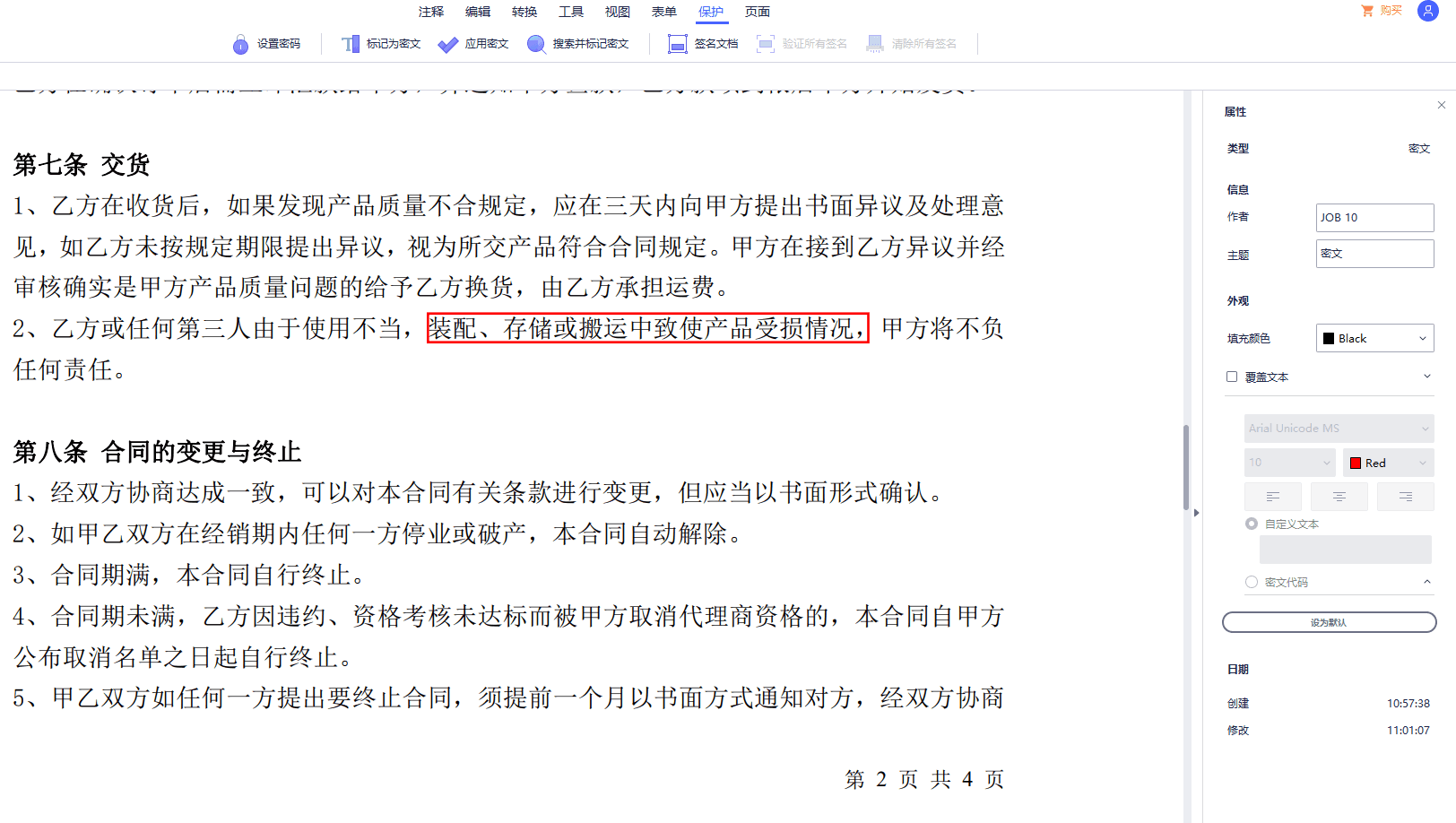
如果要修改多个关键字的话,可点击「搜索并标记密文」搜索需要保密的关键词,进行标记。
7.「PDF OCR 功能」
在「万兴PDF」中,OCR是一个插件,需要单独下载和安装。如果您还没有下载OCR插件,当您点击“工具” > “OCR”按钮时,您将收到以下消息来下载 OCR。
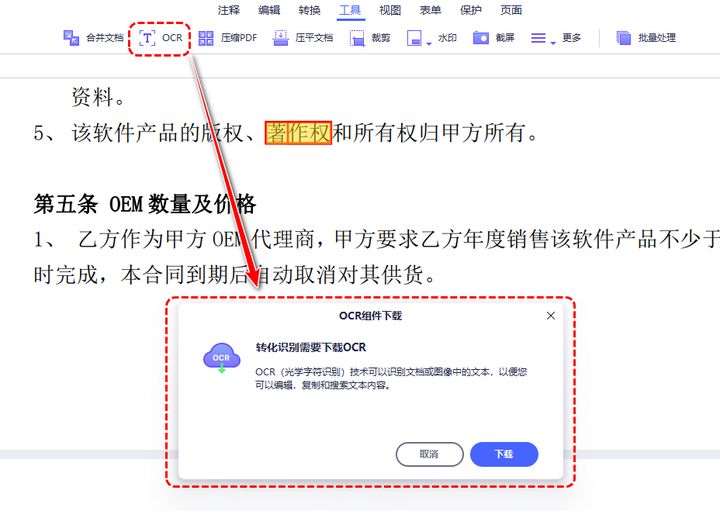
8.「页眉页脚和贝茨编号」
贝茨码用于标记页面,便于搜索和计算 PDF 中的页面。万兴PDF专家中的贝茨码工具帮助您为PDF页面创建唯一的编号,您还可以删除不需要的编号。在程序中打开PDF文件后,请单击“编辑”-“贝茨编号”,在下拉框中选择新建或删除贝茨编号。
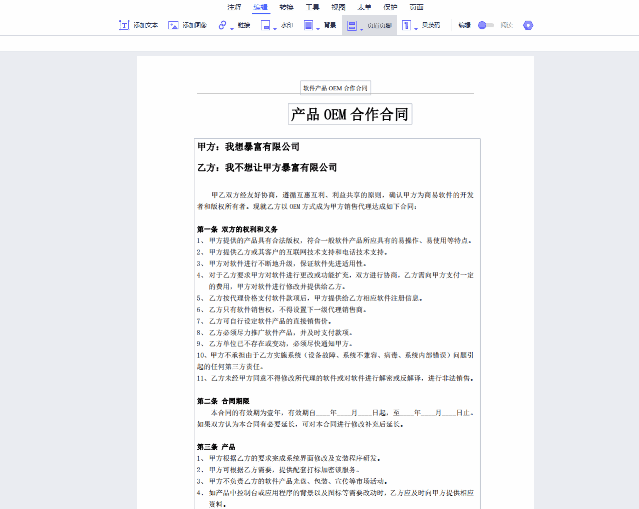
9.「优化PDF文件大小」
很多小伙伴会因为文件过大导致传输困难,在「万兴PDF」中,可以优化 PDF 文档,使文档显著变小。优化 PDF 文件操作,请单击“工具” > “压缩 PDF”按钮,然后选择您的压缩级别,然后单击“压缩”按钮。
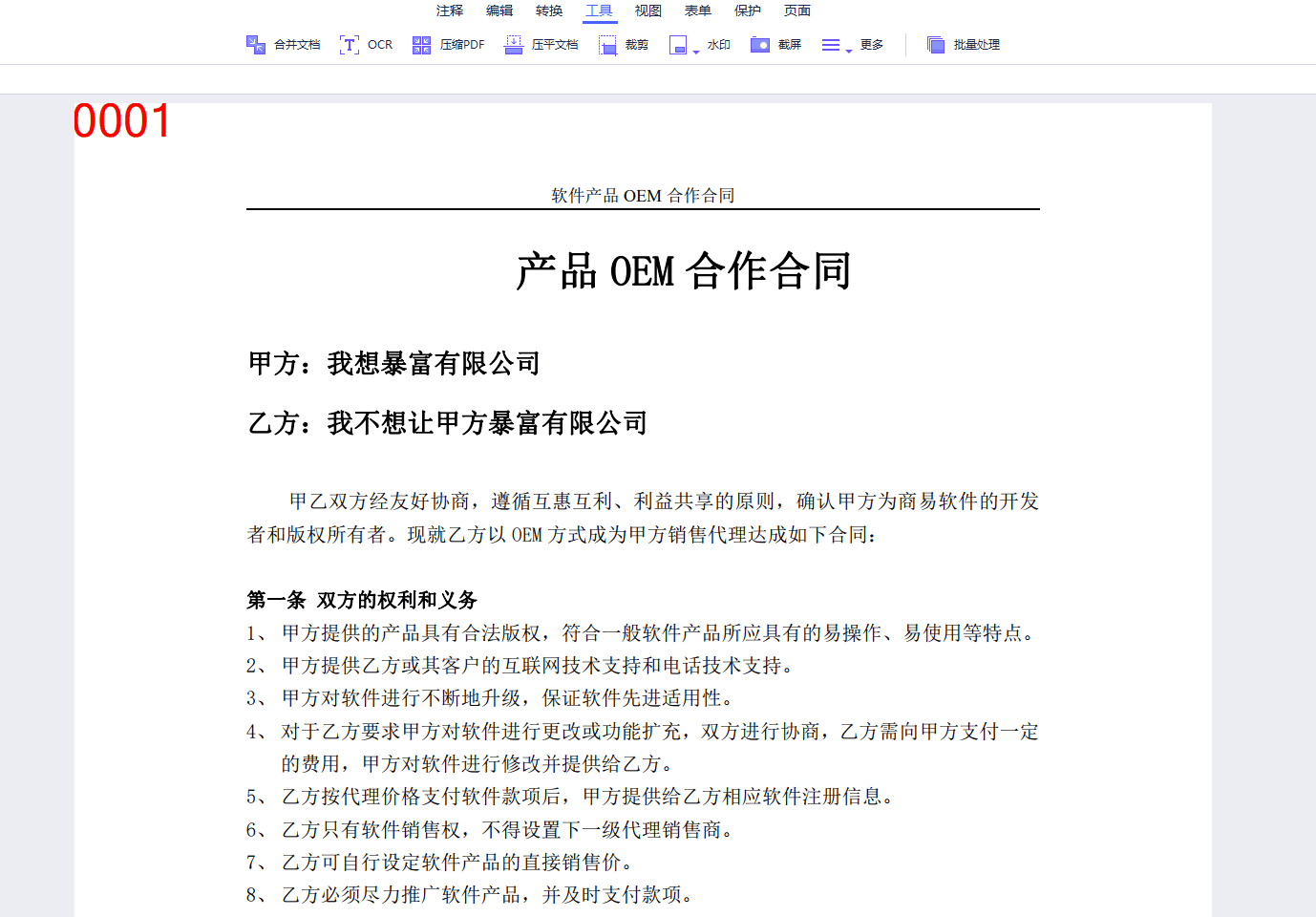
密文设置教程的视频已同步到「软购商城」的抖音了哦!
30元优惠券:ppwxpdf30
「万兴PDF专家 」PDF编辑标注 OCR软件 -专业终身VIPapsgo.com
























 被折叠的 条评论
为什么被折叠?
被折叠的 条评论
为什么被折叠?








