
cad也疯狂
cad快捷键对于每个设计师来说都是不可缺少的一部分,必须要一步一个脚印踏踏实实把基础打好,而熟练一些常用的快捷键,可以让你事半功倍。例如ctrl+c、ctrl+v、ctrl+shift+c、ctrl+shift+v实用的组合快捷键还很多,今天小编和大家分享一个很实用但很容易被大家忽略SHIFT键在CAD中的使用技巧。
一、首先是最常见的用 shift键添加到选择集
注意这里是不勾选时累加选择,默认状态下累加选择是打开的,只需连续点击或框选就可以连续累加选择,无需按住SHIFT键。如果勾选了就需要按住SHIFT键后选择新对象。

如图
所以当只能选中一个对象,而不能累加选择多个对象时,记得看看是不是勾选了用shift键添加到选择集。
二、常用的按住SHIFT键反选
当我们选择图形或者CTRL+A全选图形后,发现多选了图形,这时不需要重新选择,按住SHIFT键框选或点选图形,就可以实现反选。
三、临时切换成正交状态
我们都知道快捷键F8可以切换到正交状态 ,但是有时候画图时只要用到一小会儿,如果用快捷键F8切换到正交后又要切换回来,显得很麻烦,这时就可以在不打开正交画图时,按住SHIFT键就可以临时切换成正交状态,快去试试吧。
四、选择多个夹点
什么是夹点:当你选中一个图形时,图形上会显示蓝色的方框,这就是图形的夹点。利用这些夹点,你可以直接修改图形的形状,调整图形的位置。当你选中一个夹点后,夹点会变红,夹点的颜色是可以在选项里设置的,移动光标时,夹点会跟随光标移动。
和加选类似,当选中某个图形后,如果想同时选择多个夹点进行拉伸、旋转、缩放等操作,可以按住SHIFT键,然后依次点取要操作的多个夹点,然后对多个图形同时进行操作即可。
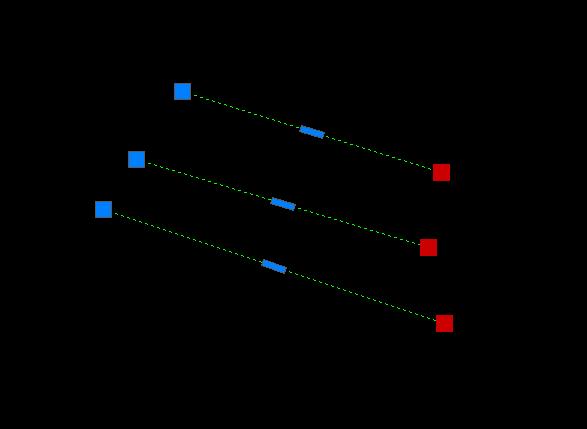
按住SHIFT键选择多个夹点
五、切换修剪和延伸功能
这个技巧很实用,但是到需要用的时候很少人能记起。修剪TR或延伸EX图形时,可以按住SHIFT键切换这两个命令。例如执行的是修剪命令,按住SHIFT键就可以临时切换成延伸,同理,如果执行的是延伸命令,按住SHIFT键就可以临时切换成修剪命令。
六、按SHIFT时显示追踪矢量
将自动显示关闭,改成按住SHIFT键才出现追踪矢量,可以避免打开对象捕捉追踪后,光标沿追踪轴移开捕捉点的距离超过靶框大小后,捕捉标记仍会显示,此时单击,将定位到光标所在点,而不是定位到捕捉点处的情况。
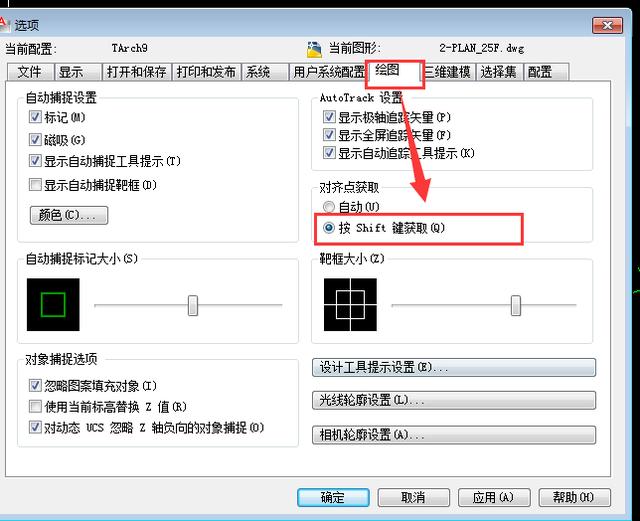
按SHIFT时显示追踪矢量
七、SHIFT键三维环绕
这个功能在平时画平面基本不会用到,按住鼠标中键拖动时,默认是平移的操作,如果按住鼠标中键拖动时按住SHIFT键,就会变成三维环绕,松开SHIFT键就会马上恢复成平移,在观察三维图形的时候用起来比较方便。如果在画平面时不小心这样操作了,图形就会看起来比较乱,这时这要ctrl+z返回即可。
好了,今天的内容就分享到这里了,满满的干货,不知道你看懂了多少呢?好东西记得要和大家一起分享哦!希望关键时刻能帮到大家。如果你还有其它更好的方法和技巧,欢迎留言补充、转发和大家一起分享哦,谢谢关注!我们下期再见。




















 3282
3282

 被折叠的 条评论
为什么被折叠?
被折叠的 条评论
为什么被折叠?








