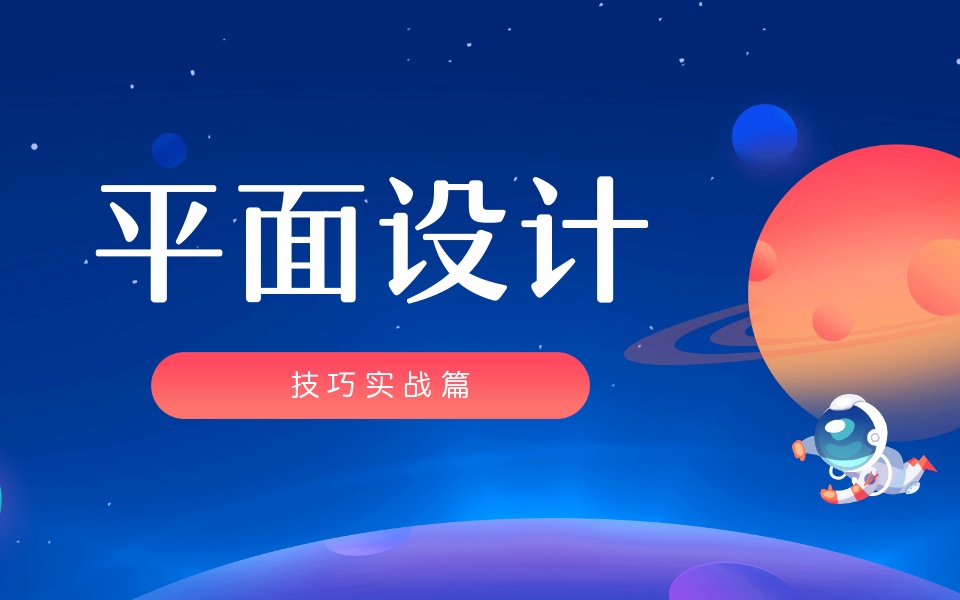
教程领到手,学习不用愁!领↑↑↑

还有朋友不知道高手课吗?高手课,精品中的精品课程,一套免费教程解锁一门技能。
在前面的教程里我们通过ps画笔纹理的学习,学会了在画笔笔迹中设置并添加纹理的效果,其实还有一种方式,可以在一种笔尖形状绘制出的笔迹中添加其他画笔的笔尖形状,使两种笔迹混合产生特殊的纹理效果,这就是ps双重画笔的特殊作用,本文将详细讲解“ 双重画笔 ”如何使用。
ps双重画笔怎么用?具体如何设置?
1、按快捷键F5打开“画笔设置”面板;
2、首先需要设置“画笔笔尖形状”主画笔参数属性,如下图所示:
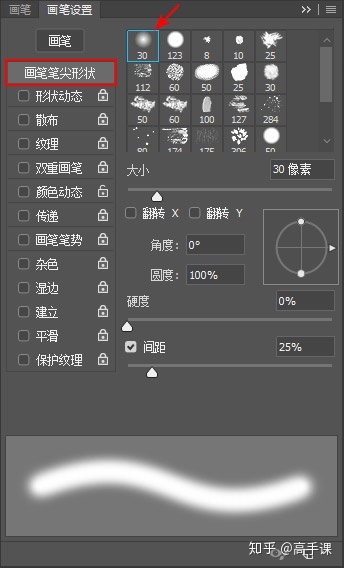
3、启用“双重画笔”选项(保证前面的复选框被选中),在右侧的界面中选择另外一个笔尖形状(即双重画笔),模式我们选择“正片叠底”,如下图所示:
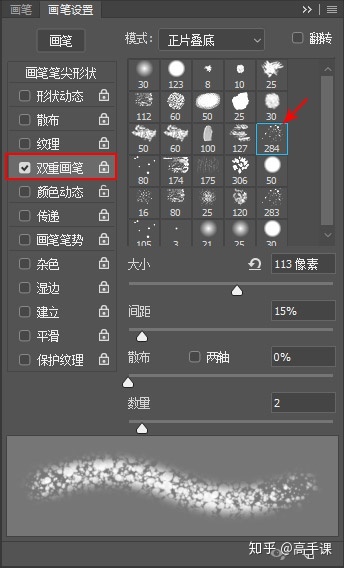
4、在画布中画出笔迹,我们会发现:笔迹形状以主画笔笔尖形状为基础,将“双重画笔”中的笔尖形状以一定的混合模式混合在一起,从而产生了“双重画笔”的效果。如下图所示:

ps双重画笔的参数属性详解:
- 大小:可以调节“双重画笔”中画笔笔尖形状的大小。
- 间距:用来控制“双重画笔”笔迹中笔尖形状的距离。
- 散布:“双重画笔”画笔笔尖形状在笔迹上的分散程度,数值越大,分散的范围就越大。
- 两轴:选中“两轴”时,“双重画笔”笔迹将以中心点为基准,向两侧分散。
有一些初学者会遇到ps双重画笔怎么用不了的问题,其原因可能有如下几个:
1、没有选中“双重画笔”前面的“复选框”,导致“双重画笔”无法使用。
2、“双重画笔”和“主画笔”的笔尖形状选择相同或太相似,导致在视觉上产生的混合效果很微弱,几乎看不出来。
所以一般我习惯“主画笔”笔尖形状选择比较完整规则的,而“双重画笔”笔尖形状选择分散的有纹理的,这样两者混合在一起才会产生漂亮的混合效果。
以上就是ps双重画笔的使用教程,大家都学会了么?如果有不明白的欢迎在下方留言,大家一起交流。

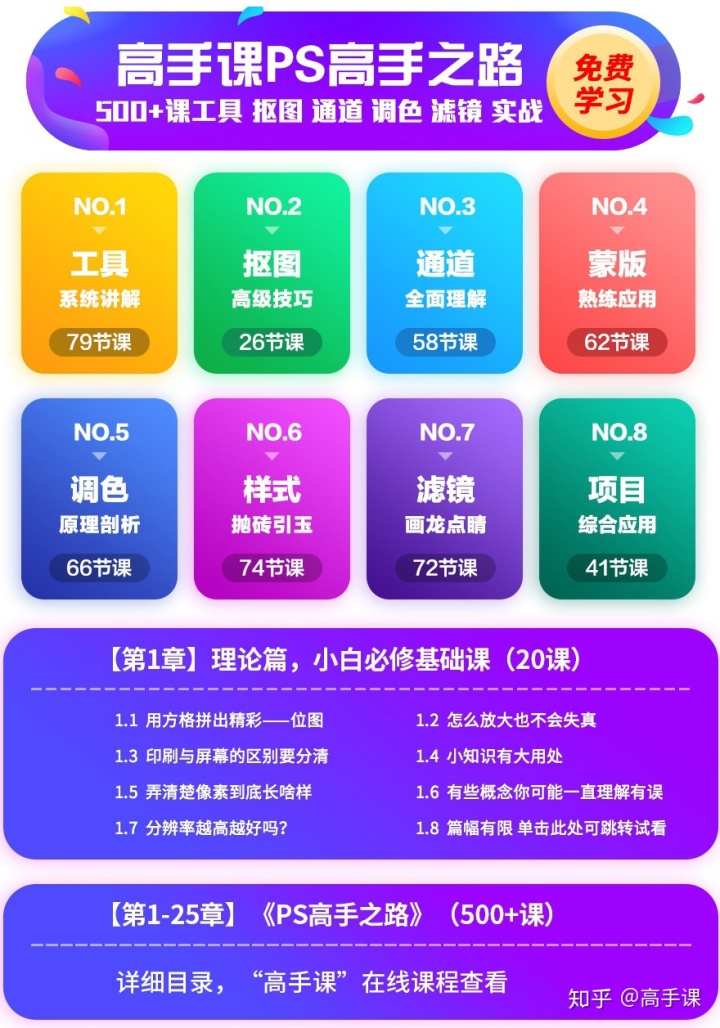

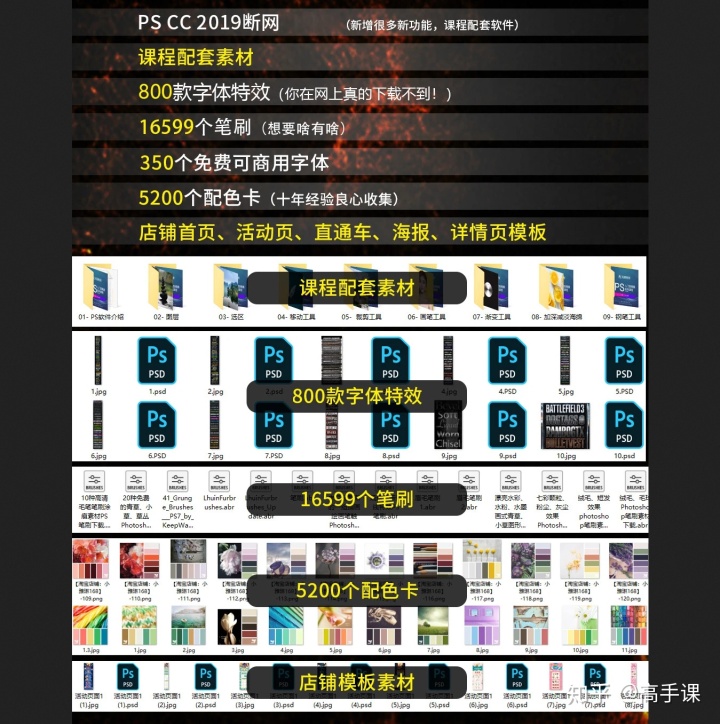






















 被折叠的 条评论
为什么被折叠?
被折叠的 条评论
为什么被折叠?








