对于行政工作岗位的人来说,常常需要整理员工资料、客户信息、学生档案等等,在整理这些的同时肯定避免不了会跟身份证号码打交道。
特别是人事,在整理员工档案的时候,有时候需要通过身份证号码提取出员工的出生日期。
数据比较少的时候手动输入可能不会觉得有什么,但是数据比较多的时候,手动输入比较麻烦,并且还容易出错。 那么,有什么方法可以快速提取呢?01
快速填充法 选中B列 - CTRL+1 - 设置单元格格式 - 数字 - 分类 - 日期 - 选择第3个“2012 - 03 - 14” - 确定。 在B2单元格输入19950214,然后按CTRL+E,出生年月日提取就完成了。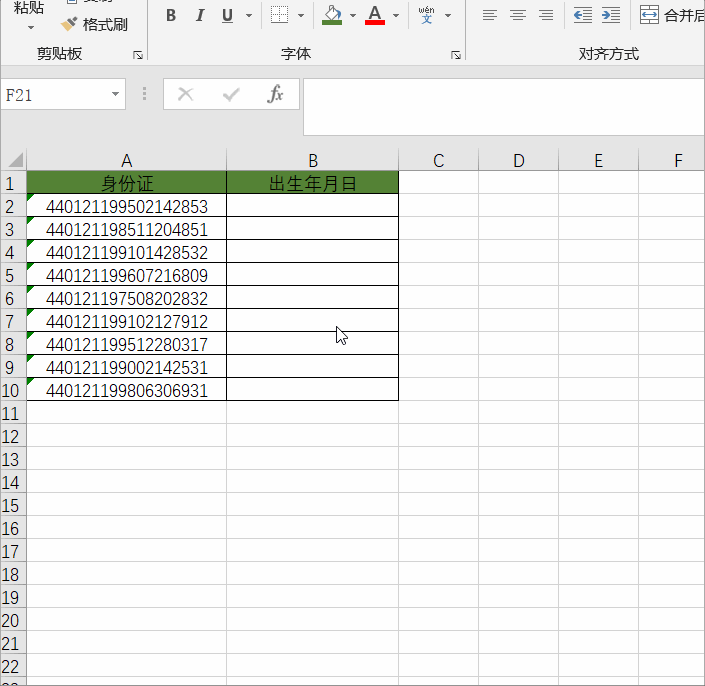 说明:
Excel系统默认的日期格式是“yyyy/m/d”,如果不先设置日期格式,系统会自动识别变成1995/2/14, “0”就消失了,那么,CTRL+E提取也就不完整了,所以这里小编就先设置了日期格式。
(此功能在 Excel 2013 版本之后才有,低版本用不了。)
说明:
Excel系统默认的日期格式是“yyyy/m/d”,如果不先设置日期格式,系统会自动识别变成1995/2/14, “0”就消失了,那么,CTRL+E提取也就不完整了,所以这里小编就先设置了日期格式。
(此功能在 Excel 2013 版本之后才有,低版本用不了。)
02
函数法 在 A2单元格 单元格输入公式:=TEXT(MID(A2,7,8),"0-00-00") 然后双击填充, 生年月日即可提取完成。 说明:
TEXT函数:将数值转换为按指定数字格式表示的文本。(通过格式代码,将身份证里的数字转换为「年-月-日」的格式,使用的格式代码就是「0-00-00」)
语法:TEXT(数值,格式)。
数值: 为数值、计算结果为数字值的公式,或对包含数字值的单元格的引用。
格式: "单元格格式"对话框中"数字"选项卡上"分类"框中的文本形式的数字格式。
MID函数:从一个字符串中截取出指定数量的字符。(从 A2 单元格的第 7 个字符开始提取 8 个字符出来,得到的结果就是19950214,也就是出生的年月日啦。)
语法:MID(被截取的字符,左起第几位开始截取,向右截取的长度)。
说明:
TEXT函数:将数值转换为按指定数字格式表示的文本。(通过格式代码,将身份证里的数字转换为「年-月-日」的格式,使用的格式代码就是「0-00-00」)
语法:TEXT(数值,格式)。
数值: 为数值、计算结果为数字值的公式,或对包含数字值的单元格的引用。
格式: "单元格格式"对话框中"数字"选项卡上"分类"框中的文本形式的数字格式。
MID函数:从一个字符串中截取出指定数量的字符。(从 A2 单元格的第 7 个字符开始提取 8 个字符出来,得到的结果就是19950214,也就是出生的年月日啦。)
语法:MID(被截取的字符,左起第几位开始截取,向右截取的长度)。
031
分列法 选中 A2:A10 单元格 - 在数据选项卡下找到分列 - 在文本分列向导中选中固定宽度 - 点击下一步。 在数据预览中,第 6 个字符之后单击鼠标,建立分列线。同样在倒数第 4 个字符之前,建立分列线,这样就把出生日期所在的 8 位数字与两边的其他字符内容分隔开了,继续点击下一步。 在数据预览中,点击第 1 列,选择不导入此列,同样,第 3 列也选择不导入此列。单击第 2 列,也就是代表出生日期的那部分数字,将列数据格式选择为日期型。 (这个操作是整个过程的关键,它会将 8 位编码,自动转换成标准日期数据) 最后,目标区域选择 B2:B10 单元格,点击完成,出生年月日就提取完成了。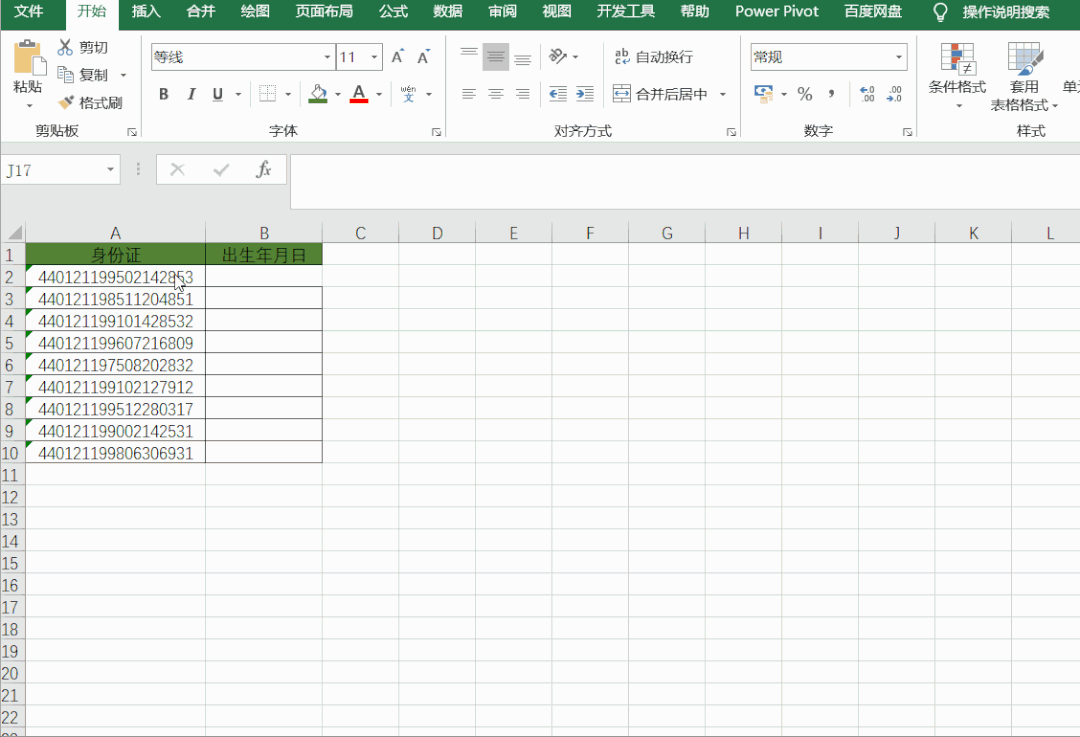
总结
快速填充造作是最简单粗暴的,唯一的缺点就是这个功能只有Excel2013版本之后才有,低版本用不了。
函数法比较灵活,当 A列有新的数据填充时,直接向下填充公式就可以自动更新,但是这个比较适合有一定函数基础的高手。
分列法操作比较简单,就是步骤有点多,但非常适合函数零基础的小白哦。
以上三种方法都很方便快捷,总之,当数据量比较大的时候,比手动输入效率高很多,而且还不容易出错,大家可根据自身需求Pick 最适合自己的那种方法哦。





















 被折叠的 条评论
为什么被折叠?
被折叠的 条评论
为什么被折叠?








