我发现身边很多人在制作PPT幻灯片时,需要用到图片的时候都是直接插入了事。相信我,其实你这样稍微处理一下,PPT瞬间就变高级了~
一、PPT处理
1、分割效果
不想图片太单调,那可以试试给它设计一个分割效果,插入图片,然后 选择一个3 x 3表格,调整成与图片相同大小,右键选择【设置形状格式】--【图片或纹理填充】--【填充】,选择无填充即可。
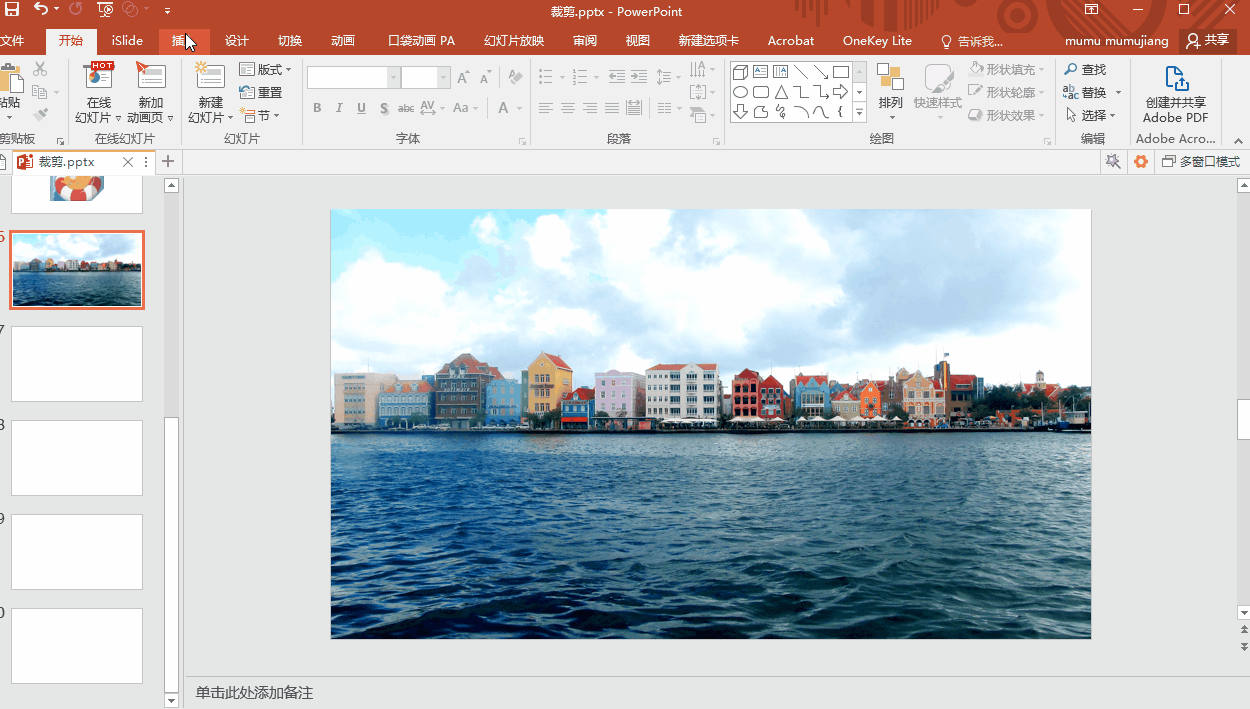
2、去除背景
不需要图片背景?嫌弃背景太丑?不用ps照样能抠图,双击选中图片,然后选择调整中的【删除背景】,选择保留区域,然后【保存更改】即可。
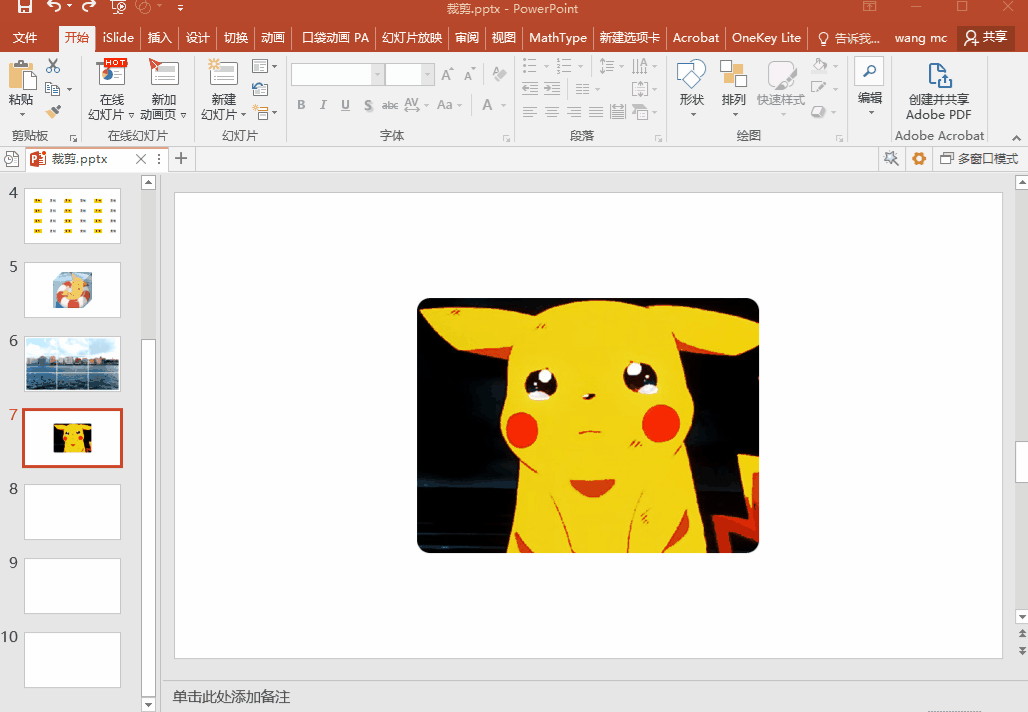
3、画中画
画中画效果也是很有格调的,我们也可以利用OK插件试着做下这个效果。在PPT中选中图片,点击【OneKey】--【图片组】--【一键特效】,然后选择【图片画中画】,画中画效果就制作完成了~
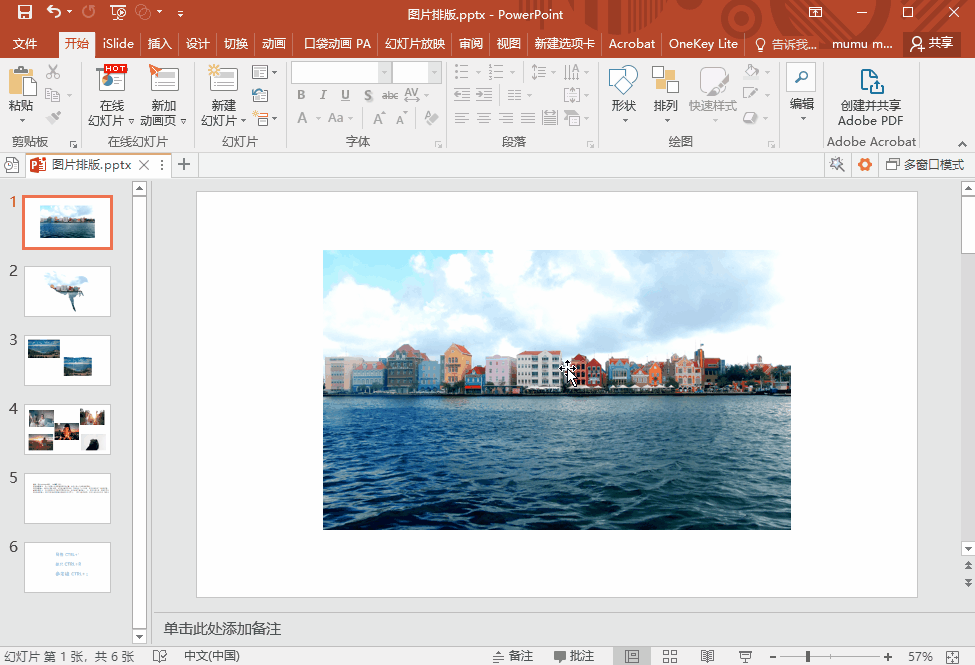
4、立体效果
相比平铺直述,有立体感的图片是不是看起来会更加生动有趣一些呢?选择【插入】--【形状】,绘制一个立体形状,然后右键选择【设置形状格式】--【图片或纹理填充】--【填充】,导入图片,线条选择【无线条】即可。
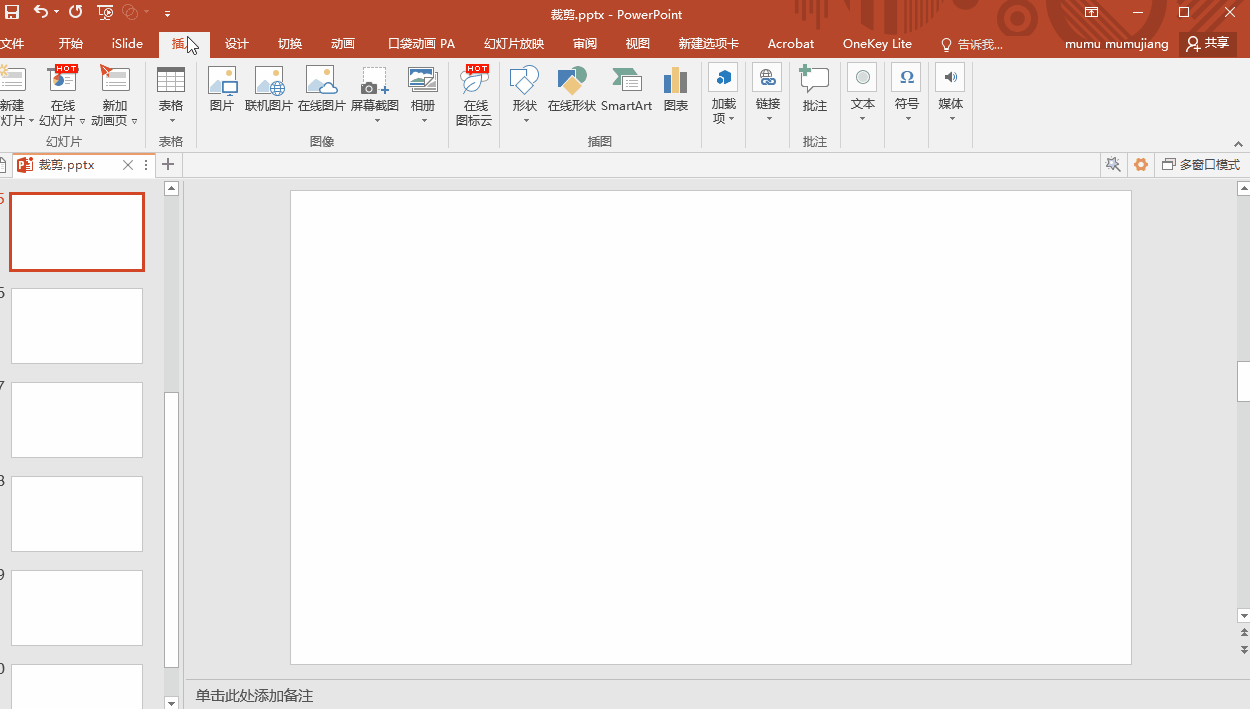
二、工具处理
1、在线处理
还有就是借助工具处理了~直接使用迅捷图片操作处理图片,是专门用于图片处理的免费在线网站哦,打开网页即可完成添加文字、裁剪、旋转、滤镜、特效等操作,帮助我们高效率完成图片处理工作。
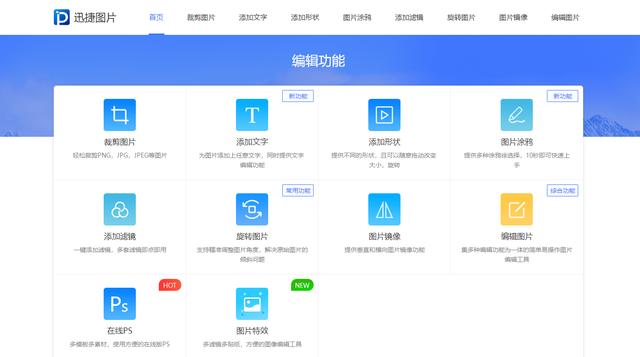
2、图片特效
选中【图片特效】,在这里就可以对图片进行处理了~
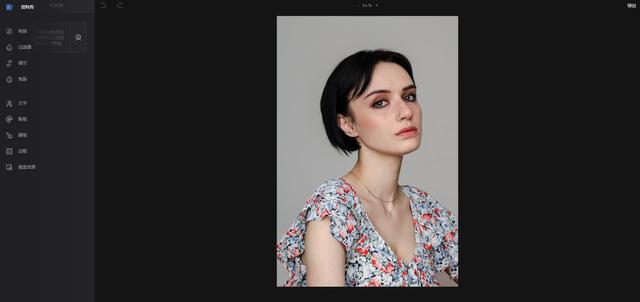
可以给图片添加一个【边框】效果,瞬间感觉像是在欣赏画廊中的作品了。
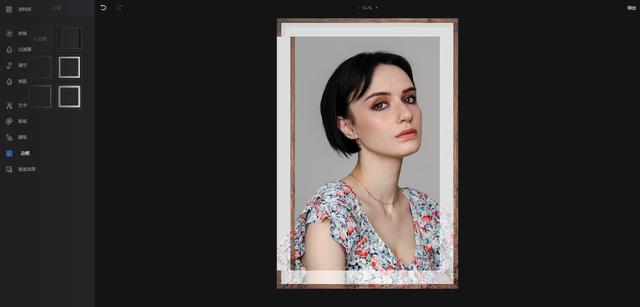
例如下图,小编更换滤镜后,选中【焦距】--【圆形发散】,圈外的部分做虚化处理,大家就会将焦点汇聚在小姐姐漂亮的脸庞上了。
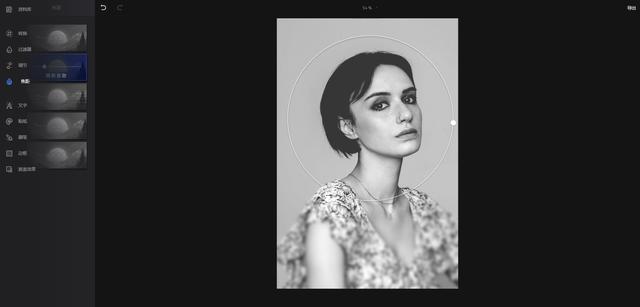
Ok,看完以上几个处理PPT图片处理技巧,你都学会了吗?最后,如果觉得这篇文章还不错,记得给小编收藏点个赞呀~






















 被折叠的 条评论
为什么被折叠?
被折叠的 条评论
为什么被折叠?








