
现在越来越多的高端笔记本或显示器开始采用广色域屏幕,DCI-P3、Adobe RGB各种高端色彩空间层出不穷。

但由于Windows当下色彩管理理念,会在不支持完整色彩管理的软件(如Windows UI、腾讯全家桶)中产生过饱和问题,校色也无法将其根治。
现阶段,厂商对此类问题的解决方案主要是通过软硬件lut,以实现色彩空间切换的效果。
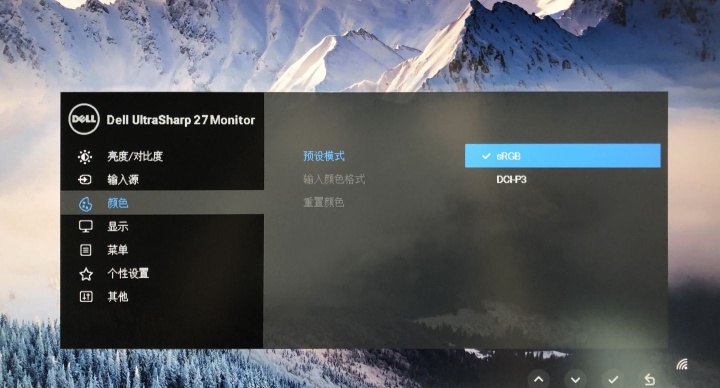
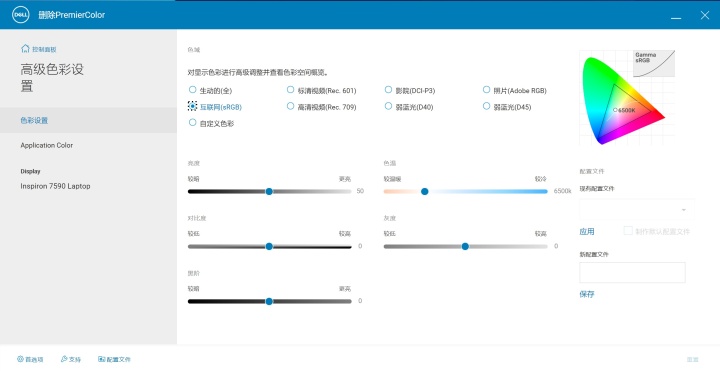
但是对于没有色彩空间切换选项的广色域显示设备就很尴尬,不得不面对广色域显示器下相较复杂的色彩管理问题,否则就会出现过饱和的问题,颜色过于鲜艳失真。
而受过饱和影响最大场景主要是照片、视频、浏览器和桌面壁纸,其他的程序影响偏小。幸好影响较大的使用场景中,有很多支持完美色彩管理的优秀软件。
以下我会分别列举详细的对于照片、视频播放器、浏览器和桌面壁纸解决过饱和问题的指南。
首先您需要安装色彩文件,分为以下三种情况:
(一)有校色仪的话则校色后按软件提示安装即可。

(二)没有校色仪的话,请到显示器官网查询驱动,安装通用色彩文件。
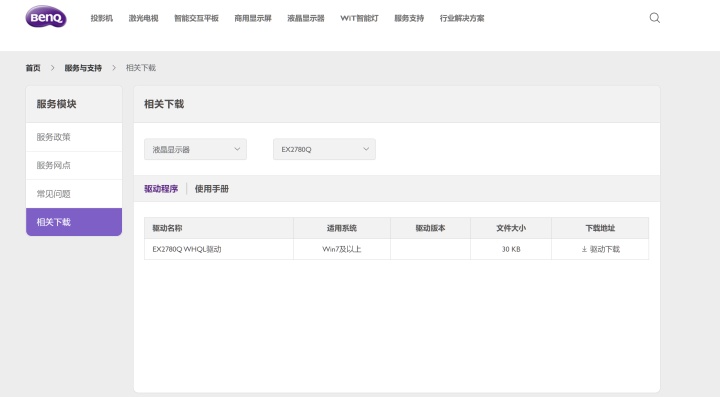
(三)既没有校色仪、显示器厂商又没有提供通用驱动(广色域笔记本居多),则安装显示器对标色域下的标准色彩文件。
比如你的显示器宣传界面上显示对标100%Adobe RGB,就安装Adobe RGB(1998)配置文件;对标DCI-P3,就安装Display P3配置文件即可(一般就这两种宣传)。
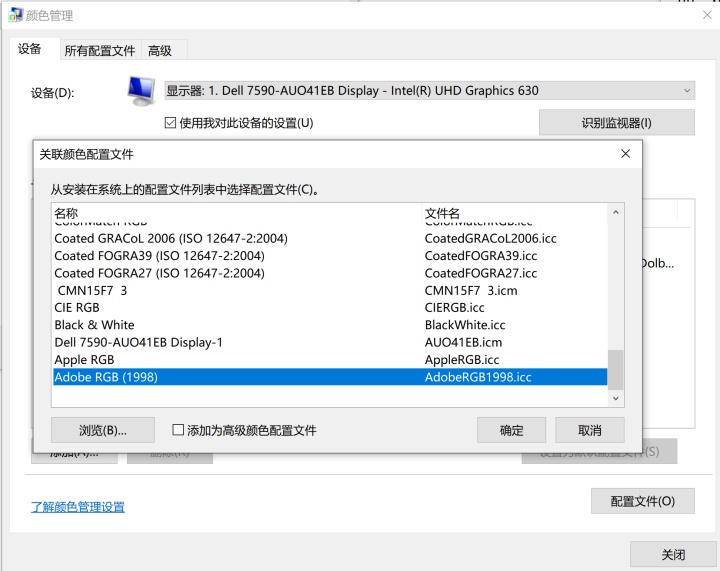
对标P3显示器用这个:
DisplayP3.icmpan.baidu.com提取码: iyys
对标Adobe RGB显示器用这个:
Adobe1998.iccpan.baidu.com提取码: xiv9
关于HDR:
如果你的显示器仅有HDR400级别的认证或者压根没有正规HDR认证,一般都是将SDR强行映射到HDR,开启HDR后色准、伽马曲线一般都会非常糟糕。
为了保证以下操作都有意义,请尽量确保HDR处于关闭状态。
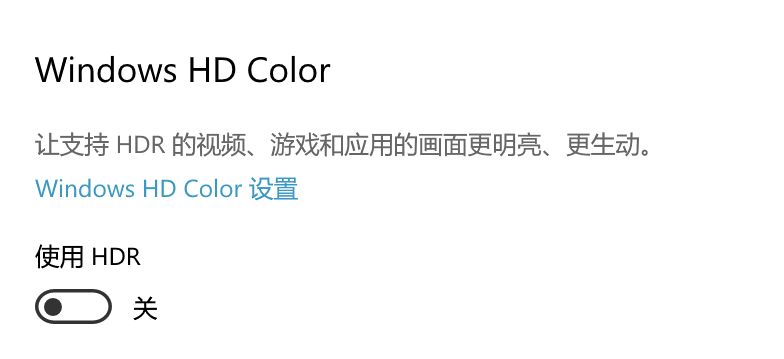
(一)照片查看器:
三款支持相对完善色彩管理的看图软件,Honey View、Photoshop以及照片查看器。Photoshop自定义选项更多,适合特定需求;另外两款软件体积轻巧,适合日常查看照片。
1、Honeyview:
下载Honeyview,点击以下链接便会自动下载
Honeyviewsm.myapp.com安装结束后进入程序界面,右键点击配置,点击图像处理,在使用监视器的ICC数据前打勾,确认退出后,再使用Honeyview打开照片后,你便会发现色彩显示正常。

2、Photoshop:
PS色彩管理基本设置:
(一)工作空间的选定:
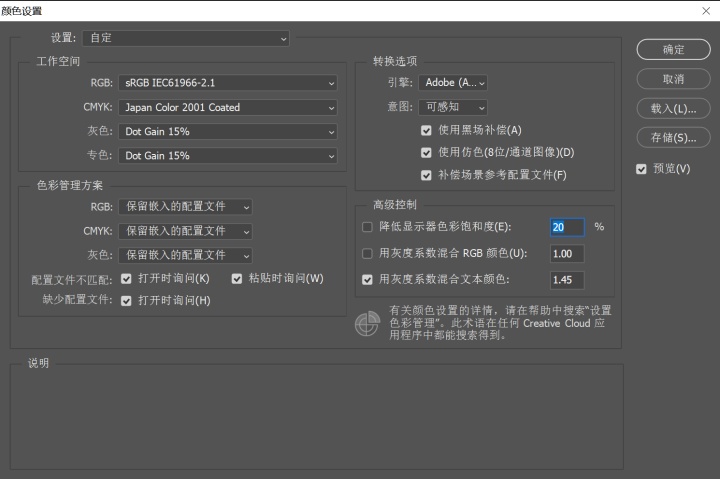
由于互联网上绝大多数图片都是内嵌SRGB配置文件,工作空间设定在SRGB便省去了每次打开图片都会提示嵌入文件不匹配的麻烦。当然这样做也无法很好地发挥广色域的优势。
如果你只是一个不慎因软文购买广色域显示器,被广色域偏色困扰且不愿意投入更多精力于色彩管理的普通用户,工作空间设置为SRGB,也是一个最简单最不容易出错的选择,但牺牲了广色域带来的优势。
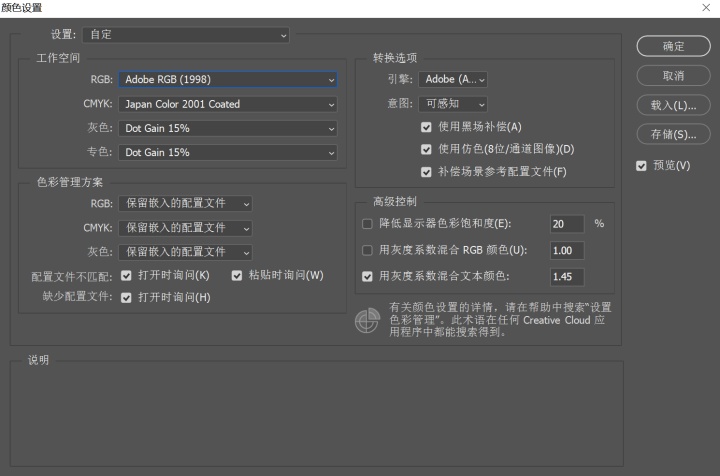
工作空间设定为诸如ARGB等标准色彩空间,适宜特定用途,发挥广色域优势。
网上存在一些建议将显示器的校色文件设定为工作空间。目的为了防止输出颜色进行二次映射的过程中,由过大范围的工作空间(如ProPhoto RGB)映射到native gamut时造成的损失。
不过笔者个人认为选择一个与显示器Native Gamut最为接近的标准色域最为方便,比方说你的显示器对标100%Adobe RGB,将工作空间直接设定为Adobe(1998)是个很不错的选择。
一是标准颜色空间可以统一与其他人的工作流程。二是随着显示器老化,一段时间后肯定是要重新校色,到时又需要手动将新的
校色文件更改为工作空间,相对麻烦容易出错,不如一开始就统一工作空间为标准色彩空间,未来校色后PS也会自动加载新的校色文件进行准确映射。只要工作空间紧紧贴合Native Gamut,二次映射过程中损失基本可以忽略不计。
(二)嵌入的配置文件不匹配:
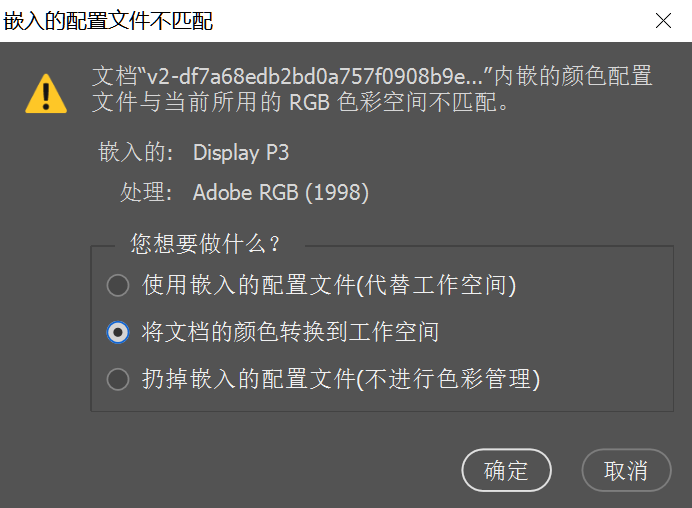
对于嵌入文件不匹配,如果你设定的工作空间色域足够宽广(诸如Adobe RGB),遇到不匹配情况,可以选择“将文档的颜色转换到工作空间”。
如果你为了日常浏览互联网照片方便,将广色域显示器工作空间设定到了SRGB,此时选择“使用嵌入的配置文件(代替工作空间)”为好,避免可能出现的欠饱和。
如果你有选择困难症,且仅仅是对照片修正,对统一图片工作空间没有需求,那么请一律选择“使用嵌入的配置文件(代替工作空间)”。关键是不要随意选择”扔掉嵌入的配置文件“,也即不进行色彩管理。
(三)导出:
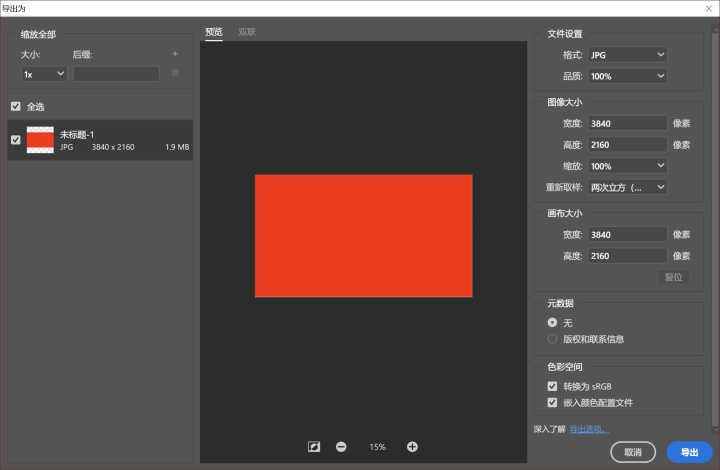
如果你要将图片传播至互联网或分享给其他人,导出时请同时勾选“转换为SRGB”和“嵌入颜色配置文件”,这样便可以使你的照片以 SRGB 这一最保险最安全的色彩空间分享至其他人的设备。
3、Windows老版本照片查看器:
新建一个txt文本文档,把以下内容粘贴上去,推出保存,将文档后缀名改为reg,双击导入。
Windows Registry Editor Version 5.00
; Change Extension's File Type
[HKEY_CURRENT_USERSoftwareClasses.jpg]
@="PhotoViewer.FileAssoc.Tiff"
; Change Extension's File Type
[HKEY_CURRENT_USERSoftwareClasses.jpeg]
@="PhotoViewer.FileAssoc.Tiff"
; Change Extension's File Type
[HKEY_CURRENT_USERSoftwareClasses.gif]
@="PhotoViewer.FileAssoc.Tiff"
; Change Extension's File Type
[HKEY_CURRENT_USERSoftwareClasses.png]
@="PhotoViewer.FileAssoc.Tiff"
; Change Extension's File Type
[HKEY_CURRENT_USERSoftwareClasses.bmp]
@="PhotoViewer.FileAssoc.Tiff"
; Change Extension's File Type
[HKEY_CURRENT_USERSoftwareClasses.tiff]
@="PhotoViewer.FileAssoc.Tiff"
; Change Extension's File Type
[HKEY_CURRENT_USERSoftwareClasses.ico]
@="PhotoViewer.FileAssoc.Tiff"然后再点击图片时,你就会发现照片的打开方式多了一个“Windows照片查看器”
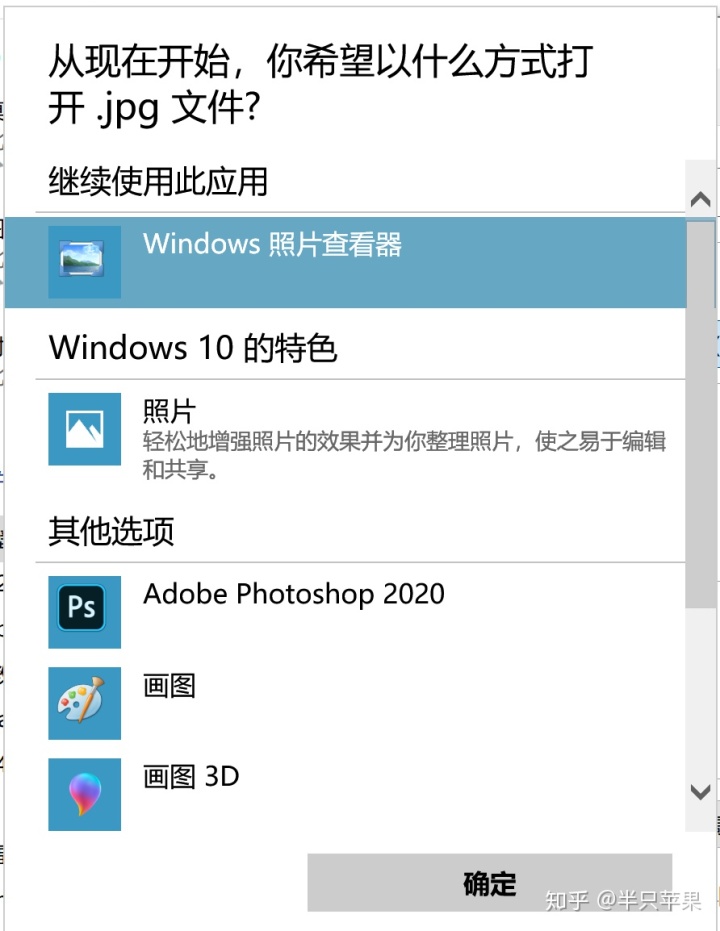
(若校色文件存在问题可能会发黑,如出现此问题建议改用Honey View)
(二)视频播放器:
关于播放视频的色彩管理,大部分人都会推荐potplayer、madvr配合displaycal生成的色彩文件,但对于普通用户看来,有点……繁琐?
因此我个人推荐另一款支持色彩管理的视频播放器 MPC-HC
下载MPC-HC,点击以下链接便会自动下载
支持色彩管理的视频播放器dl.softmgr.qq.com进入播放器设置页面,邮件,按照下图指引开启色彩管理
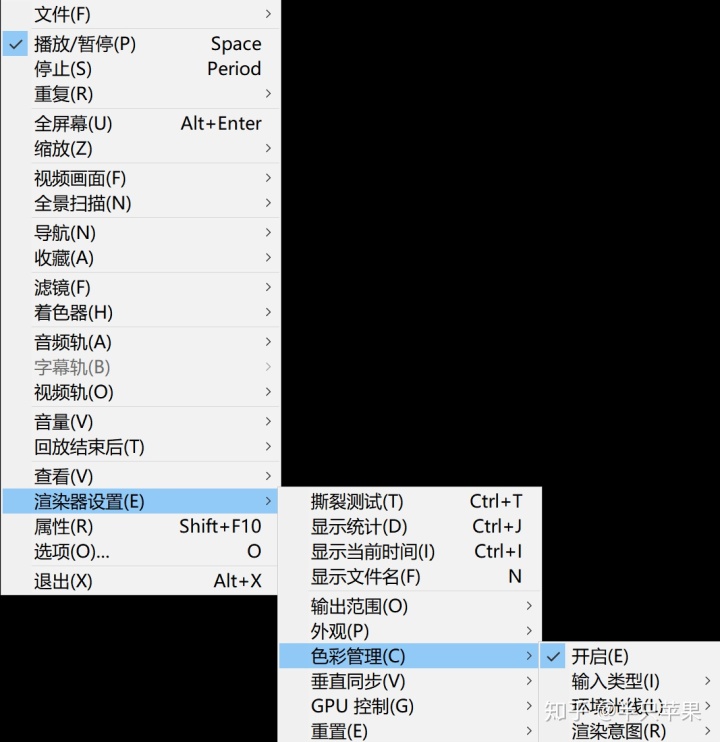
结束了……
好的,如果你还想要使用madvr+potplayer配合校色文件获得更好的体验
那么详情请见这篇文章的madvr设定方法:nfs king:停止扯淡!!漫谈显示器色彩管理(四)
有关potplayer观看蓝光视频的教程:https://post.smzdm.com/p/adw0e8gd/
有这么好的播放器,怎能没有真4K片源:https://www.hao4k.cn/forum-4kdianying-1.html
(日常签到的积分基本就够用了)
(三)浏览器:
支持色彩管理的浏览器列表如下:谷歌浏览器,chrome内核的新版edge浏览器,火狐浏览器,具体操作如下:
1、chrome以及chrome内核的edge:
无需任何设置,默认的default模式已经支持色彩管理。如果出现了颜色不正常的现象,在搜索栏粘贴此链接
chrome://flags/#force-color-profile后回车,并在force color profile中选择Default即可。

2、火狐浏览器(想要获得最好的体验,以下四步骤都要进行):
输入 about:config
<1>搜索 gfx.color_management.display_profile
将你的校色文件的路径设定为火狐指定的色彩文件

<2>搜索 gfx.color_management.enablev4

<3>搜索 gfx.color_management.mode

<4>搜索 gfx.color_management.rendering_intent

四部曲完成,火狐浏览器的色彩管理配置也就告一段落了。
注:目前最新版本的浏览器,无论是火狐还是chrome,开启视频硬解,都不支持浏览器内视频播放的色彩管理。
支持色彩管理的软件差不多就到这里了,Adobe设计类软件(包括Acrobat PDF阅读器)对广色域色彩管理均完美支持。而部分游戏,也是支持色彩管理的(大多需要开启HDR后),游戏设置面即可切换,这里就不一一举例了。
(四)桌面壁纸:
桌面壁纸想要显示正确的色彩,需要借助Photoshop软件实现
第一步,在Photoshop中打开图片(从互联网上下载的图片99.9%都是SRGB色域,PS打开时以SRGB作为工作空间就OK)
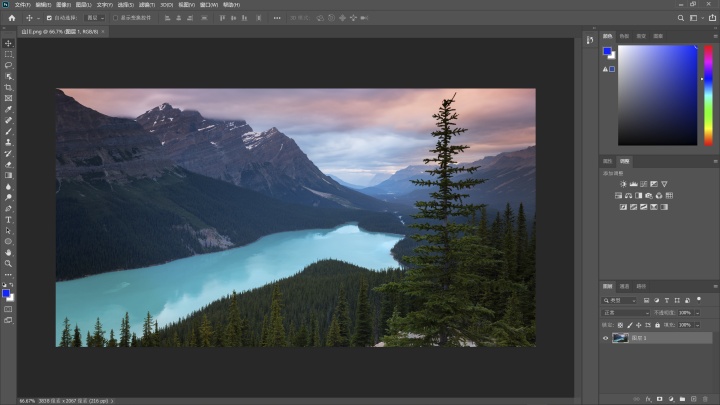
第二步,选择“编辑-转换为配置文件”,目标空间配置文件中勾选你自己的校色文件或显示器对标标准色彩文件,点击确定
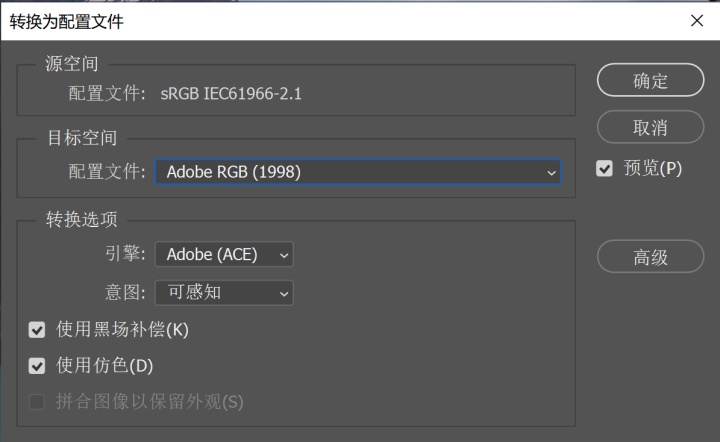
第三步,选择“编辑-指定配置文件”,勾选工作中的RGB(默认是SRGB,如果自己改了工作空间那么请选择配置文件中的SRGB标准文件),点击确定,之后你就会发现图片色彩明显出现了变化,变得更为暗淡

第四步,导出为png,将导出图片设定为壁纸即可
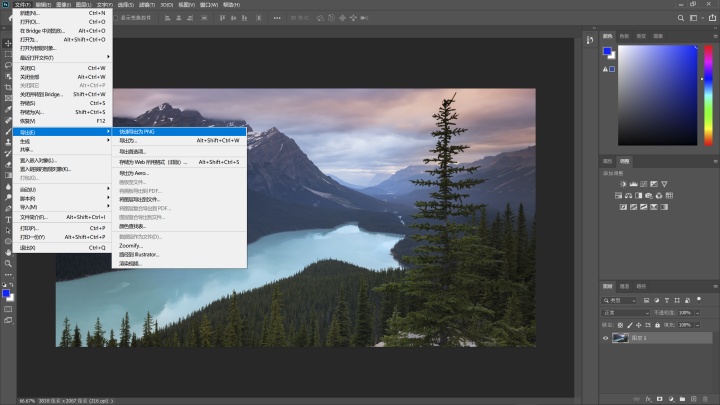
了解以上步骤后就可以设定PS的脚本进行批量转换,100张图片基本需要只3分钟,即可完成修改。
一些已经修改完成、支持ARGB的4K/8K壁纸:
适用于100%Adobe RGB的壁纸pan.baidu.com提取码:xedu
由此可见,在微软的Windows UI对于广色域问题不作为、一众第三方软件不调用色彩转换引擎的当下,我们需要谨慎选购搭载广色域显示屏的笔记本及显示器,购买前一定要确保其拥有切换到srgb色彩空间的官方设定。
https://zhuanlan.zhihu.com/p/191553222zhuanlan.zhihu.com






 本文提供了针对Windows系统中广色域显示器过饱和问题的解决方案,包括照片查看器、视频播放器、浏览器和桌面壁纸的色彩管理设置。建议安装色彩文件并调整相关软件设置,如使用Honey View、Photoshop、MPC-HC等支持色彩管理的软件,以确保正确显示色彩。
本文提供了针对Windows系统中广色域显示器过饱和问题的解决方案,包括照片查看器、视频播放器、浏览器和桌面壁纸的色彩管理设置。建议安装色彩文件并调整相关软件设置,如使用Honey View、Photoshop、MPC-HC等支持色彩管理的软件,以确保正确显示色彩。
















 1785
1785

 被折叠的 条评论
为什么被折叠?
被折叠的 条评论
为什么被折叠?








