
如果您有兴趣重新安装Lenovo笔记本系统,则可以学习。好吧,让我们不多说。快速跟随IT窗口编辑器开始使用。
第1步:制作大白菜USB闪存盘:
1。首先安装并运行大白菜软件,然后提示您在主界面中插入要制作的U盘。
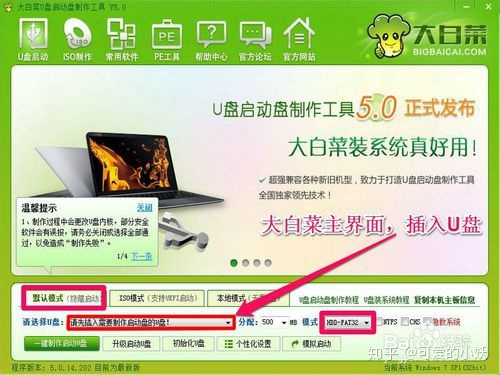
联想笔记本系统重新安装图形教程图1
2,其他选项通常为默认选项,例如模式为HDD-FAT32,默认模式(隐藏启动),分配500MB容量。按下左下角的“一键制作USB闪存盘”,将弹出一个警告框。如果USB闪存驱动器中没有重要文件,请按“是”。
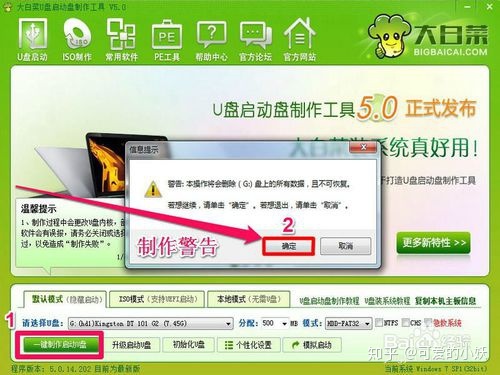
联想笔记本系统重新安装图形教程图2
3。几分钟后,将完成生产,提示对U盘的测试是否成功,可以进行测试,建议立即进入并检出,不要触摸任何功能选项。内部。
大白菜启动U盘制作成功,并将在下面输入U盘启动设置。
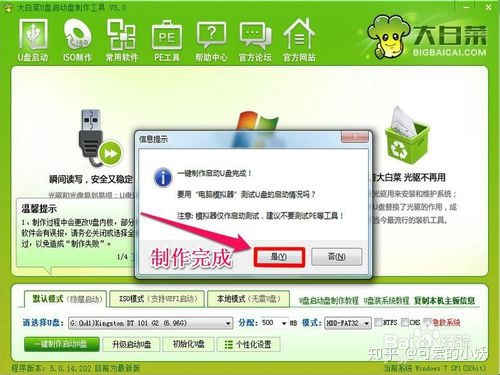
联想笔记本系统重新安装图形教程图3
步骤2:输入大白菜启动U盘的设置步骤:
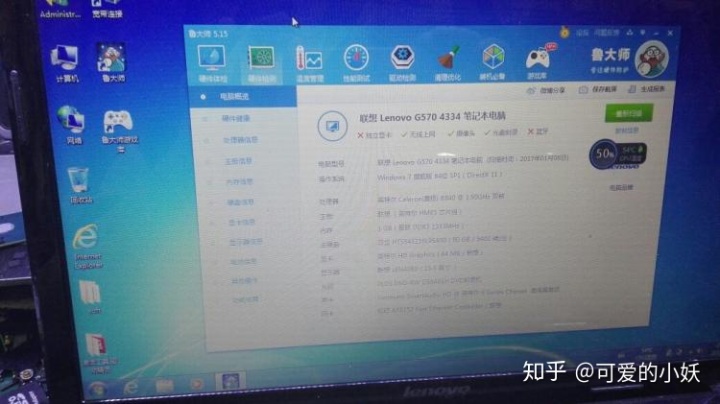
一个:使用F12快捷方式启动项进入U盘:
4。首先将大白菜可启动USB闪存驱动器插入计算机,然后将其打开。进入登录屏幕时,按F12键,将弹出一个快捷菜单项。选择USB闪存驱动器“ USB-HDD:Kingston DataTraceler3.0”,然后按Enter确认,即可输入大白菜启动U盘。
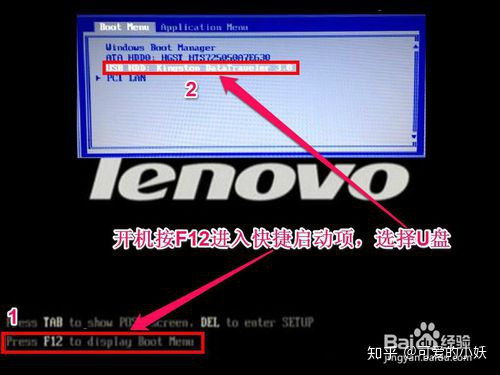
联想笔记本系统重新安装图形教程图4
二:在传统模式下设置U盘启动BIOS:
5,插入可引导USB闪存驱动器,打开计算机,按Del键进入BIOS,某些Lenovo计算机可能会输入F10或F2进入BOIS。
进入BIOS后,选择“安全性”项,然后选择其下的“安全启动”,并将此项设置为“禁用”,这意味着要关闭此项。
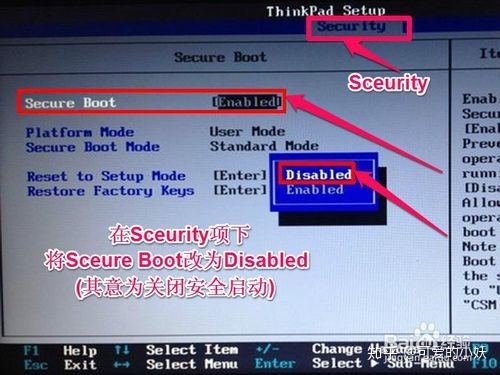
联想笔记本系统重新安装图形教程图5
6,然后转到“启动”。某些计算机可能是Boot。
在其下将UEFI /传统启动设置为两者。
然后将“ UEFI / Legac引导优先级”项设置为“传统优先”。

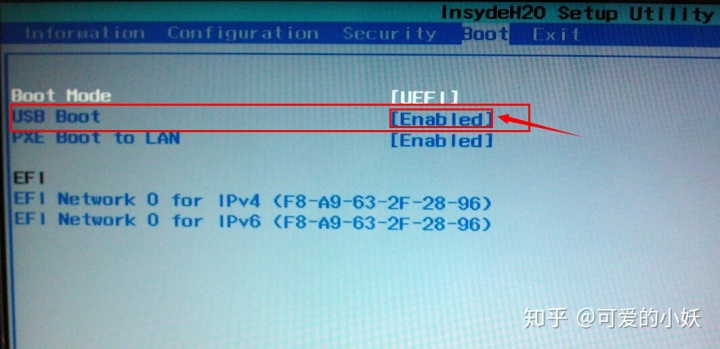
联想笔记本系统重新安装图形教程图6
7,然后在Boot下:
选择启动项或某些计算机作为启动优先顺序项。输入其子菜单。
将USB闪存驱动器“ USB-HDD SanDisk Cruzer Edge”移至顶部,然后使用+或-将其移动,然后USB闪存驱动器将成为第一个启动。
然后按F10键保存并退出,重新启动计算机,它将自动进入U盘,并且可以安装系统。
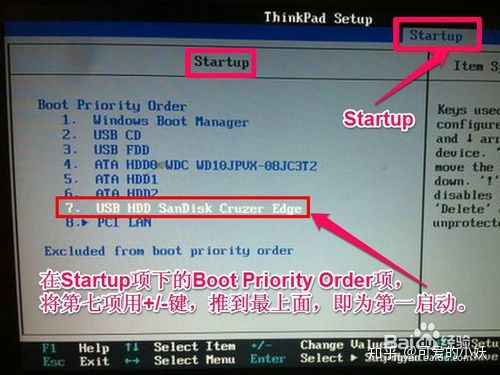
联想笔记本系统重新安装图形教程图7
第3步:安装GhostWin7系统步骤:
8。进入USB闪存驱动器后,在USB闪存驱动器菜单中选择第二项,然后使用PE安装GhostWin7系统。
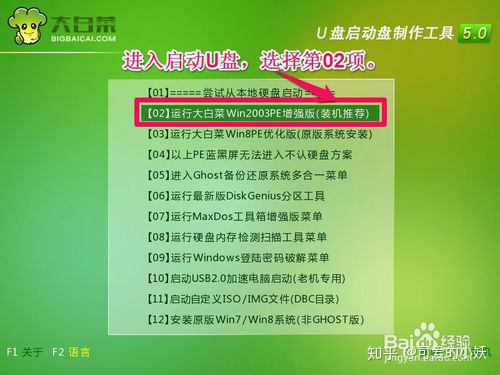
联想笔记本系统重新安装图形教程图8
9,进入PE桌面后,
一,打开“大白菜PE一键安装”,
第二,在出现的窗口中,首先选择“还原分区”,
三,然后将Win7映像文件加载到U盘中。通常,它将默认加载。如果尚未加载,则可以手动按“更多”来加载它。
四,然后选择要在其中安装系统的磁盘分区。通常,它将默认为C盘。此时,您必须小心。 ,
五,最后按“开始”安装机器,
注意:首先在USB闪存驱动器的根目录中创建一个名为GHO的文件夹,然后解压缩GhostWin7映像文件,将带有后缀gho(GHO)的文件复制到USB闪存驱动器的GHO文件夹中。 gho文件高于3G,是最大的图像文件。
建议执行此操作,否则可能找不到GhostWin7映像文件。
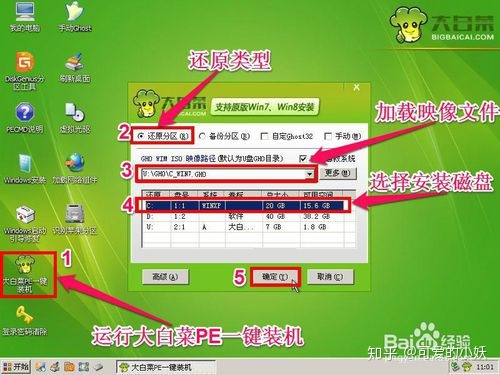
联想笔记本系统重新安装图形教程图9
10。安装前的最后一个警告提示框将弹出。检查“完成后重新启动”项。如果C盘上没有重要文件,请按“是”。
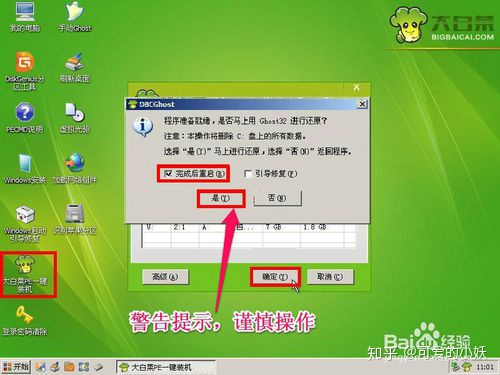
联想笔记本系统重新安装图形教程图10
11。将映像文件还原到系统磁盘将需要几分钟。恢复完成后,重新启动计算机,第二阶段的安装将开始。
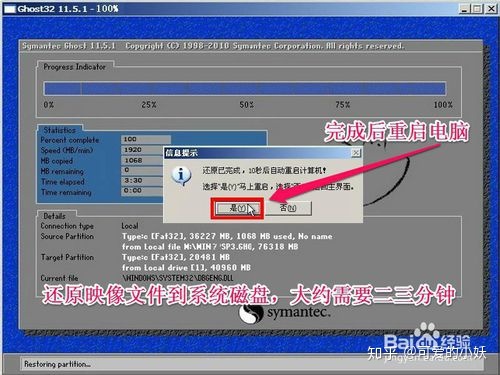
联想笔记本系统重新安装图形教程图11
12,重新启动计算机后,拉出U盘,
如果您以前使用F12快捷菜单来启动方法,它将在此时从硬盘自动启动。
如果您之前将BIOS设置为从USB闪存驱动器启动,则必须再次进入BIOS并修改从USB闪存驱动器的启动以从硬盘启动。按F10保存后,将从硬盘开始重新启动,然后进入第二阶段的系统安装。

联想笔记本系统重新安装图形教程图12
13。在这里,将执行第二阶段的安装,包括收集信息,Windows安装,注册组件,配置文件等,最后安装硬件驱动程序。这些都是自动安装过程,因此不再赘述。该过程大约需要十或二十分钟。您可以喝杯咖啡,然后慢慢地等待。

联想笔记本系统重新安装图形教程图13
14,所有安装过程结束后,进入Windows7系统桌面,安装GhostWin7的整个过程结束。





















 1万+
1万+

 被折叠的 条评论
为什么被折叠?
被折叠的 条评论
为什么被折叠?








