个人电脑在日常使用过程中难免偶尔会出现系统崩溃、蓝屏等各种各样的问题,有时候我们就想通过重装系统去解决这些问题。有很多小伙伴遇到系统崩溃需要重装的时候会联系相关技术人员付费安装,今天就给大家演示一下小编安装系统的全过程,希望对那些还不会安装系统又想了解下如何安装系统的小伙伴有所帮助。
其实安装系统有很多方式,最快速简便的方式就是ghost还原,一般的电脑店或者装机技术人员在给客户安装系统的时候都是采用的这种方式,因为ghost安装系统省时省力,可以节约装机的时间和精力成本,但是ghost版本的系统都是经过二次封装,在安全性和功能性上不及原版系统。小编不推荐自己安装系统的时候采用这种方式;还有一种方式是采用PE安装原版系统,这种方式理论上也可完整安装原版系统,但缺陷在于很多pe系统会内置一些推广软件和绑定浏览器主页,小编也不推荐,如果系统崩溃无法开机可先进入pe系统将重要文件拷贝出来再使用小编推荐的方式安装原版系统。下面小编就来演示一下,使用微软自带系统安装软件MediaCreationTool进行系统的安装。
一、制作原版镜像启动U盘
准备8G以上容量U盘一个,到微软官网下载MediaCreationTool,百度下载win10即可轻松找到。
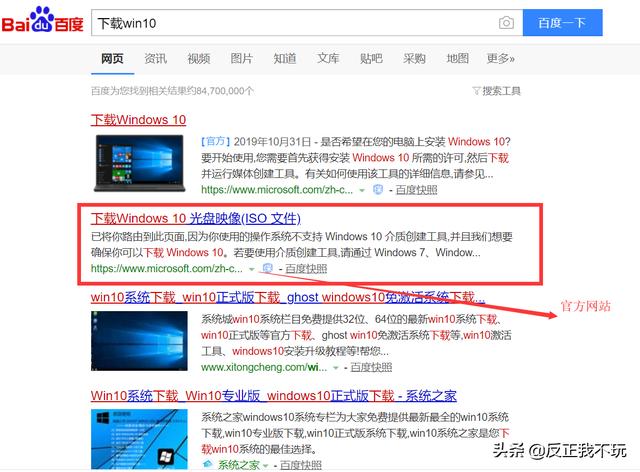
下载MediaCreationTool
下载好MediaCreationTool后插入准备好的U盘,右键以管理员身份运行MediaCreationTool (务必不要直接双击打开,小编有双击打开制作不成功的经历),运行后点击接受-选择为另一台电脑创建安装介质-下一步。如果需要选择语言、版本及体系机构可以取消勾选对这台电脑使用推荐的选项,然后继续点击下一步,选择好U盘后点击下一步开始制作。
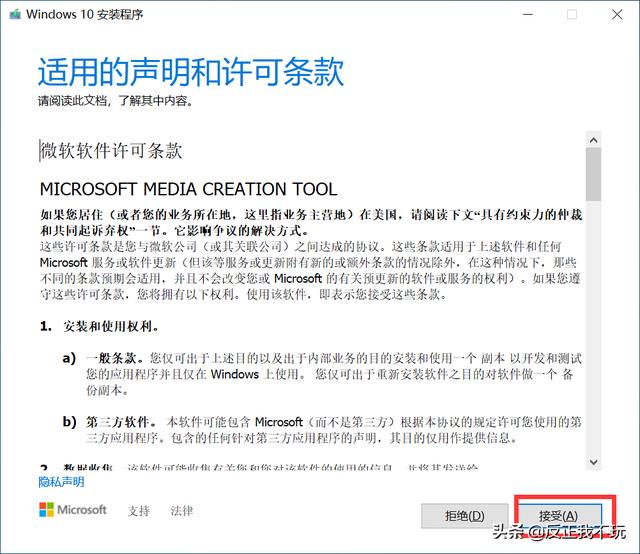
右键管理员运行
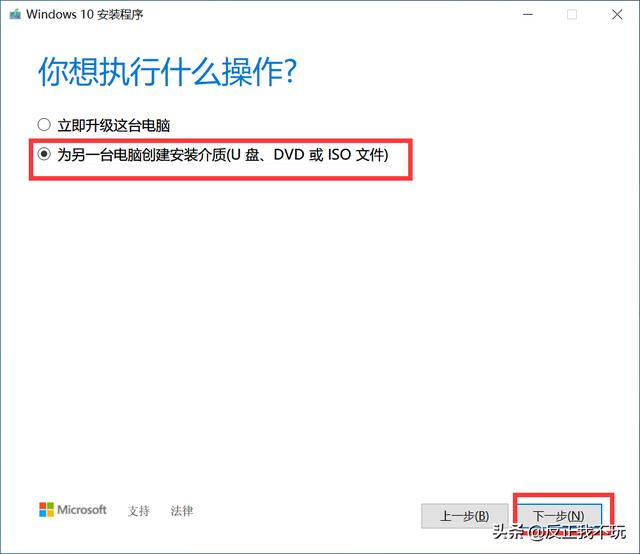
为另一台电脑创建安装介质
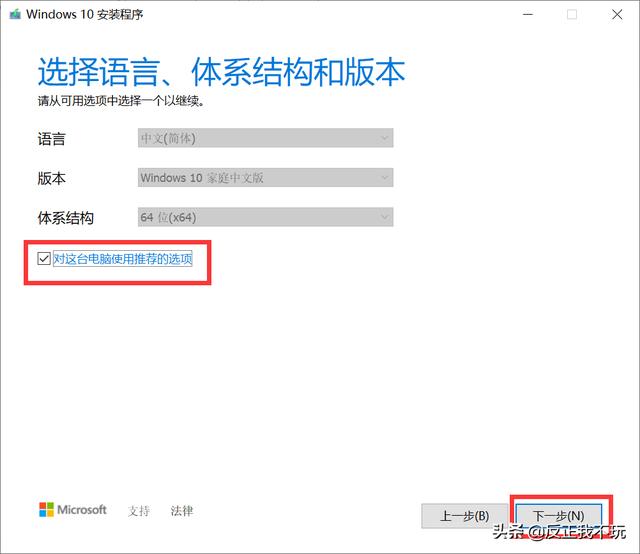
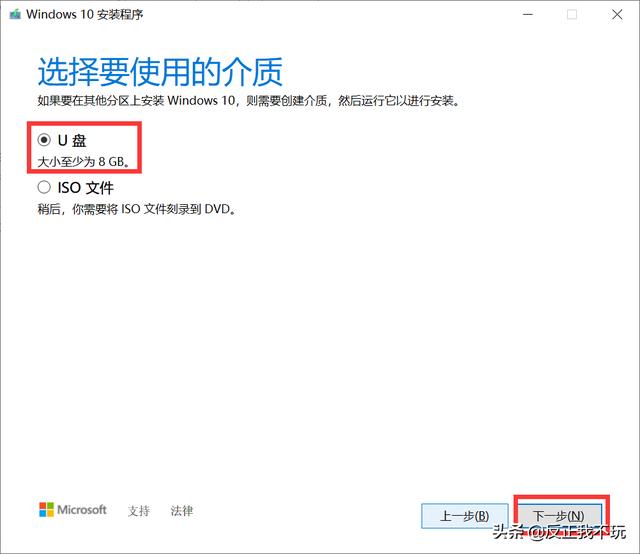
选择U盘
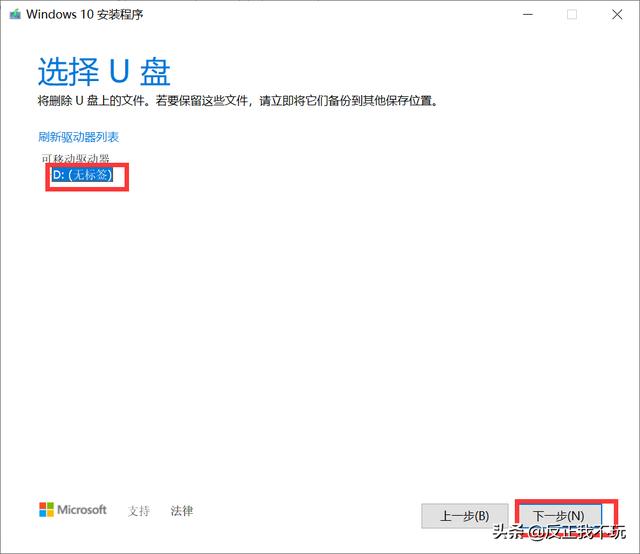
选择U盘开始制作
制作好的U盘如下:
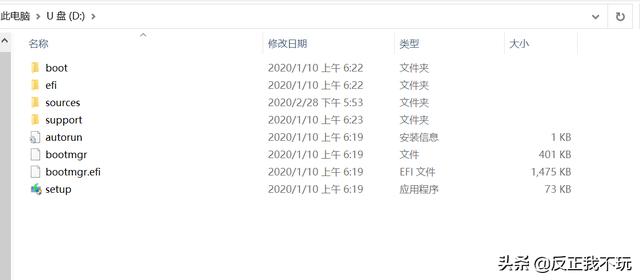
制作好的原版镜像启动U盘
二、开始系统安装
将制作好的启动U盘插入需要安装操作系统的电脑,开机按F12(每个品牌电脑进入BIOS及开机选择可能不一样,小编这边是F12,小伙伴们可自行百度查看自己电脑怎么选择U盘启动)选择U盘启动后进入安装界面,启动安装程序后基本不需要自己设置,点击下一步即可。
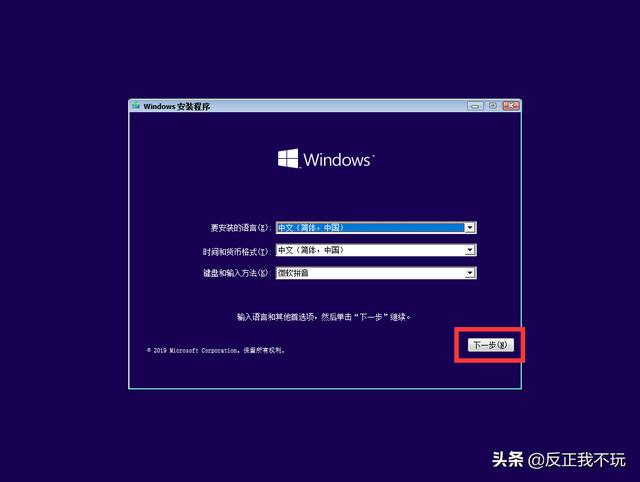
开始安装
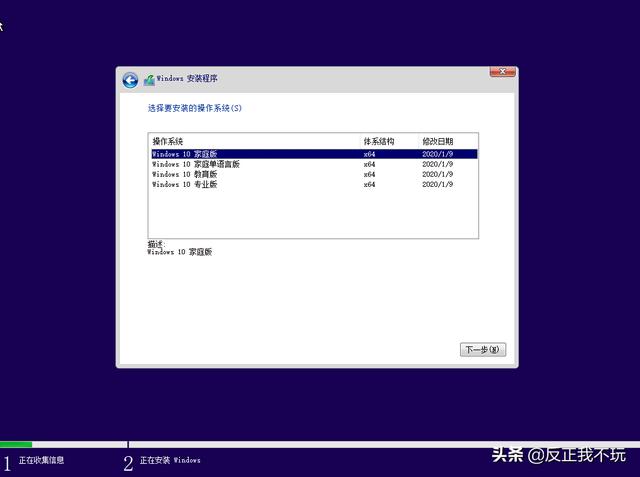
选择版本
如果不是升级系统,请点击自定义安装
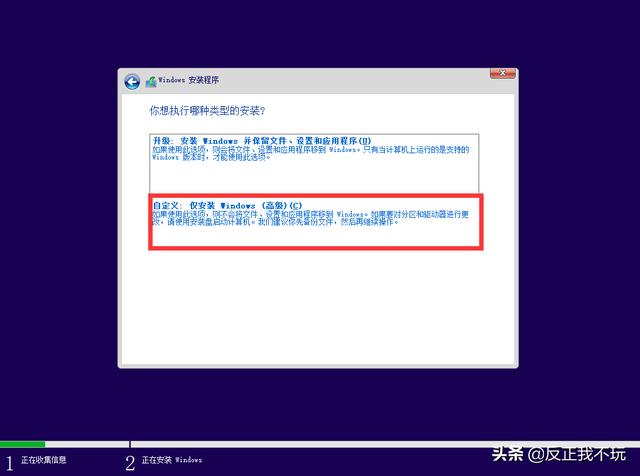
点击后需要选择安装到哪里,这里如果电脑里没有重要资料,建议将所有分区全部删除,重新新建分区,分区大小和分区多少自定义,安装系统的分区建议大小100G左右,小编这里选择只建立一个分区;如果电脑里有重要资料,直接选择C盘安装。另外如果电脑硬盘采用的是mbr分区,安装时可能会报错提示无法安装到具有mbr分区表磁盘,此时可以通过shift+F10调出cmd命令,输入diskpart-list disk-select disk 0(注意,这里的数字0是指你需要安装系统的硬盘,如果你的电脑有两块以上的硬盘,要注意正确选择)然后输入clean-convert GPT,此时磁盘就转换成GPT格式了(此操作会清空磁盘,请注意提前备份好数据,以免数据丢失),点击下一步。
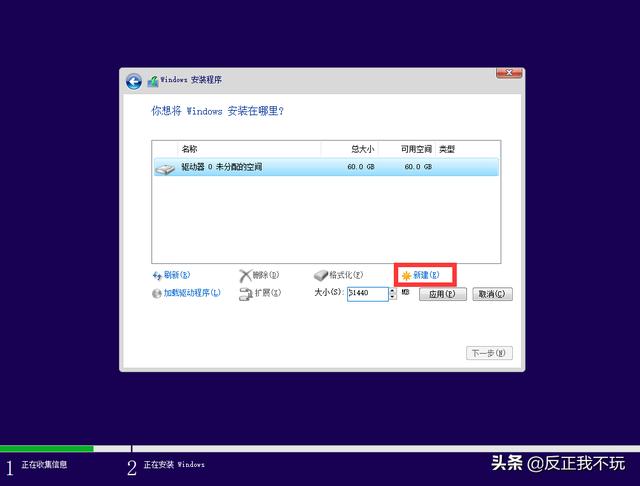
选择安装的分区
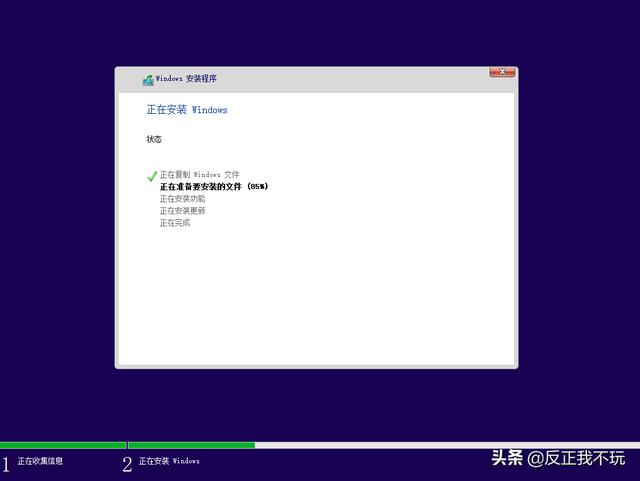
开始安装
安装好后就是一些开机设置了,小伙伴们可以按照自己的习惯自行设置。
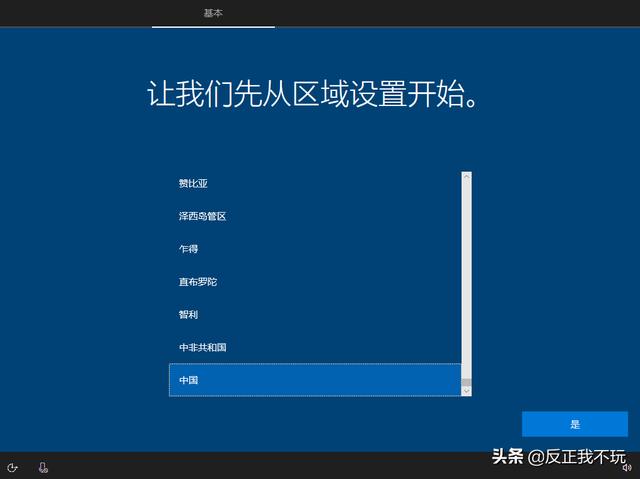
win10设置界面
成功进入系统后咱们就可以联网安装驱动程序了,win10系统可以通过设备管理器自动网上搜索驱动程序进行安装,设备管理器界面可通过右键点击开始菜单或者直接在搜索框输入设备管理器调处。调出设备管理器后查看有感叹号的设备,右键点击更新驱动程序,然后点击自动搜索更新的驱动程序软件。当然小伙伴们也可通过官网直接下载驱动程序进行安装,也可通过驱动精灵、驱动人生、360驱动等驱动管理软件进行驱动安装。在这里小编需要提醒各位小伙伴,不管以何种方式安装驱动,在安装驱动的顺序上要注意,最好是先安装芯片组驱动,然后再安装核显驱动,接下来再独显驱动的顺序,否则可能会出现问题。小编最近在对一台联想ideapad z475笔记本安装系统时就遇到过双显卡一直无法驱动的情况,尝试了各种办法都不行,该笔记本为amd CPU,amd核显与独显双显卡,最后安装先芯片组驱动,再核显驱动、然后再独显驱动才顺利安装。(该笔记本装的是win7原版系统,官网只有独显驱动下载,使用各类驱动管理软件一键安装驱动都不成功,手动按照小编写到的顺序才安装上)。

调出设备管理器
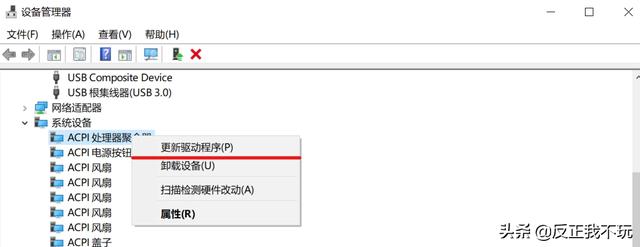
安装设备驱动
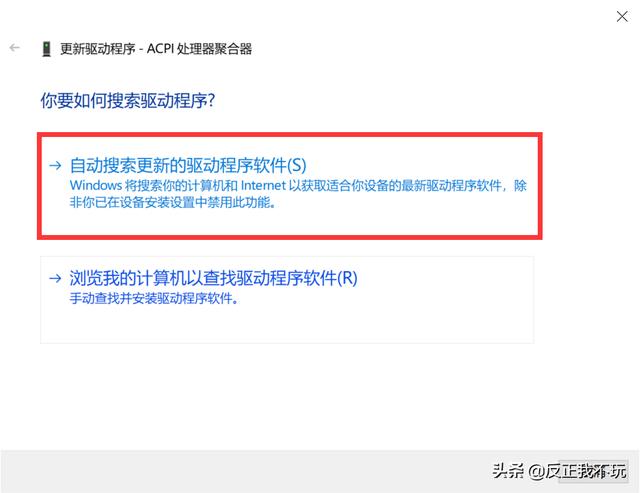
自动搜索驱动软件
三、系统安装好后的一些推荐设置
驱动安装好后,系统基本就完成了安装,接下来是小编的一些习惯设置,推荐给大家,小伙伴们感兴趣的可以看一看,试一试。
1、调出此电脑及控制面板
原版系统安装好后,桌面只有一个回收站和Microsoft edge,在桌面空白处点击右键-个性化-主题-桌面图标设置(前提是系统已激活,小编这里就不讲如何激活安装好的系统,需要激活系统的小伙伴可自行百度win10系统激活,方法很多。),勾选计算机和控制面板,然后点击确定,返回桌面就可以看到此电脑和控制面板了。
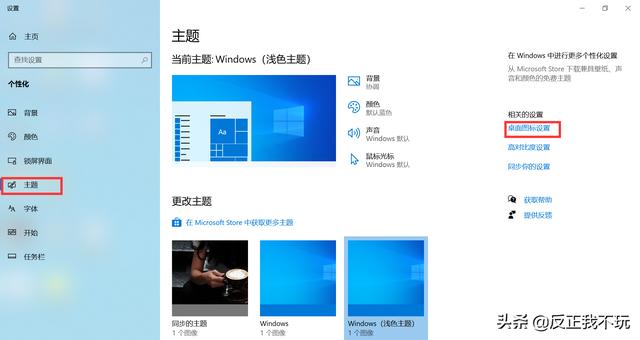
桌面图标设置

勾选此电脑和控制面板
2、启用.NET Framework 3.5功能
原版系统默认未开启.NET Framework 3.5,这就导致有部分软件无法安装,比如小编工作需要用到AUTO CAD2008,如果不开启.NET Framework 3.5,将导致该软件无法安装。点击控制面板-程序-启用或关闭Windows功能,勾选.NET Framework 3.5(包括.NET 2.0和3.0),然后点击确定开启。
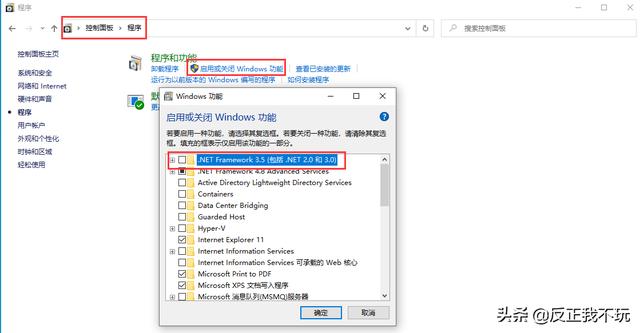
启用.NET Framework 3.5功能
3、文件资源管理器设置
小编在使用电脑的时候喜欢使用快捷键,在使用win+e打开文件资源管理器或者点击任务栏的文件资源管理器的时候弹出的是快速访问,小编还是习惯打开的时候显示的是此电脑的磁盘驱动器。打开文件资源管理器,点击查看-选项-常规,选择打开文件资源管理器时打开此电脑,点击确定即可。
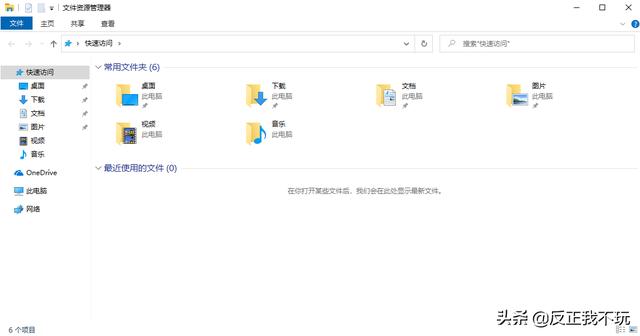
默认设置打开快速访问
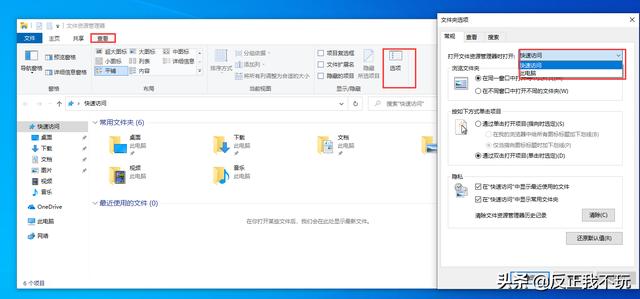
设置文件资源管理器
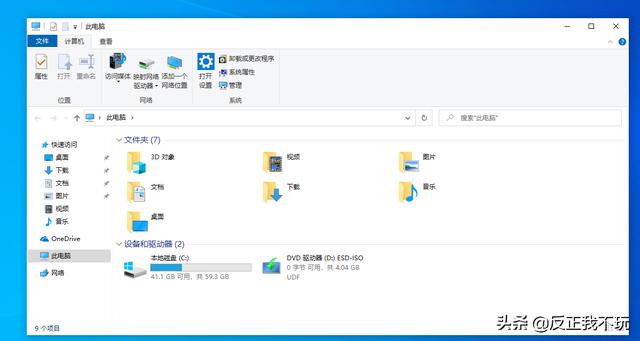
更改后win+e快捷键呼出效果
好啦,这就是小编安装原版win10的整个过程,有兴趣的小伙伴可以看看,自己也动手试试,遇到什么问题可以在下方评论或者私信小编哦!系统安装好后接下来就可以尽情使用了,下期小编给大家看看小编装完系统后都安装了哪些好用的软件!






















 1913
1913

 被折叠的 条评论
为什么被折叠?
被折叠的 条评论
为什么被折叠?








