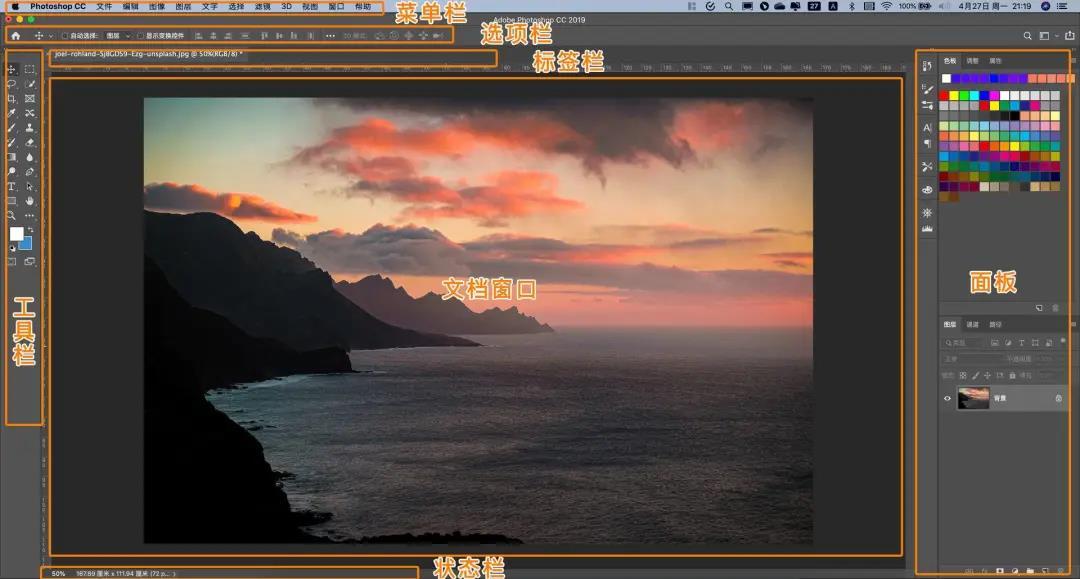
许多新手朋友第一次看到PS的界面时,会感到后背发凉束手无策,不知道从哪里开始用起。本次内容就带大家一起来认识一下PS的整个界面,能够做到对PS各个部分的功能有一个大致的认识。
先上一张图,图中标示出了每个部分的位置和名称。
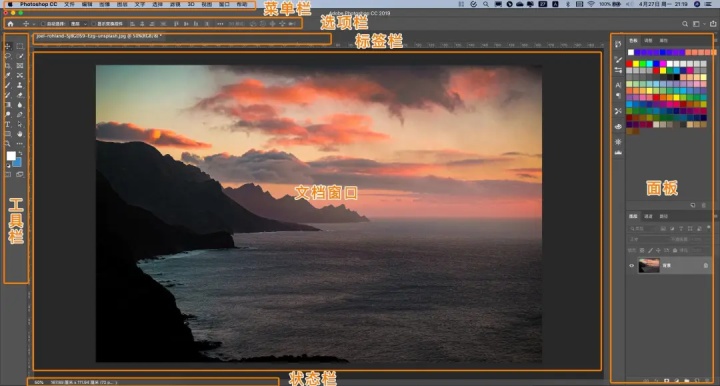
1.菜单栏
界面最上面的为菜单栏;PS的很多功能需要通过菜单栏来调用,这里先知道一下,后续的学习中需要用到时再具体进行介绍。
2.选项栏
菜单栏下面是选项栏;选项栏中的具体选项会随着工具栏中所选中的工具不同而改变,可以理解为所选工具的具体设置都显示在选项栏中。
3.工具栏
画面最左边为工具栏,里面包含了PS中所有常用的工具,该栏的工具也可以进行自定义。方法为在工具栏中找到一个“...”的图标,长按鼠标左键即可显示“编辑工具栏”选项。

工具栏是可以说是PS中应用最频繁的,鼠标放置在工具栏中的小图标上面,可以看到对该工具的简单介绍。比如鼠标放置在“裁剪工具”图标上,会显示如下内容。
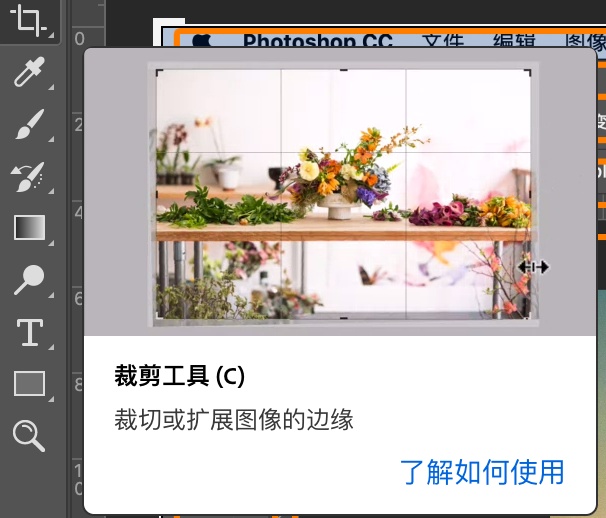
鼠标在工具栏中长按对应的图标,可以显示当前工具的名称,并能看到该类目下的不同功能的工具。比如长按“裁剪工具”图标,会出现如下内容。
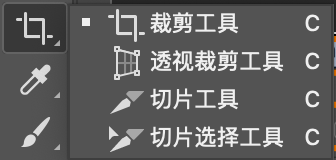
当选中某个工具后,选项栏会发生相应变化,显示该工具的具体设置项
注:PS会记住你最近一次使用该工具时的具体设置,下次再使用时会默认使用之前的设置。如果需要重置,可以在选项栏中找到复位工具或者复位所有工具,可以将当前选中的工具进行重置。
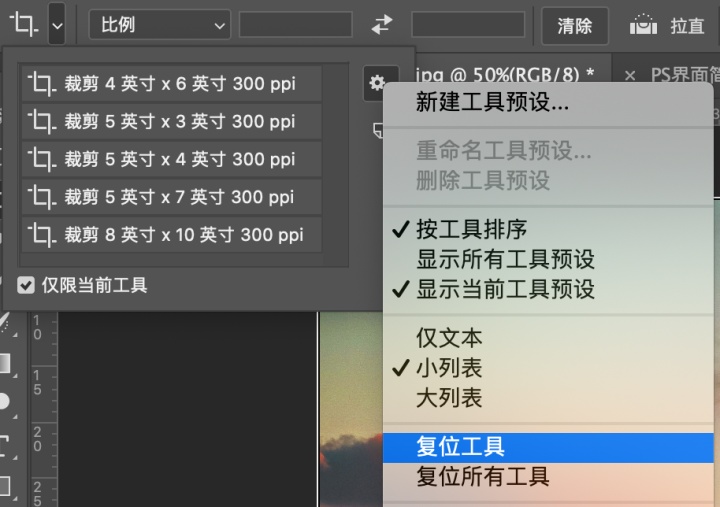
4.文档窗口、标签栏和状态栏
整个画面的中间是文档窗口,展示了当前正在编辑的内容。
文档窗口的上方紧挨着标签栏,可以实现在不同文件之间进行切换。
状态栏可以显示多种消息,如文档大小,或者文档尺寸。
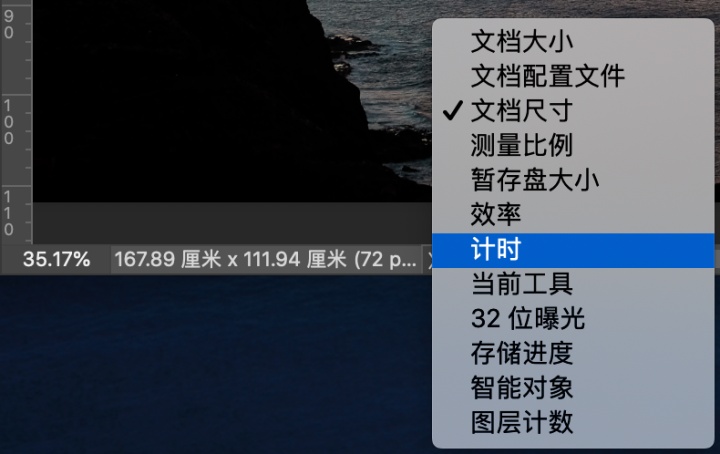
文档窗口的最上方和最有房各有一条标尺,用以对当前文档的宽和高进行度量。标尺可以在“视图”菜单中选择显示/隐藏(或者使用快捷键ctrl/cmd+ R 进行显示/隐藏)。
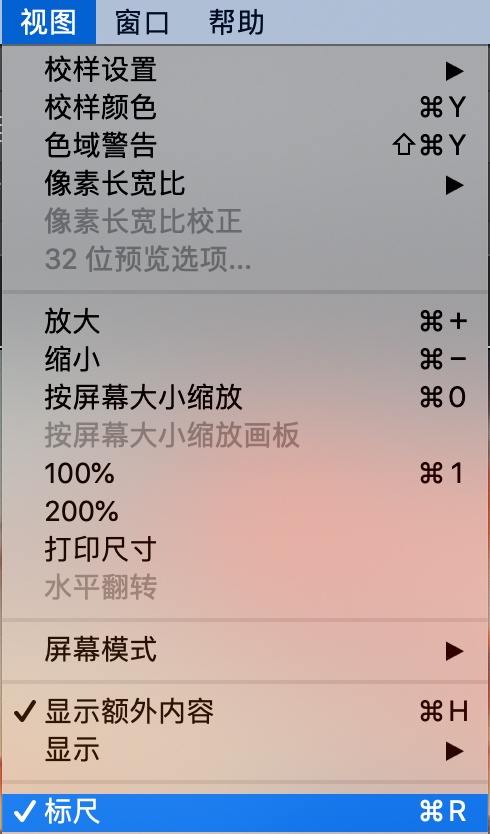
在标尺上单击右键,可以设置标尺的计量单位(单位可以是像素、英寸、毫米等)
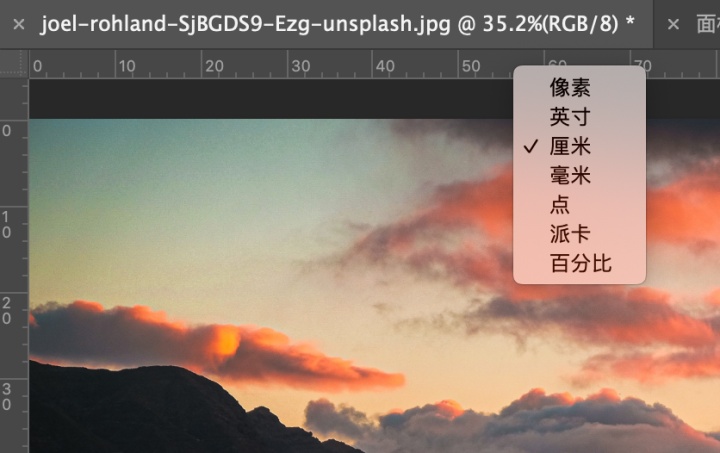
文档窗口的颜色可以改变。在文档窗口与图片之间的空白处点击右键,可以进行更改
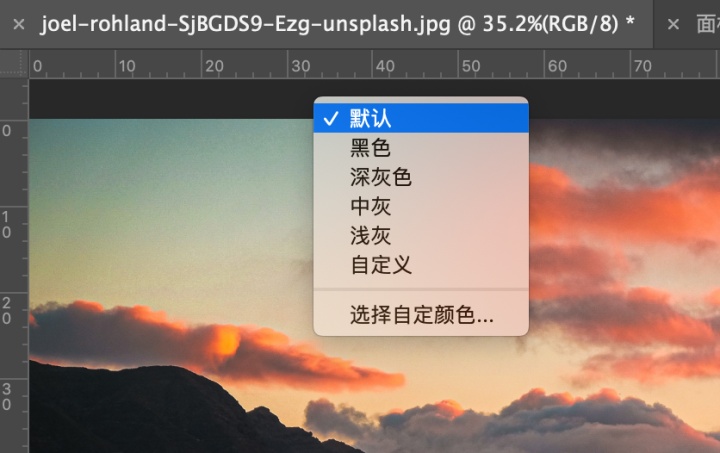
另外,如果你不喜欢PS整个主界面的主颜色(默认为黑色);你也可以在首选项(Mac端)或者"编辑"菜单(windows端),找到“界面”选项,在颜色方案中,可以更改PS的外观颜色。

5.面板
画面的右边是面板,展示了一些工具的具体设置项,比如对画笔的设置,颜色、字符段落的设置等。
面板右上角可以迅速切换不同应用场景下的面板,默认为基础功能。你也可以将面板进行自定义,选择自己需要的功能,然后保存为自己独有的工作区。
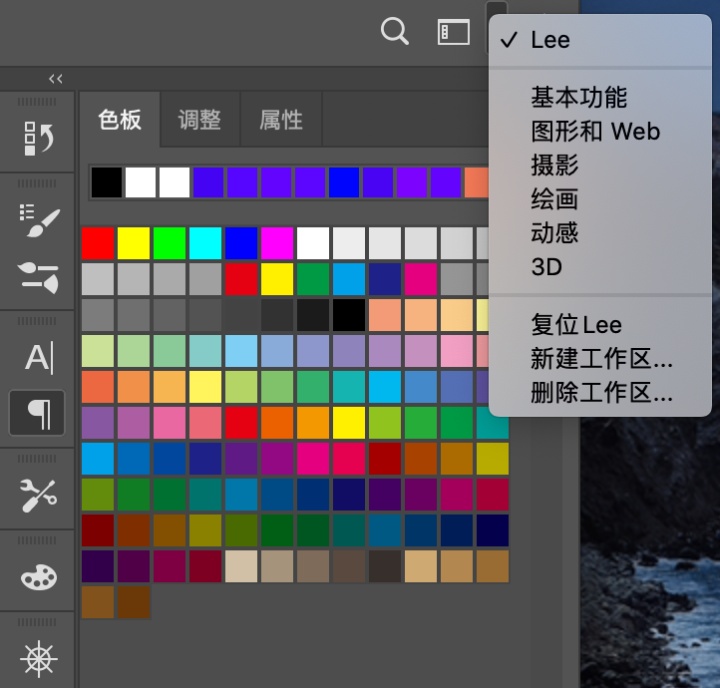
面板又分为固定面板、图标面板和图层面板。
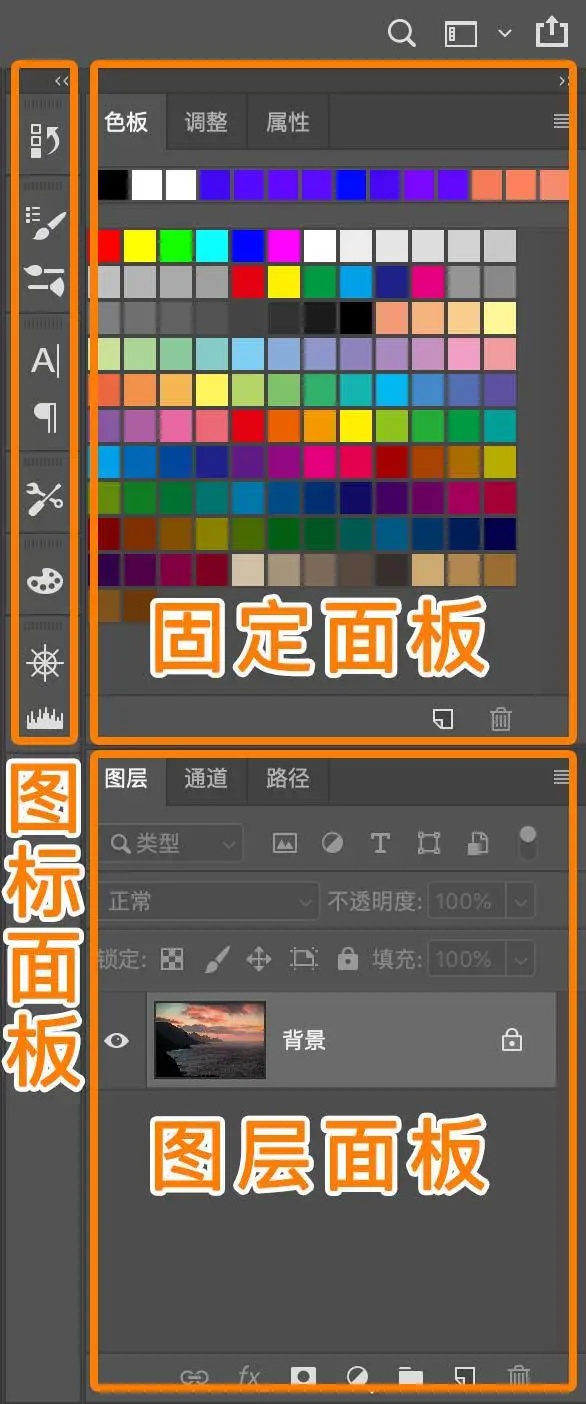
固定面板有详细的内容显示,而图标面板没有。点击面板中的图标或标签并拖动,可以产生浮动面板,点击浮动面板上的双箭头,可以变回图标,将其拖回图标列中,可以重新变为固定。
如果关闭了某个面板,可以在“窗口”菜单重新找回来,在某个图标上右键,也可以关闭它。
图层面板可以说是PS中最重要的一个面板,PS中对文档进行的所有编辑都会在图层面板中有所体现。
到这里,基本上就对PS的整个界面有了一个大致的介绍,如果你认真看完了这个文章,相信你也对PS主界面各部分的作用建立了自己的理解。在学习PS的过程中,先理解它各部分有什么功能,对我们后面的深入学习是很有帮助的噢~






 本文详细介绍Photoshop(PS)软件的界面布局与功能区域,包括菜单栏、选项栏、工具栏等,帮助初学者快速掌握PS的基本操作。
本文详细介绍Photoshop(PS)软件的界面布局与功能区域,包括菜单栏、选项栏、工具栏等,帮助初学者快速掌握PS的基本操作。

















 被折叠的 条评论
为什么被折叠?
被折叠的 条评论
为什么被折叠?








