超厉害的Excel合并技巧,瞬间有种“鹤立鸡群”的感觉
大家好,很高兴又见面了!好好学习,天天向上!每天的工作是枯燥的,每天的学习也是无味的,如何才能让工作变的更加轻松呢?个人觉得,掌握技巧才是关键。不论是工作、生活、办公及软件等等都是需要技巧的,只有掌握了合理的操作技巧,才能使自己更加的突出。今天,我想继续和大家分享几个超厉害的Excel合并技巧,让你瞬间有种“鹤立鸡群”的感觉!怎么样,赶紧看下来吧!
提到Excel的合并,可能很多人说,我都知道很多的技巧,还有什么好的方法呢?话不多少,你就看吧!

如上图实例,在A列中是家庭中的户主姓名,B列中是对应的该户其他相关亲属姓名。现在想要实现的目标是将AB列表格内容转换为如图DE列所示的样式,也就是将一户所有人合并为一行, D列是户主,E列是所有其他亲属的人名。
你有什么好的办法没有?可能每个人的理解不同,想出来的方法也不同,这里不做谈论。下面向大家介绍的这种快捷方便的方法,希望对你有所帮助。
一、每人加一个代号
通过实例分析,A列中的户主名称几个都是重复的,可以利用删除重复值保留一个即可。B列中的几个不同的姓名可以采用“加辅助”的方法加以处理。
首先,我们先给b列中的姓名每人加一个代号,具体的操作方法如下:
在 C2单元格中输入“A张子美”,也就是在b2单元格的基础上加上字母A,再选中所有需要填充变化的单元格,然后按快捷键Ctrl + E即可实现如下图中所有姓名前批量添加字母A的结果。
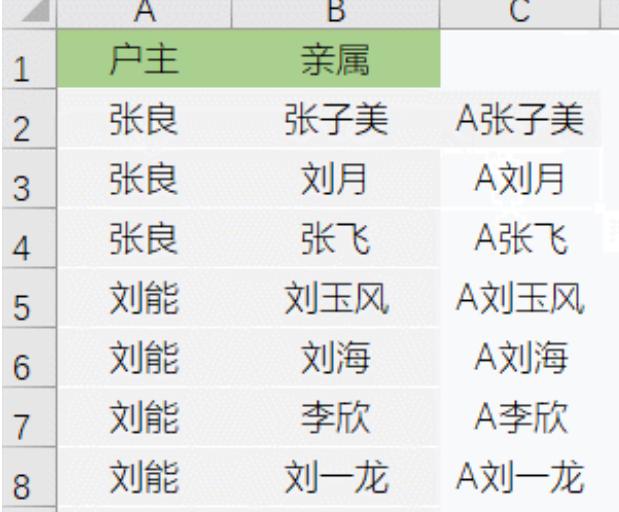
根据实例需要,我们要将每户的人之间用一个空行进行分割,方便后期的使用。具体插入空行的方法如下:
1、首先移动鼠标到B列标题位置,点击鼠标右键选择插入,即可在AB列之间插入一列,然后选中A列中的所有单元格内容,移动鼠标到选中单元格区域的边框位置,待鼠标变成四角样式时,按住Ctrl拖动复制所选内容并向下错开一行,如下图的样式。
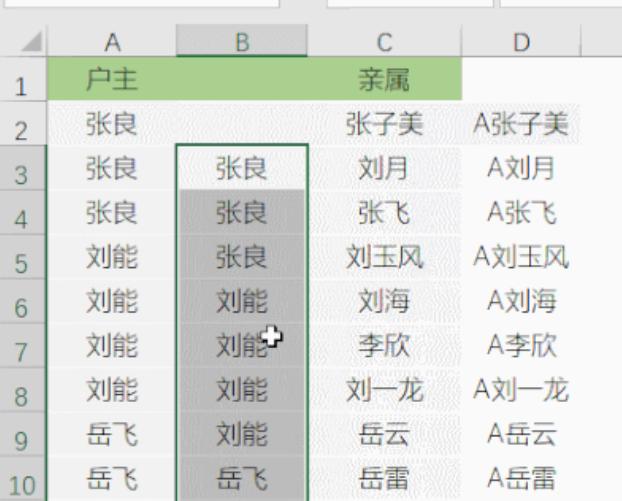
2、接着,从第三行开始选中AB列所有内容,然后按快捷键Ctrl + ,然后就发现所有重复姓名的第一个名称已经被选中。这里简单说下Ctrl + 的作用,其实就是AB两列之间比对找出不同值;为什么要错行比对呢?知道原因了吧!如下图所示。

3、保持上述状态,右键选中插入命令,在弹出对话框中选择插入行即可。
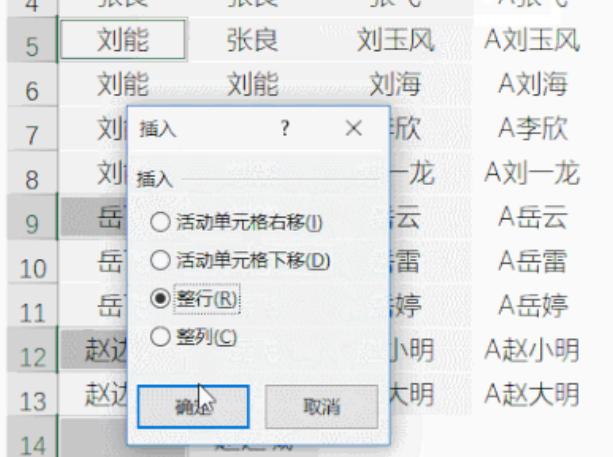
三、内容重拍合并
在DE列中间拖动鼠标使D列的列宽变大,如下图样式。然后依次选择编辑-填充-内容重排命令即可将空行以内的几项内容进行合并。
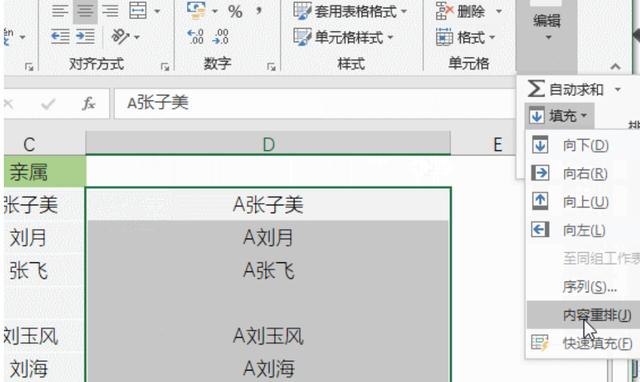
通过内容重排后,已经初步到达了我们最终的目标。具体样式见下图。
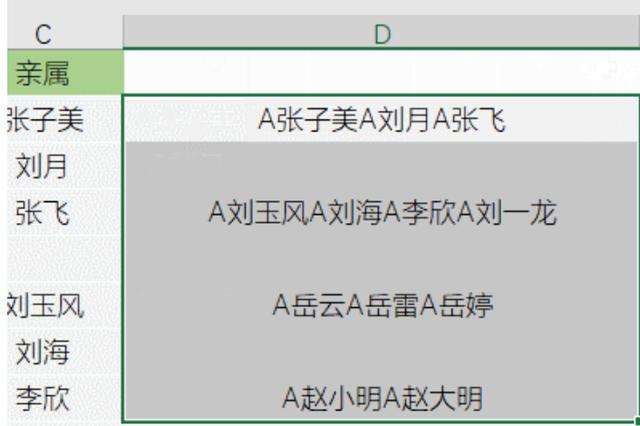
四、删除重复值
选择A列户主整列,然后依次选中数据标签下的删除重复值命令,在弹出的对话框中点击确定即可将所有重复的姓名只保留一个。如下图所示。
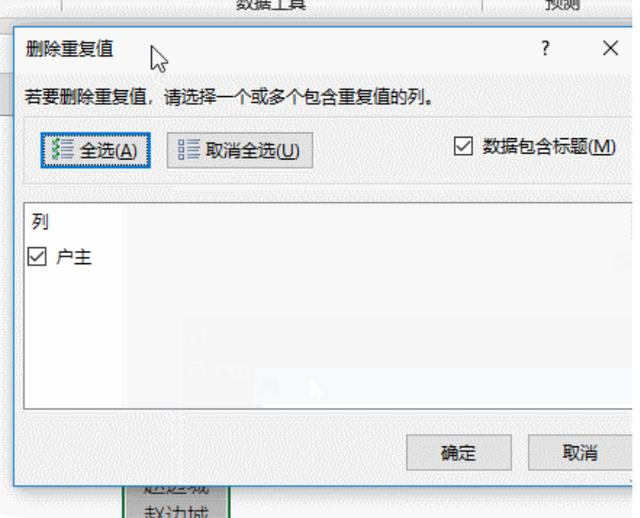
五、删除空行
通过上述第三步操作,我们基本上已经实现了文字的效果,但是D列单元格中还有很多的空行需要处理,这里采用定位空值并删除的方法。具体操作如下:
首先选中D列中的有效单元格,然后按快捷键Ctrl+G定位,选择定位条件为空值,这样所有的空值单元格就被选中了,接着我们鼠标右键选择删除整行单元格即可实现结果。
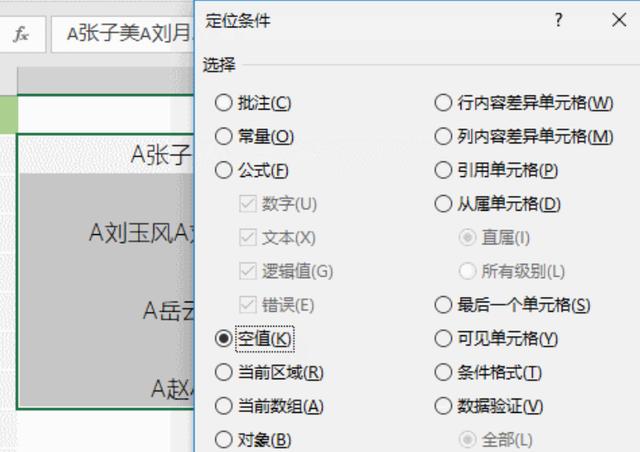
六、替换掉第一步的代码
如下图的结果,在B 列中的单元格中,每个人的名字前面都有一个添加的字母代码。现在我们要做的就是去掉这个字母最终实现如C列的效果。这里采用快捷键填充的方法来实现。具体操作如下:
在C2单元格中手动输入替换后的样式,如下图所示。然后全部选中需要填充的单元格区域,然后按快捷键Ctrl+E即可将所有的单元格完成填充。最终实现如下图的效果。
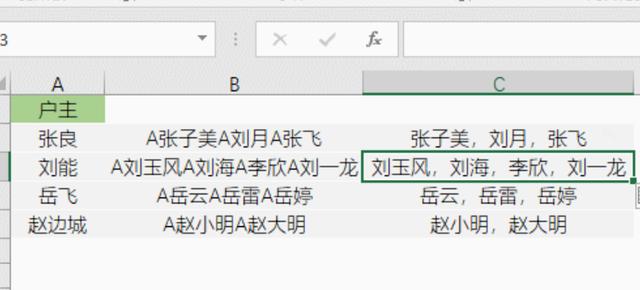
这里需要说明的一点就是,有些小伙伴会说,怎么不使用查找和替换方法,也可以将字母A批量去掉呀。是的,虽然这种方法也可以实现,但是它却不能实现姓名之间添加逗号的结果,所以使用Ctrl+E更完美解决问题。
七、总结
通过以上的步骤,我们就实现了另类合并的目标。建议,还不会的小伙伴们一定要手动去实验操作几遍,融会贯通,更深入的去理解。该方法对于这一类的处理方法还是很有效的,如果下次你遇到类似的难题,还在手动拖动、复制粘贴就OUT了。
好了,今天的分享就到这里,如果您还有更好的方法和技巧欢迎文后留言赐教!





















 1049
1049

 被折叠的 条评论
为什么被折叠?
被折叠的 条评论
为什么被折叠?








