
前几天写了一篇关于 Mac 文件共享的。今天继续聊聊 Mac、iPad 和 iPhone 如何访问 Windows 的文件共享。
Windows 开启文件共享
Windows 搜索并打开「高级共享设置」。在「专用」勾选「启用网络发现」和「启用文件和打印机共享」。
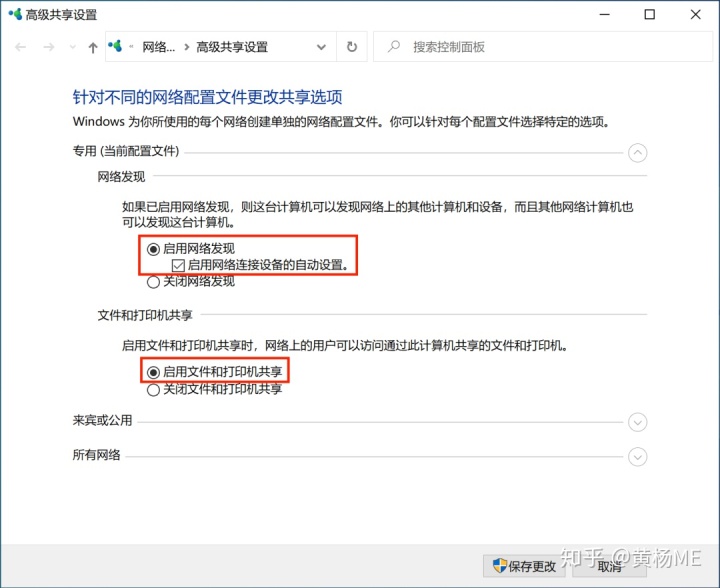
然后选择一个 Windows 上想要共享的位置,可以是一个文件夹,也可以是一个完整的磁盘分区。我这里选了 用户/公用 这个文件夹。右键选择「属性」打开。
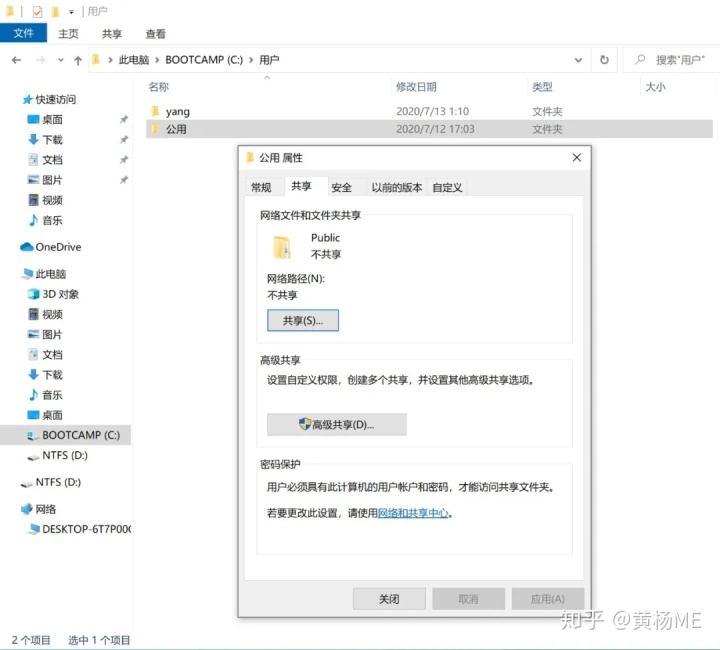
点击「共享(s)…」按钮,选择共享给的用户和权限。我添加了共享给所有人(Everyone)读写权限。最后点击窗口底部「共享(H)」按钮,这样 Windows 上的共享就设置好了。
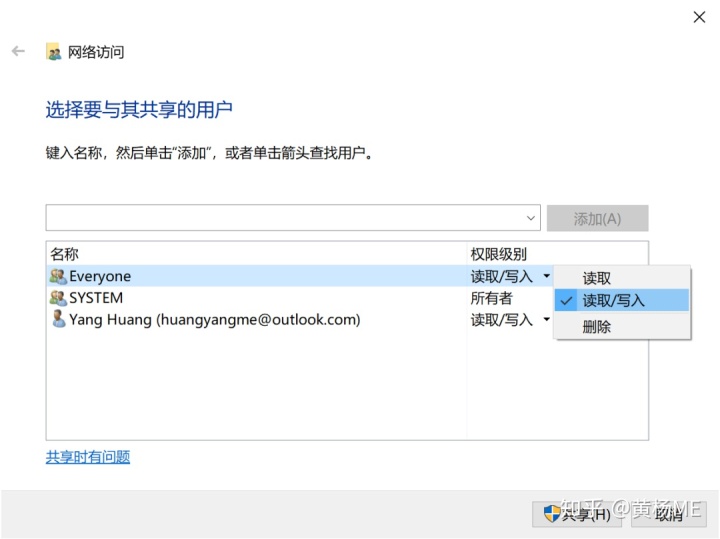
点击底部的网络图标,点「属性」。在属性设置拉到底,记住 IPv4 地址,我这里是 192.168.123.12。这个就是其他设备访问这台 Windows 的网络地址。
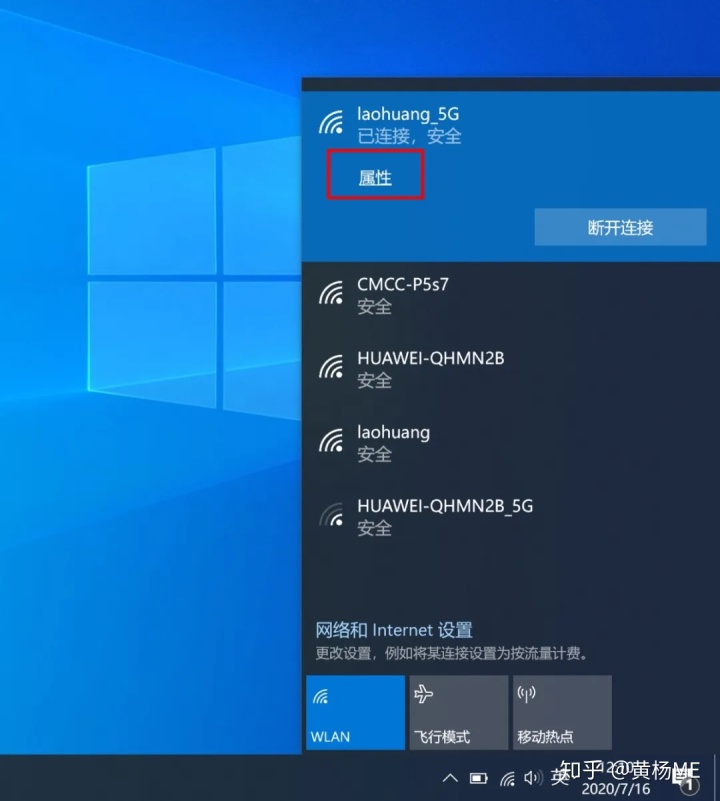
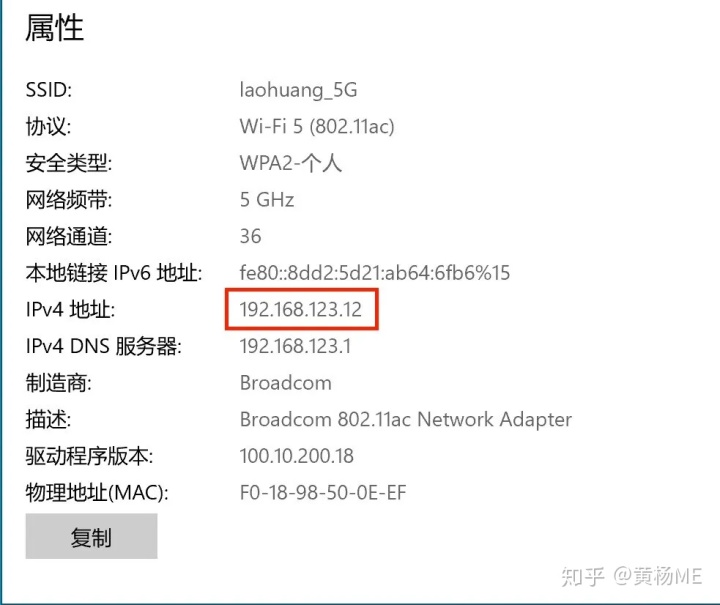
Mac 连 Windows 的文件共享
在 Mac 上的访达菜单,选择「前往-连接服务器」(快捷键 ⌘K)。输入 smb:// 后面加 Windows 的网络地址。我这里就是 smb://192.168.123.12。可以点左下角 + 号把访问地址添加收藏。然后点「连接」。

第一次连接会显示连接身份验证窗口,输入 Windows 的登录账户和密码,点连接。
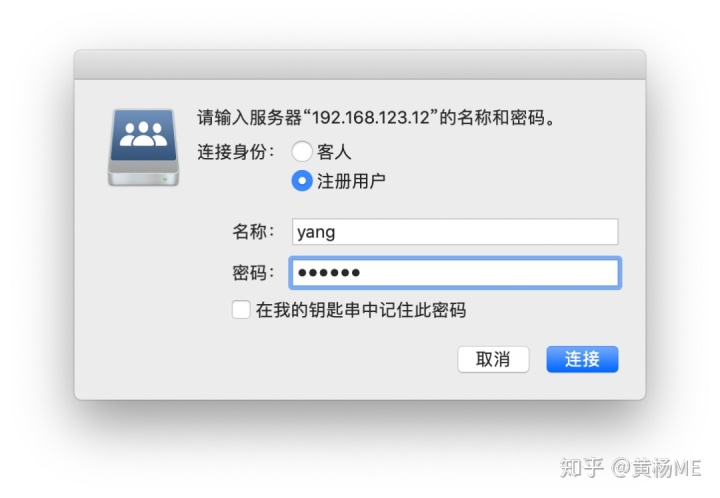
选择装载的宗卷。然后就能打开看到 Windows 账户的共享文件夹啦。
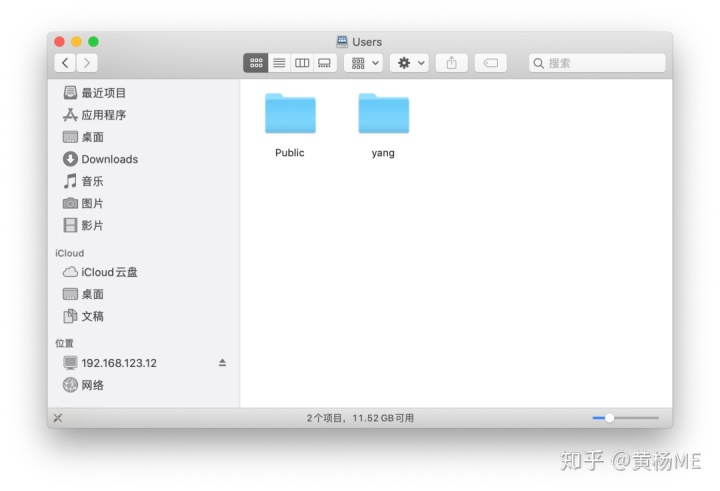
之前有朋友比较关心文件共享的传输速度,我简单试了下从 Windows 往 Mac 的共享文件拷贝文件,速度大概在 20Mb/s 的样子。一般图片、文档、软件包等小文件传输还是很方便的。不过不同的网络环境速度也会有差别。
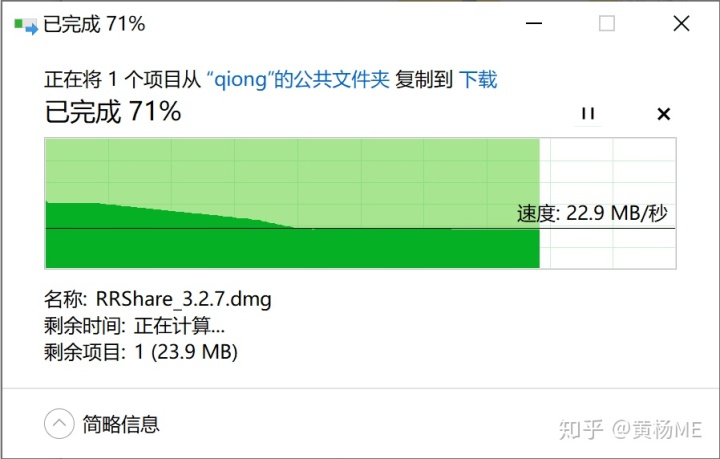
iPhone/iPad 连 Windows 的文件共享
打开 iPhone 或 iPad 的「文件」App,选择「连接服务器」。
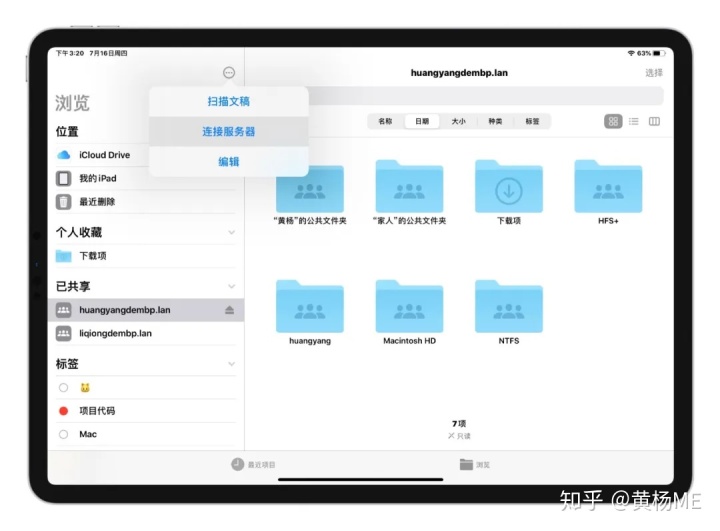
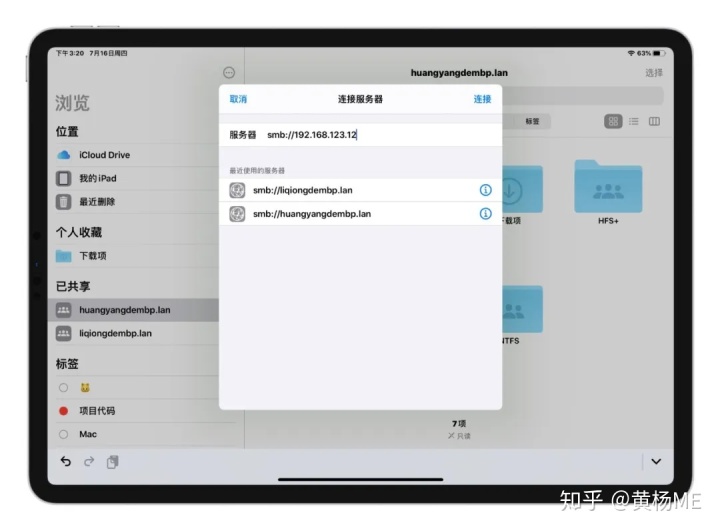
跟 Mac 上类似,输入服务器地址和验证账户密码就可以连上访问了。
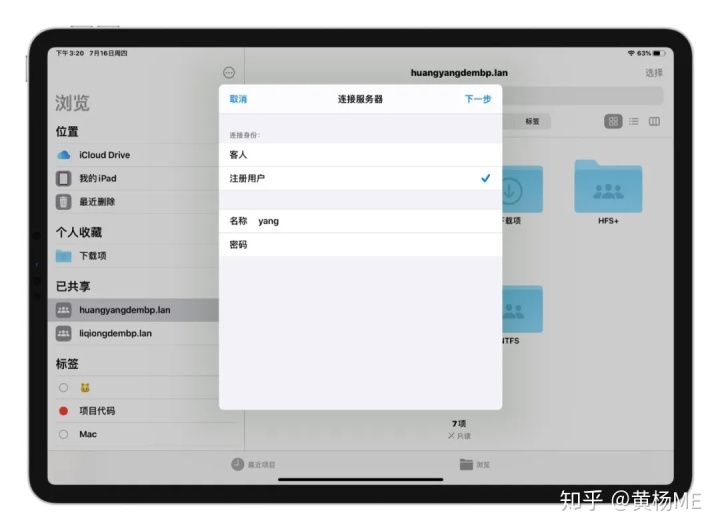
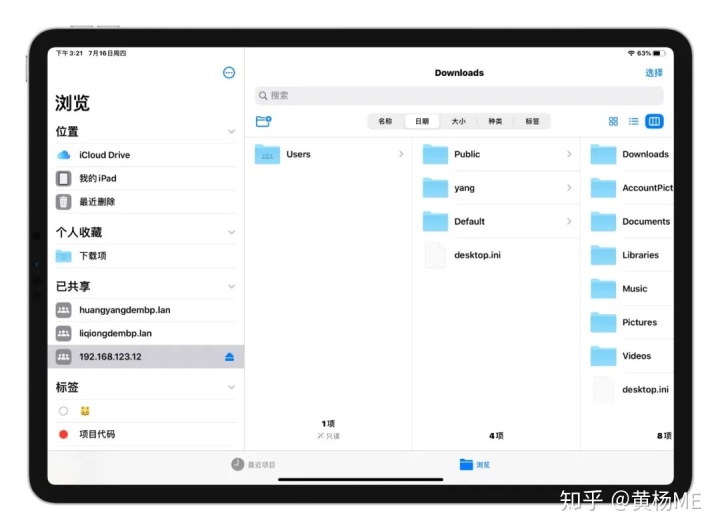
Windows 访问 Mac 的文件共享
这一小部分是对之前那篇《这可能是 Mac 共享文件最详细的教程了》的一点补充。
建议每一个开了文件共享给其他设备的 Mac 都创建一个「仅限共享」的用户类型账户,并设置一个密码。它跟普通成员和管理员账户都不一样,仅用做共享权限管理,几乎不会多占用 Mac 磁盘空间。
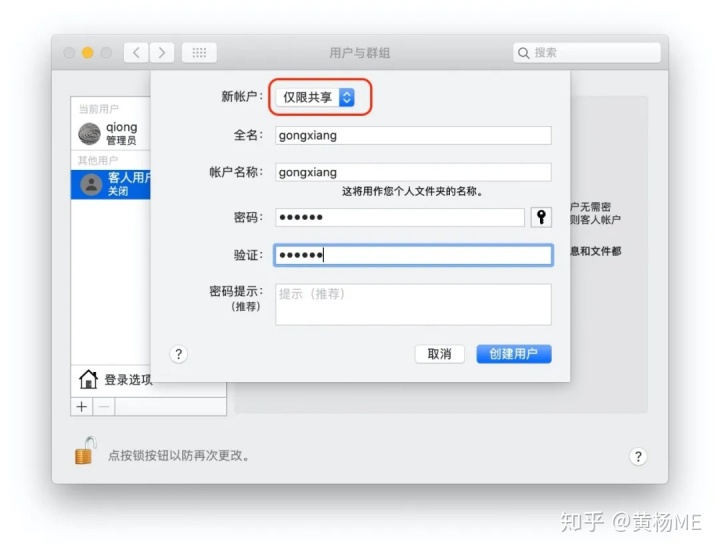
创建好后,在「共享」设置中点「选项…」,「Windows 文件共享」下勾选刚才新建的共享类型账户。
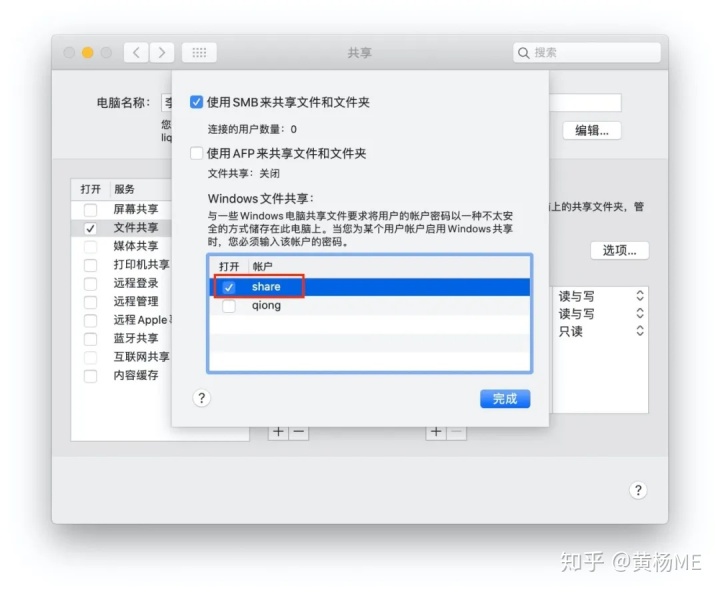
这样其他人的不管是手机、Mac 还是 Windows 电脑,都可以用共享账户的账号密码登录。不会对 Mac 正常登录账户的文件造成不必要的分享。
在 Windows 的文件资源管理器顶部地址栏输入 ,后面紧跟开启文件共享的 Mac 的 IP 网络地址。这里输入的是 192.168.123.237。
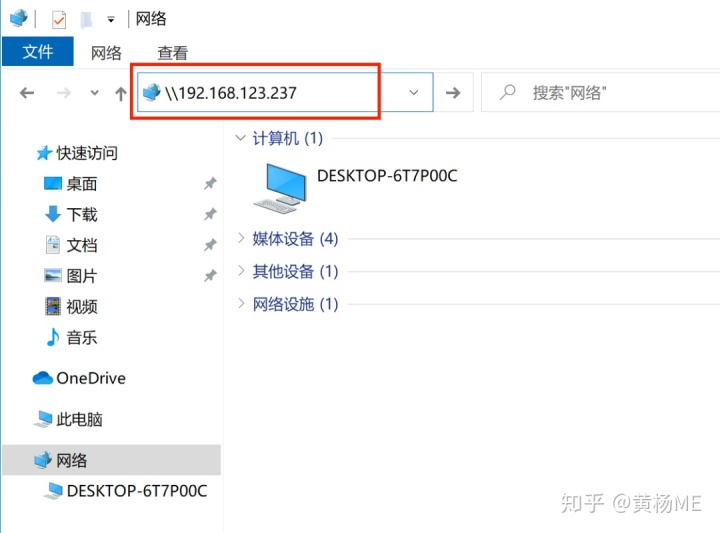
在弹出的窗口输入 Mac 共享账户和密码,点「确定」。
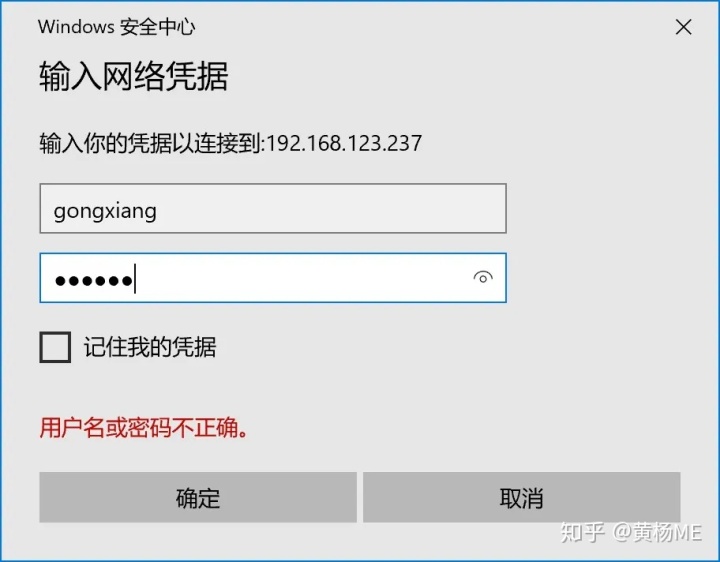
这样 Windows 就打开了连接 Mac 的共享文件位置。
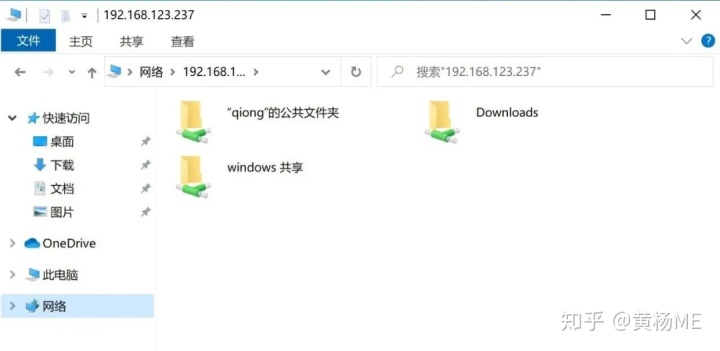
安卓可以访问电脑的文件共享吗?
因为我手上没有安卓设备,无法测试。但是从网上资料来看应该是可以的。毕竟 Windows 和 Mac 都是用的 SMB 共享协议。可能需要使用或安装连接访问工具(比如文件浏览器之类的)。然后通过共享的 smb 地址来连接访问。看完本篇,再结合《这可能是 Mac 共享文件最详细的教程了》那篇,是不是对文件共享有了更清楚的了解了呢。
关注我的公主号「Mac派」获取更多Mac内容教程和软件。




















 1万+
1万+

 被折叠的 条评论
为什么被折叠?
被折叠的 条评论
为什么被折叠?








