前言
从今天起,小编将继Python与GEE两款学习笔记系列之后,分享一档全新的学习笔记系列——ArcGIS学习笔记系列,主要分享一些ArcGIS的基础空间分析知识及关于ArcGIS开发的相关知识;主要目的是为初学GIS的小伙伴们提供一个学习基础知识的平台。正所谓万丈高楼需从平地而起,打好基础才能有更为长远的发展!希望能对小伙伴们有所帮助~
需要ArcGIS安装包的小伙伴可以关注公众号后回复arcgis或者点击下方“资源分享”---“软件链接分享”即可获得安装包下载链接。后台回复arcgis亦可获得正在逐步完善的全套ArcGIS笔记。
ArcGIS--坐标转换与地图配准
当我们拿到几款地理数据后,可能最先遇到的问题,并不是如何进行具体的某项空间分析或如何制图等操作,而是这几款明明是同一块区域的数据,却无法叠置在一起。遇到这种问题的时候,我们就需要对数据进行坐标转换和地图配准操作。
1数据本次实验,小编选择的数据是:
1、全国范围内“宾馆酒店”的POI点矢量数据,初始坐标系为GCS-Beijing-1954;
2、具有经纬度网格的全国省级行政区划jpg图片。
其中:利用POI矢量数据详细讲解如何进行坐标转换;利用jpg图片讲解如何进行地图配准(为方便演示如何添加控制点,因此选择具有经纬度网格的图片)
2坐标转换首先,我们将两款数据加载到ArcMAP中:

我们先要对layer的坐标进行设置(否则在后面对jpg图片进行配准时会发生无法添加“度分秒”格式控制点的错误)。选中Layers,右键,点击Properties,进入下方界面。

点击General,在下方Display处选择“度分秒”形式的坐标格式。

点击Coordinate System,选择WGS1984的地理坐标投影,点击确定即可。在软件界面的右下角我们可以看到当前界面显示的坐标格式:

完成设置后,在主界面我们会看到如下所示的情况:

可见,两个图层并没有叠置在一起。
我们右击“宾馆酒店”图层,选择Properties,进入如下界面:

点击Source,图中选择框框住的区域即“宾馆酒店”图层的初始坐标系。接下来我们讲一下如何将该图层的“北京54”坐标转换为“WGS84”坐标。
点击Arctoolbox,找到Data Management Tools下的Projection and transformations,点击Project



进入上图界面后,分别选择我们欲要转换坐标的图层、原有坐标、输出路径、欲要转换的坐标,点击确定,稍等几分钟后即可完成坐标转换。
3地图配准下面我们讲解一下如何对jpg图片进行配准。
在工具栏空白处右键,选择Georeferencing,之后会弹出工具栏,如下所示:


其中,图中框选区域分别为控制点选取(黄色)和控制点列表(蓝色)。
点击控制点选取,在图片中找到经纬度相交点,单击左键,绘制控制点,之后单击右键,如下图所示选择第二个选项(度分秒格式)

出现如下界面后输入经纬度坐标信息之后,点击ok即可:

这样我们就完成了一个控制点的添加。重复上述步骤。
P.S.我们若要完成对一幅地图的配准,至少需要在地图上均匀地选择4个点(即四个角)才能保证较为准确地完成配准工作。
添加完成后,我们点击控制点列表按钮(蓝色框),进入如下界面:

我们勾选上框选区域的选项,关闭即可。
点击Georeferencing工具栏,会出现如下所示的选项栏:

其中:黄色框选项为在原图中更新配准;蓝色框选项为重新生成一幅新的地图数据进行配准。一般我们选择第一个选项即可,有需要的小伙伴可以选择第二个选项,设置路径保存即可。
完成配准后,我们就会发现原本两幅并不叠置的数据会叠置在一起:

至此,我们就完成了数据坐标转换及地图配准操作。

下一期,小编将会向大家介绍一些关于矢量数据空间分析的相关知识,想获得各种数据的小伙伴可以留言,小编会尽最大的努力满足大家的要求哒!希望ArcGIS系列会对大家有所帮助!敬请期待~
扫码关注更多精彩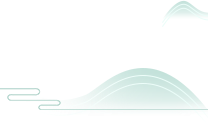
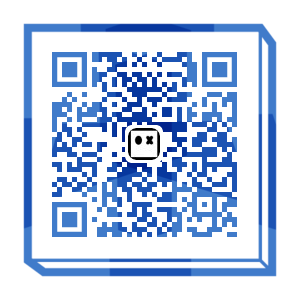
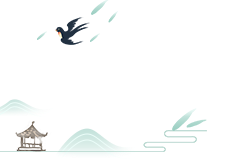




















 1984
1984

 被折叠的 条评论
为什么被折叠?
被折叠的 条评论
为什么被折叠?








