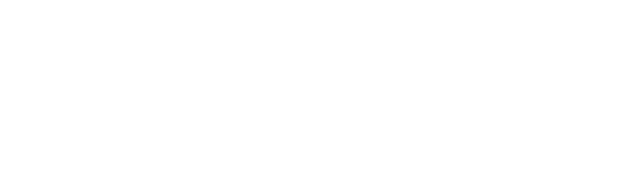

日景效果图是效果图中最常见的一种效果图,也是比较简单且容易出效果的一种。今天我们将通过这张朗香教堂效果图来阐述一下lumion当中的日景效果图该如何快速的出效果。下面我将会从6个方面简单说一下。
模型的简单处理
首先就是模型,不论你的su的模型,亦或是Rhino的模型导入之前你都需要仔细看下模型的状况,这样能省下我们在后期反复导入的时间。(当然你也可以使用联动插件,这个暂不讨论)。
这次用的朗香教堂模型是在网络上随意找的,在渲染效果图的时候,模型自然是越精细越好,这样能让你的效果图真实度更上一层。

这个模型精细度确实差了一些,不过稍微修改了一下也是可以用的。首先我们要把材质统一一下,我们只需要把你想要的同一种的材质归为一个颜色即可,剩下的都可以进入lumion去调整,如果打算用模型上的材质的话,这点也可以不予理会。
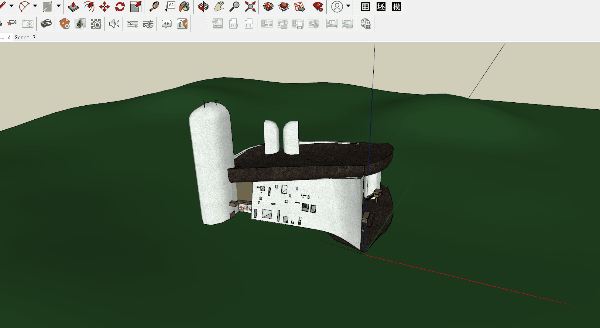
PS:有时间可以检查一下模型的正反面(虽然lumion过了8.5以后,面的正反已经不影响显示了),导入模型一般来说是没有什么问题的,如果有问题,大多数都是SU版本问题,把su导成低版本,2016或者2017,基本上就可以解决问题。
视角的选定
进入lumion导入成功后,我们需要把模型拉高一些。好让草地整体在路面的地面之上。
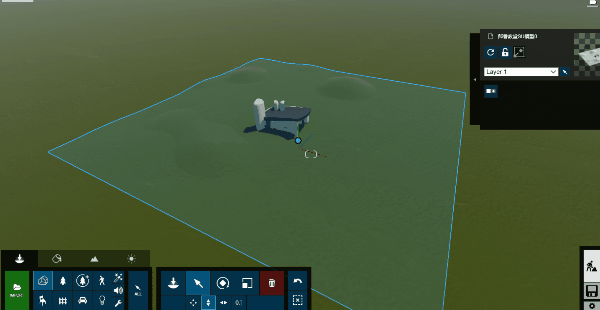
然后就可以选择视角啦。选择一个你喜欢的有美感的视角,这里我们选择了一个最为基础的视角,九宫格的中心就可以了。(一般情况我们做的效果图以人视居多,以九宫格的构图法看,我们只需要把天地交界线放在九宫格的三分一以下即可,这是最简单好用的定视角法)
材质的调整
模型导入进来,调整完角度后,先拍个照固定一下,我们就可以把主体的大面积材质调整一下。教堂在这里调整两个材质就可以,一个是屋顶的材质,一个是墙体的材质,因为模型本身有附带的材质,所以我们就在lumion中给他一个标准材质就可以。
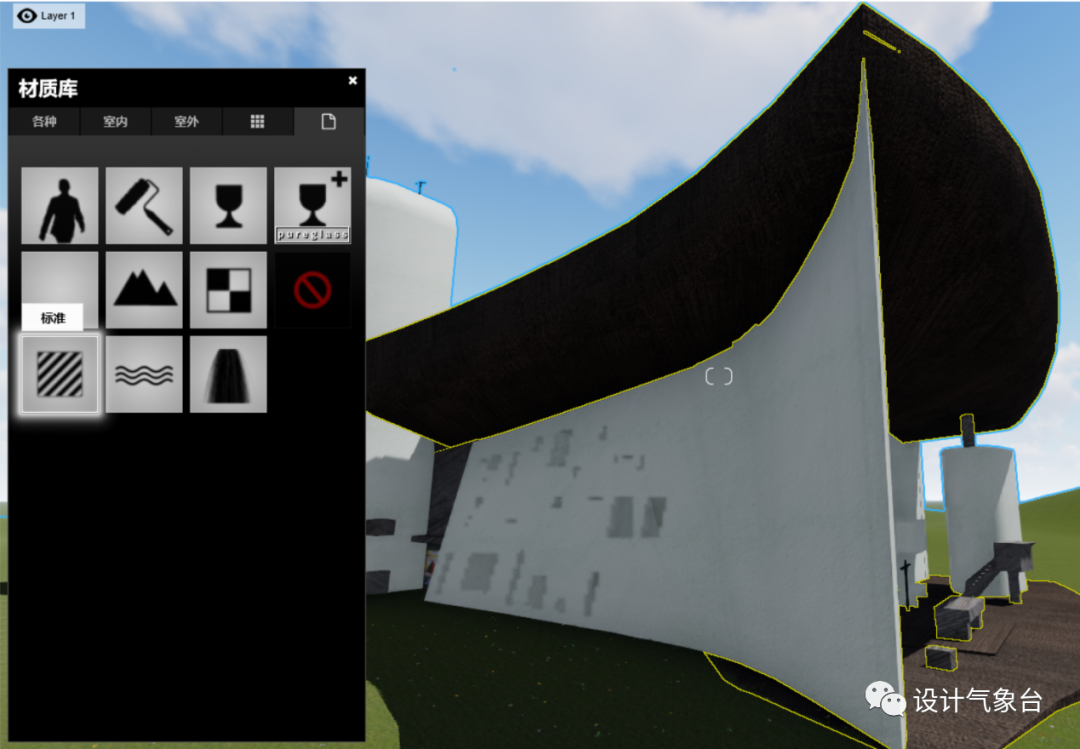
因为都是反射感不强的材质,所以调节一下把反射和光泽度把他们拉低就行,把视差给大一点,纹理感明显一点即可。(要记得没有法线贴图,就用lumion自带的生成一个)

另外,lumion的材质调整没有说什么固定的参数,一切都靠我们的肉眼来观察。通过渲染小图来发现材质有哪些不足。之后我们再进行微调整。
场景的布置
接下来是布置场景。如果想要得到一张效果比较好的效果图,场景一定要尽可能的完善,这张效果图里我们主要采用了树和草来布置场景,树的挑选比较简单,我们尽可能选择好看的,树丛比较茂密的,树干短一点的,因为要挡住远方的地平线,同时前景还布置了几个草丛。
如果树挡不住天际线,可以将视角降低,同时将树向下移动(按住ctrl全选树,和导入模型向上移动等同)
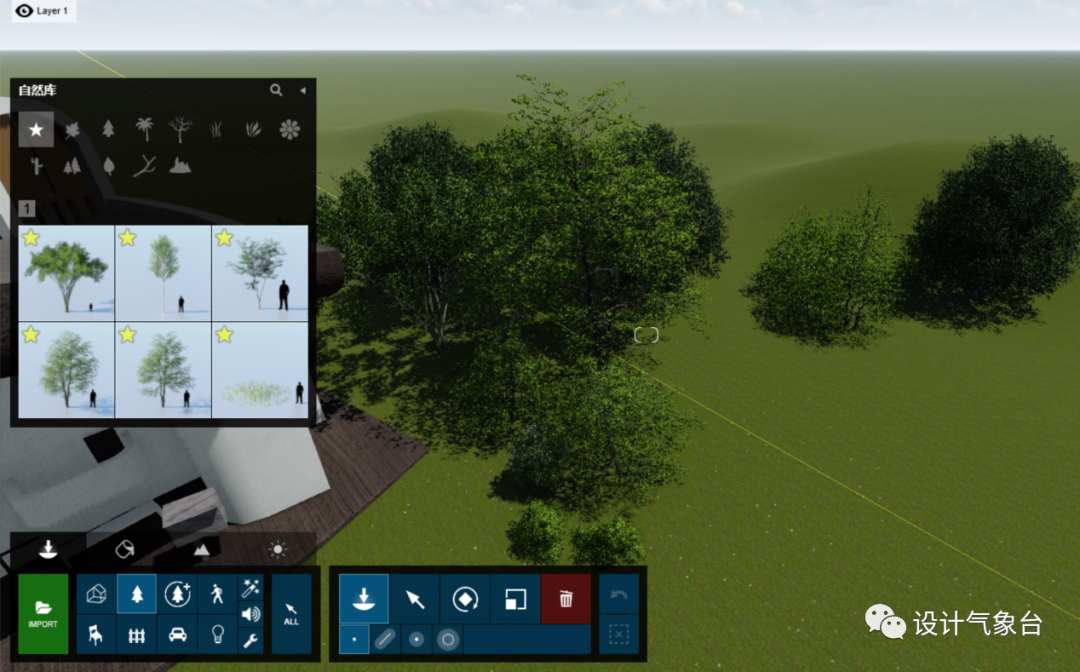
草的布置也很简单,和定好的视角对照着来,体现出一点杂乱感即可。
大家这时候发现前景还是比较空缺乏细节,这时候我们可以添加给草地一个景观材质,并且把景观草打开(3d草也可,看个人喜好和电脑配置)
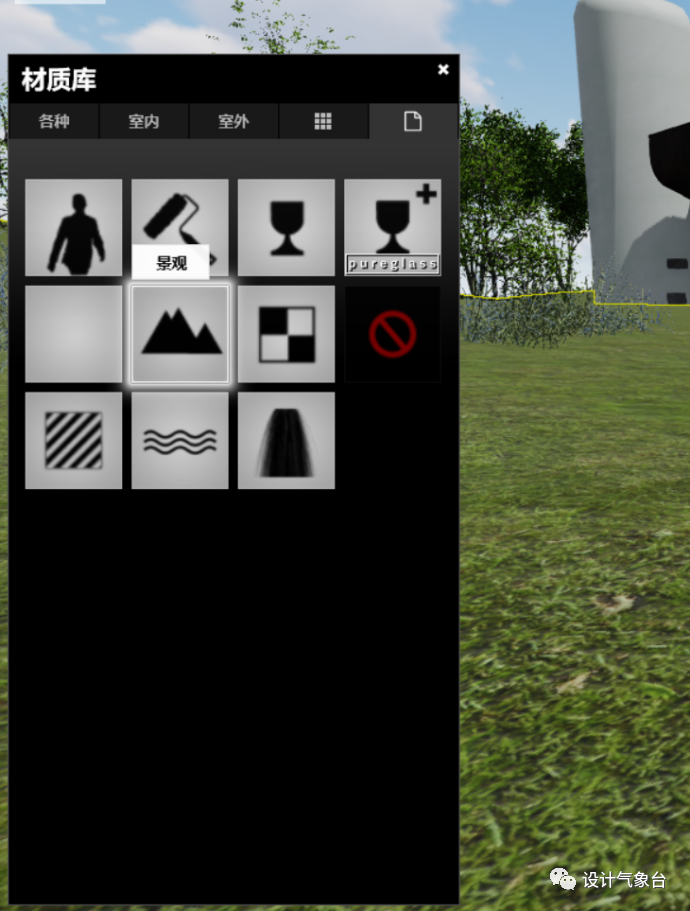
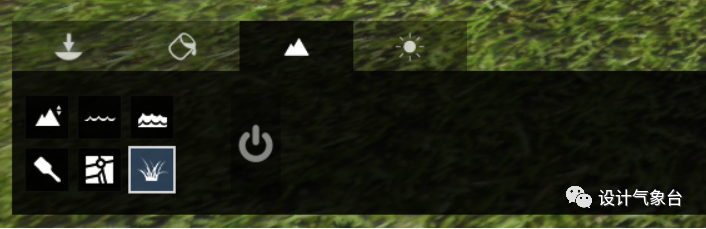

也可以用描绘工具做出同时存在几种地面的感觉。


特效的设定
特效是让lumion出的图纸真实感的唯一方法,好多同学觉得特效难调,今天就来给大家说一说,如何简单快捷地调好特效。
为了速度,我们可以不用自己来添加,直接选用官方调好的特效现实的即可。
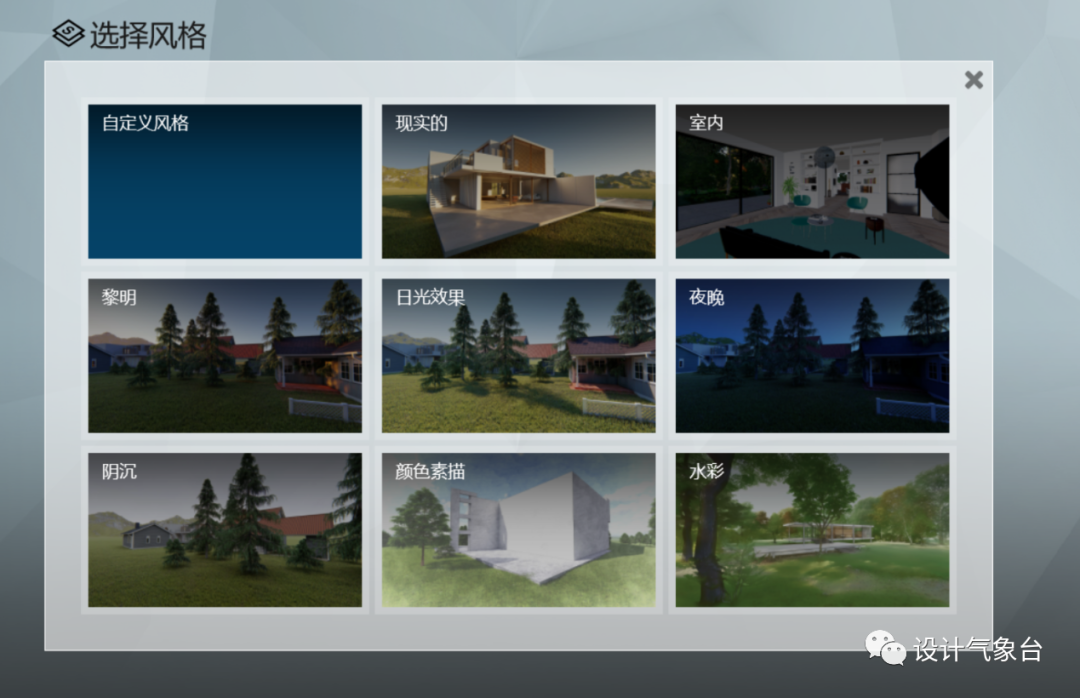
下面是直接给特效的结果,比上面好了很多。

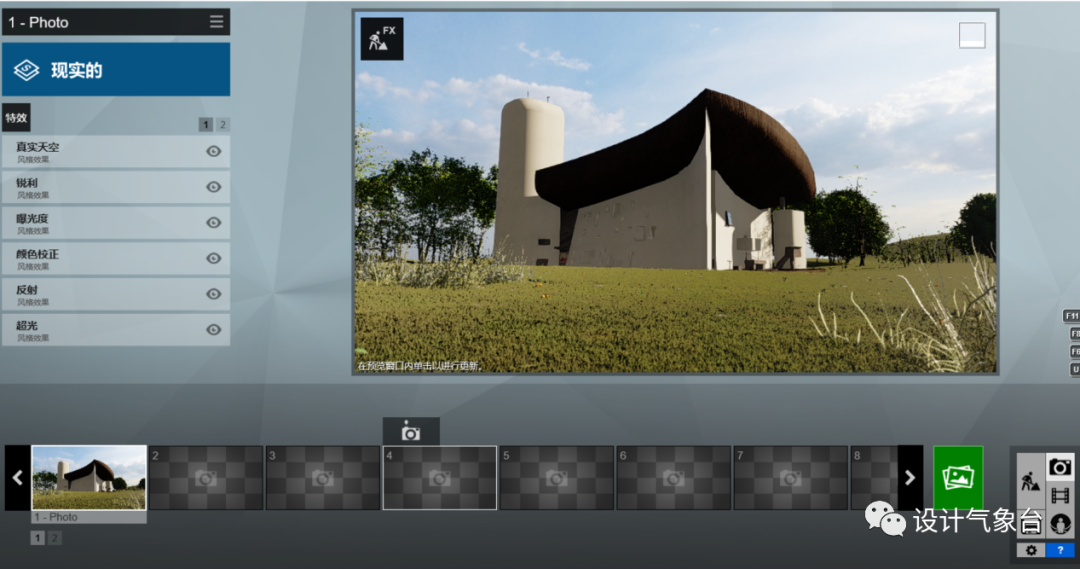
但是细心的同学会发现和预览图区别有点大,整体偏灰。
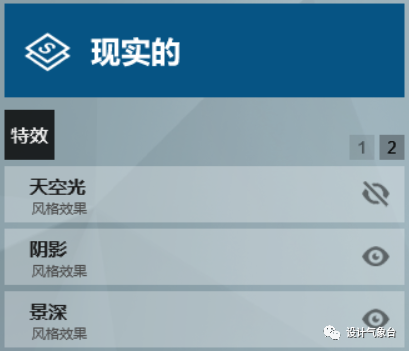
这个时候天空光关掉就好了,渲染一下,再上图看一下,区别还是很大的。处理完这个问题,我们来调整一下整体的光。


首先从太阳光调整一下,我们就直接调整真实天空就好。
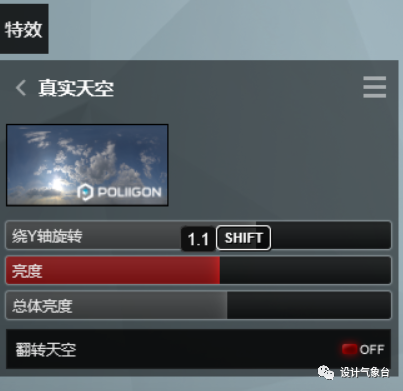
▲ 调整一下让他的光的朝向更好一点即可
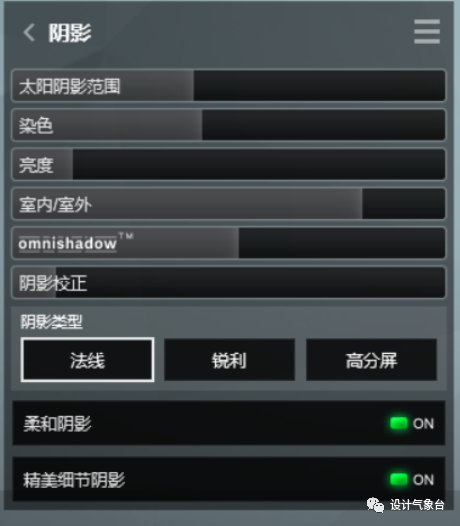
▲ 接下来把阴影调整一下,只需要把室内室外调整一下,选到你喜欢的位置就可以,其实就是阴影的一个色彩倾向,暖和冷,怎么喜欢怎么调整就好
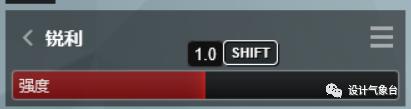
▲ 锐利可以给一些,想当于加了点锐化,我这里给到了1.0(没有什么意义,随便给恰好给到了1.0)
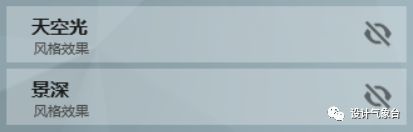
▲ 景深就和天空光一样,没有用到就关掉了(把后面的小眼睛按掉)。
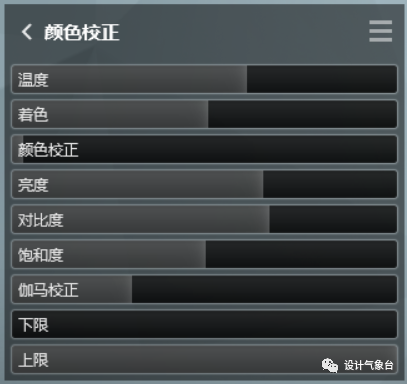
▲ 颜色校正就比较重要了,温度和着色主要是调整画面颜色倾向的,有些像ps的色彩平衡,随意拉动选到自己喜欢的颜色即可,颜色校正能提高色彩的纯度,让其饱和度更高,有时候画面比较灰的时候可以适当的拉高一点。下面的亮度对比度饱和度根据自己的感觉来就行,伽马校正他们三个不是很建议调整,他们的作用无非就是调整亮部暗部的上限和下限,不如去ps里调整色阶。
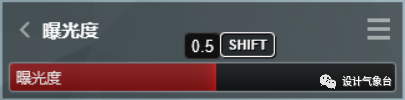
▲ 曝光度看着图面的明暗给点就可以,这里往亮部调了一丢丢(按住shift可以微调)

▲ 超光一般来说我都会开的比较高,只不过开的高会让渲染速度变慢一点,不过会增加很多画面的细节,物有所值,它的作用是增加光的弹射次数,听着是不是有点不太理解,没关系,下面上图,看着下面那两张暗部阴影的对比就明白了,让暗部更透气。


▲ 接下来别忘了把两点透视打开(如果你想要图面竖线垂直的话)

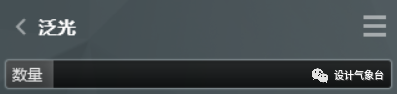
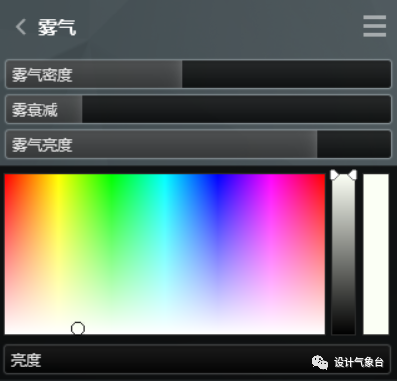
▲ 泛光开一些,雾气给点,遮一下远处什么都没有的尴尬
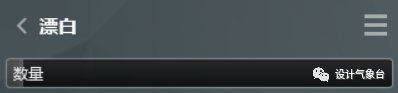
▲ 如果这个时候渲染觉得画面还是有点糊,也可以给点漂白,增加一些暗部亮部的对比

▲ 哦,对了,还有反射,这个案例里面用不太到,就把speedray打开就好,如你有玻璃等高反射材质,记住点小铅笔那里,把反射面赋予给他们
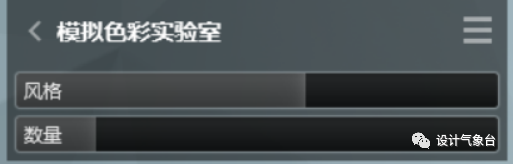
▲ 最后一步,可以添加一个色彩模拟实验室,给个滤镜,随便挑就好
最终的渲染终于到了。
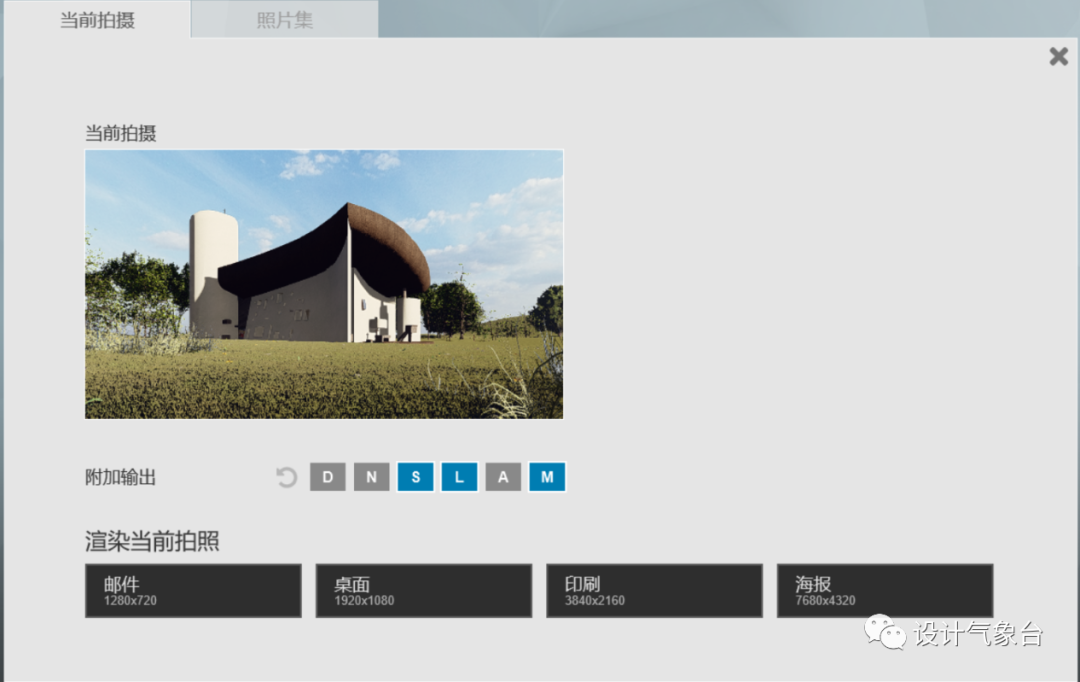
把反射、灯光、材质通道都勾选上,天空通道这次就不用了,有了材质就可以了。
我直接渲染1920的就可以了,如果是作业或者正经用处的话还是渲染3840(印刷)的比较好。
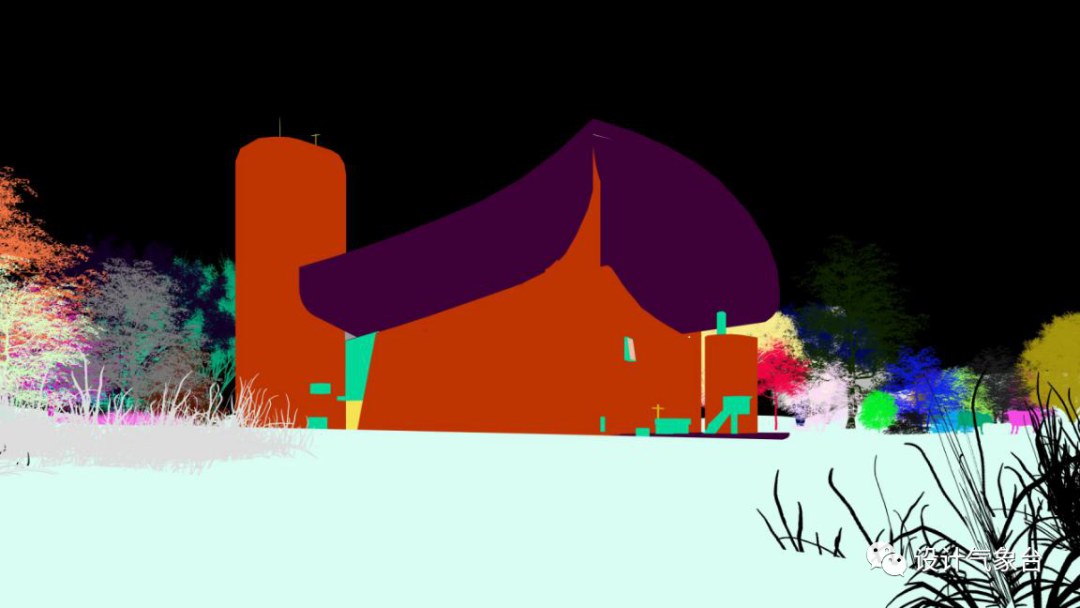



PS的后期处理

把渲染图放进ps后,第一件事把反射通道图层模式在变亮里面找到一个赋予他,一般情况是给它滤色就可以。
选择
滤色模式
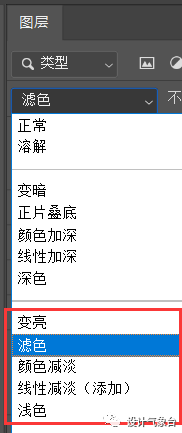
灯光通道是在叠加里面选择一个,一般是选择柔光,不过灯光通道叠加上后,天空会变暗,所以要用魔棒工具把天空选择出来,不需要扣的很细,容差32选一下即可。
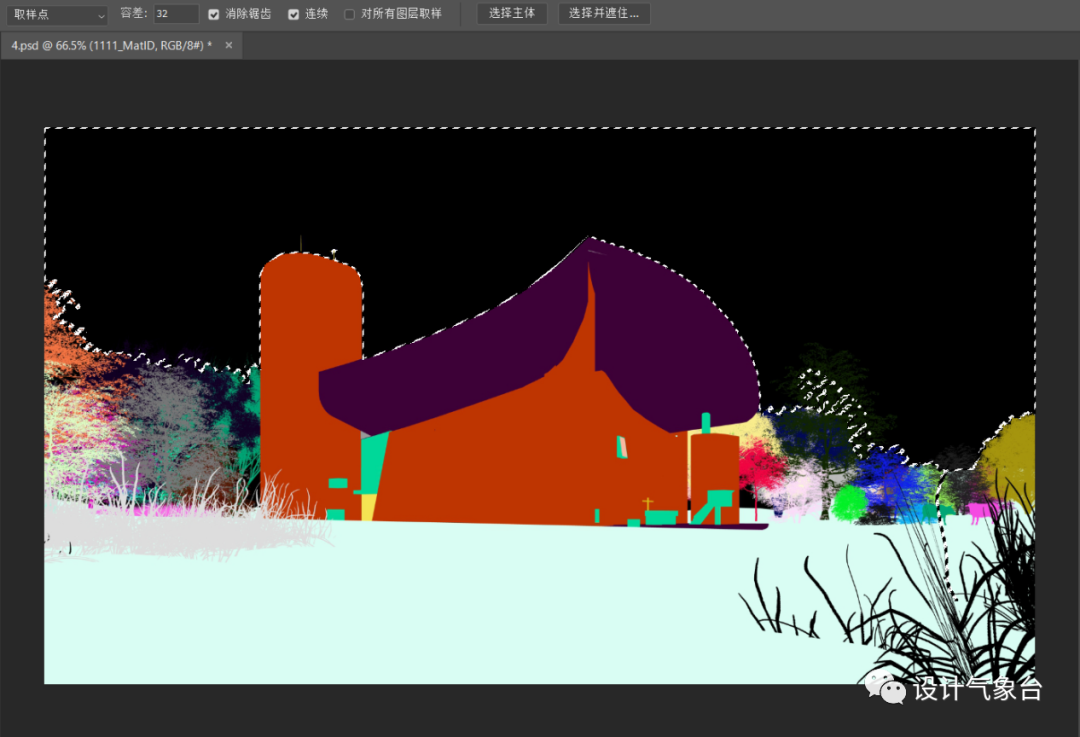
然后添加图层蒙版。不过蒙版是反的,我们还需要ctrl+i反选一下。
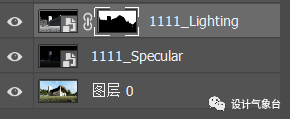
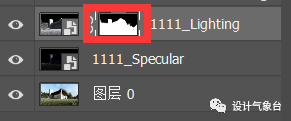
接着我们用Ctrl+Shift+Alt+E盖印一张新图层,对他使用Camera Raw滤镜。
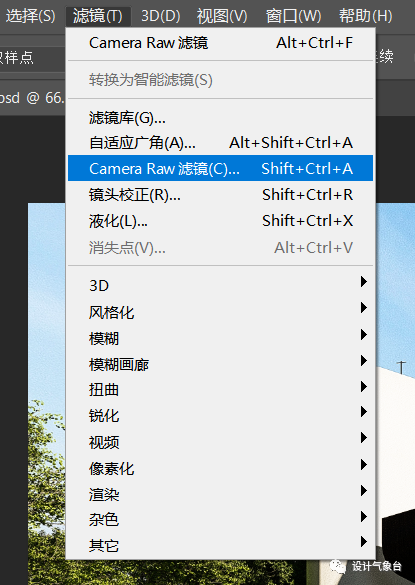
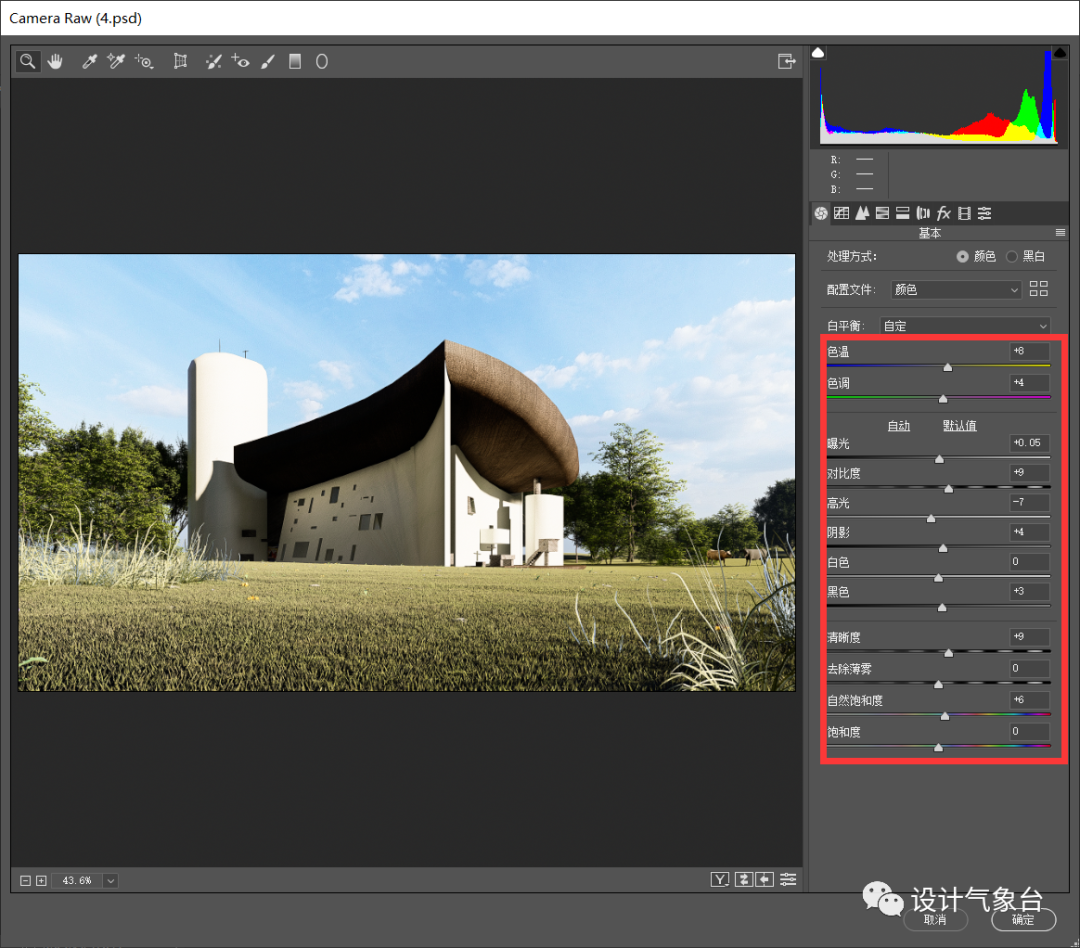
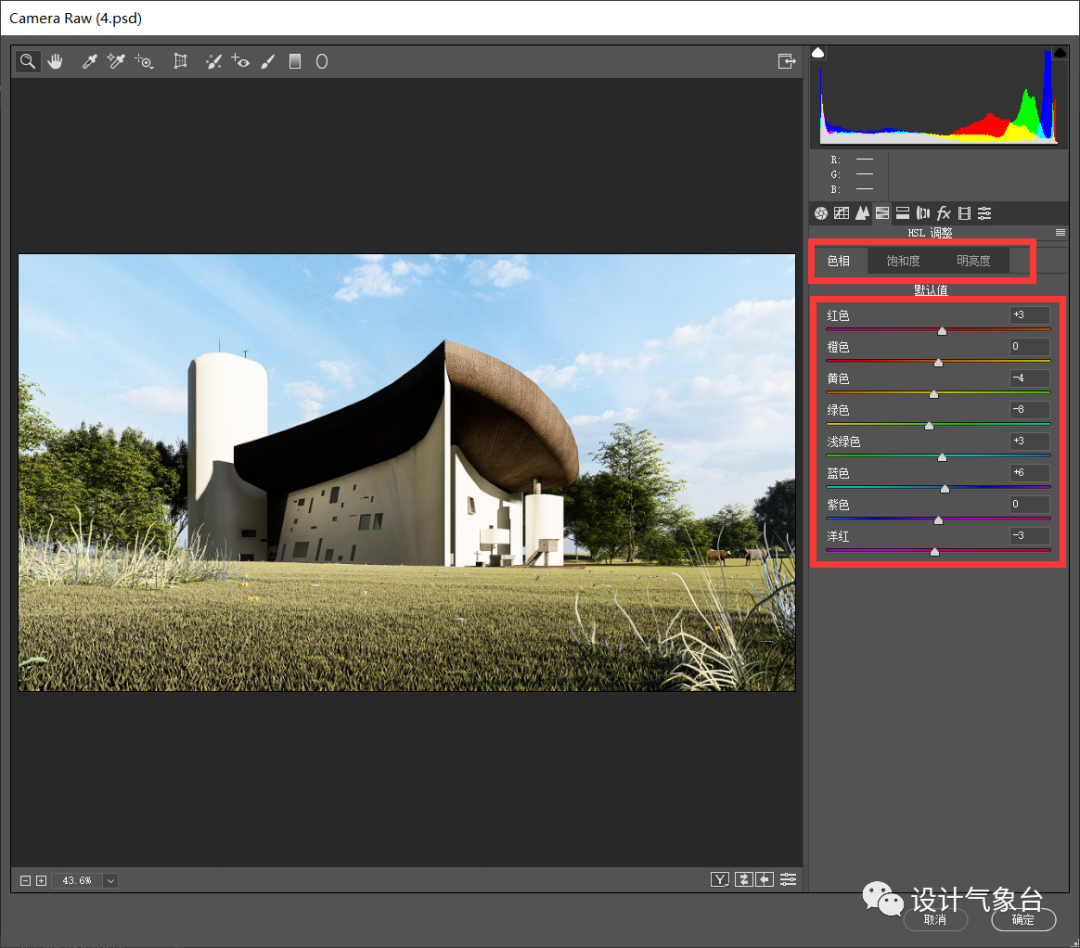
在这里对图片进行二次调整,不只是色相,饱和度,和明亮度也需要根据感觉调整一下。


由于暗部出现死黑,所以把暗部屋顶选中添加了色阶,调整了一下明暗。
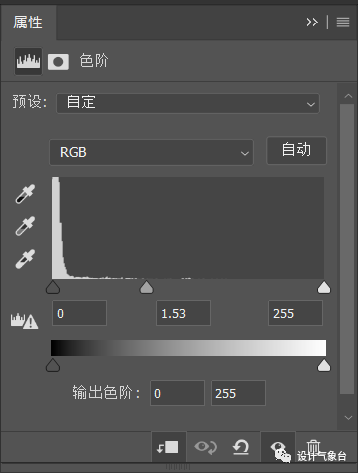
再次盖印一张,加一个暗角,让建筑更突出,通过盖印图层用魔棒把亮部挑选出来。
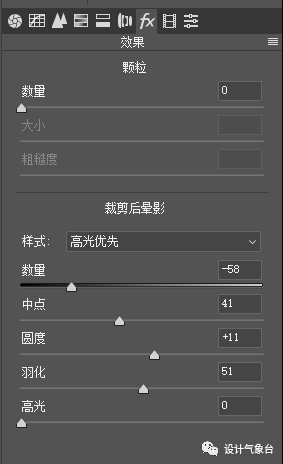

调整色阶让他变暗一点
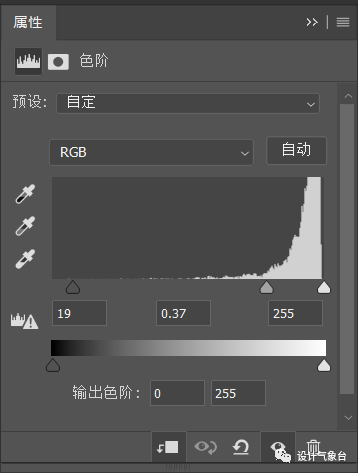
最后加了一个红色的低浓度照片滤镜,就大功告成了。
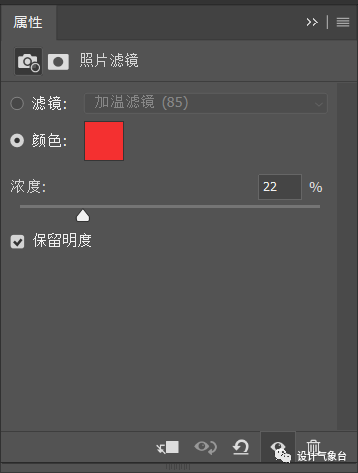

最后说一下:因为从案例入手,所以lumion方面的逻辑可能不是清晰,多数调整只能浅浅的带过,希望大家能从其中有所收获~
有喜欢的图纸不会做可以发给我,绘图实验室(ID:HTSYS666)帮你研究。
 · 如何一键生成各种方案?· 如何极速截图高清区位分析?· 如何一键导出地图等高线?· 如何一键完成作品集排版?· 如何让彩平一键投影?· 如何提取百度地图各种肌理?· 如何AI直接画施工图?
· 如何一键生成各种方案?· 如何极速截图高清区位分析?· 如何一键导出地图等高线?· 如何一键完成作品集排版?· 如何让彩平一键投影?· 如何提取百度地图各种肌理?· 如何AI直接画施工图?


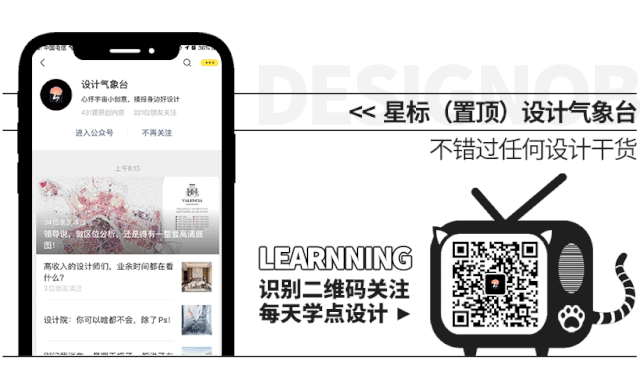 免责声明:以上图片及资料内容部分来源于网络,由我方再整理,版权归原作者所有;若此图库侵犯到您的权益,请与我们联系删除。
免责声明:以上图片及资料内容部分来源于网络,由我方再整理,版权归原作者所有;若此图库侵犯到您的权益,请与我们联系删除。
























 1091
1091

 被折叠的 条评论
为什么被折叠?
被折叠的 条评论
为什么被折叠?








