前言
大家好,我是程序员阿木
今天我们一起来学习一下如何在VMware里面安装Centos7 Linux操作系统,安装的过程其实还是有一点繁琐的,比如如何让虚拟机有一个GUI, 可以像windows一样可视化操作Linux,比如如何让虚拟机连网等,希望可以通过这篇文章和视频, Step by Step ,让大家彻底的搞清楚Linux的安装!
软件准备
VMware-WorkStation 14.0
Centos-7-X86-64.iso
Xshell 6 : 远程连接工具
FileZilla : 远程文件传输工具
安装指导
打开VMware, 点击创建一个新的虚拟机
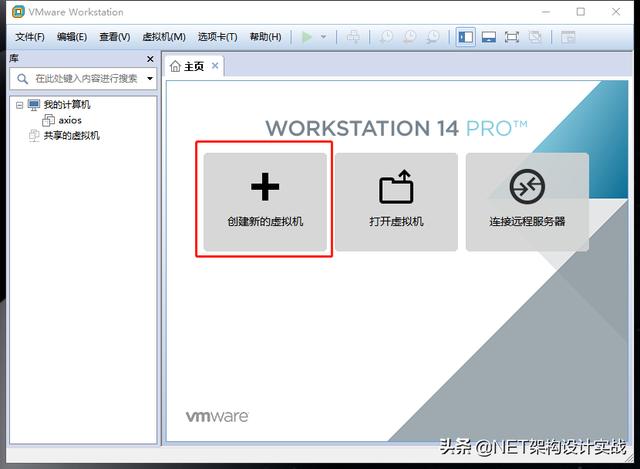
此处选择"自定义(高级)"
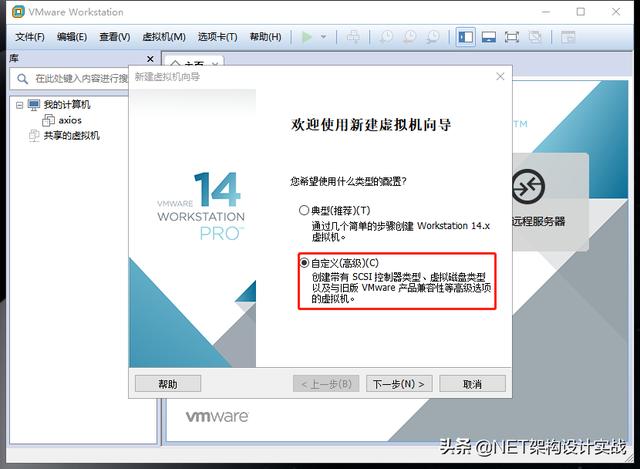
选择 "Workstation12.x"
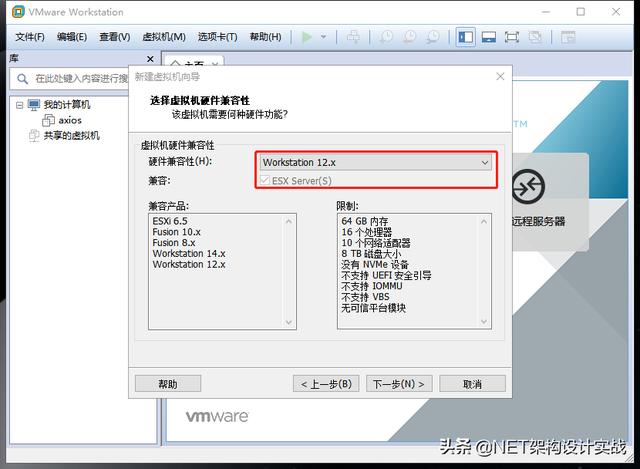
选择"稍后安装操作系统",先进行一系列的准备工作
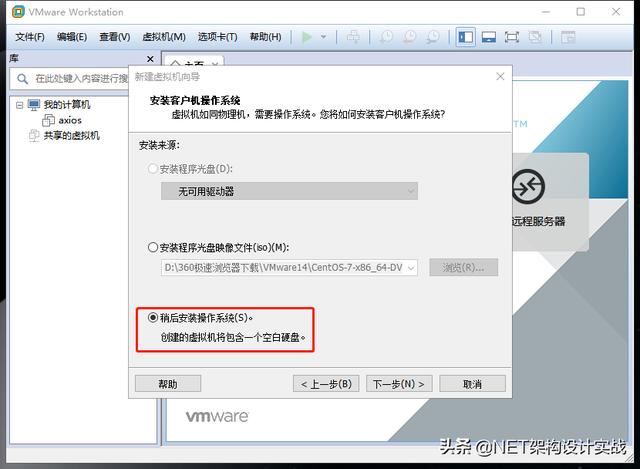
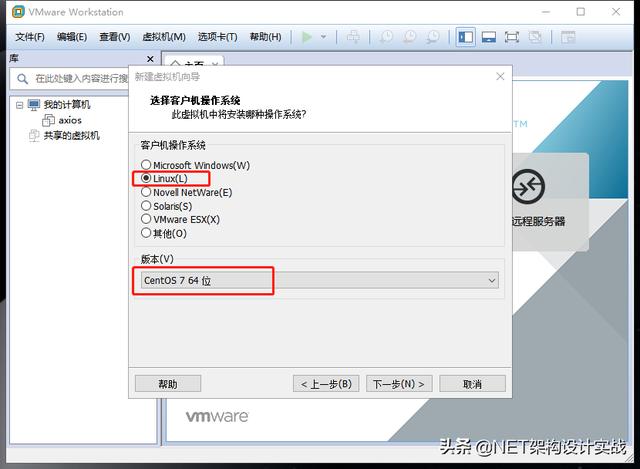
输入虚拟机名称以及在存放的位置,最好预留有150G的空间
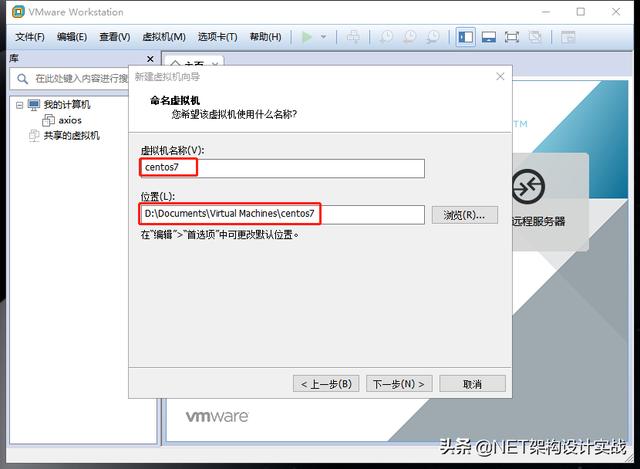
分配CPU数量和每个处理器内核数量
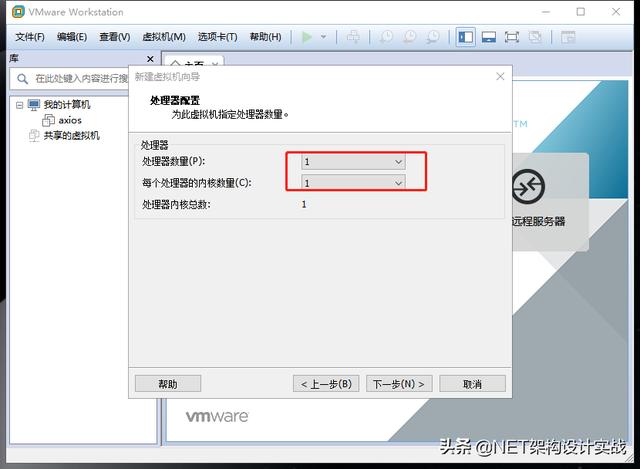
分配虚拟内存1024M,大家的宿主机内存最好要有8G以上,要不然会很卡
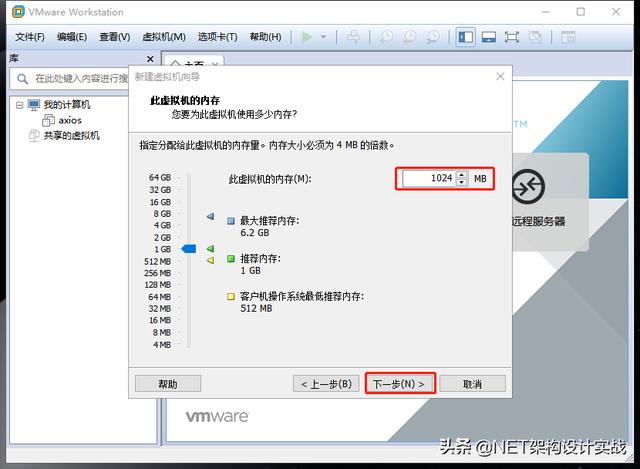
选择桥接网络
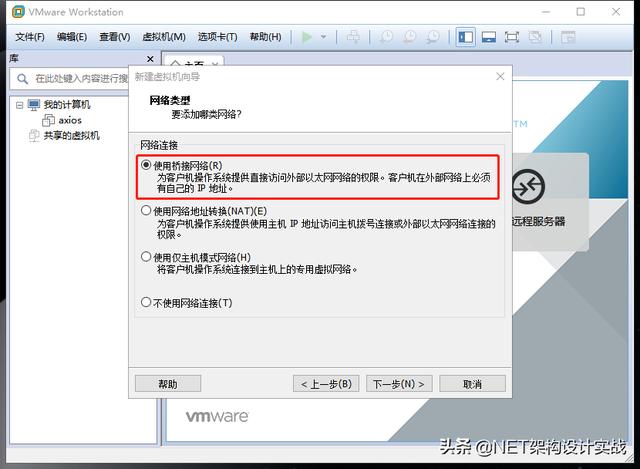
使用推荐的"LSI Logic"即可
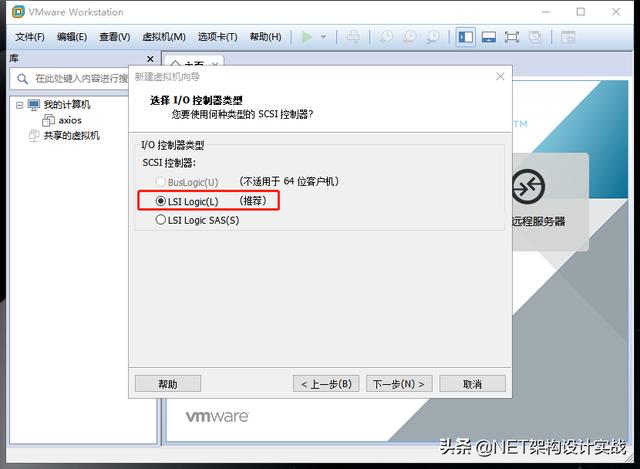
此处选择推荐的"SCSI"即可
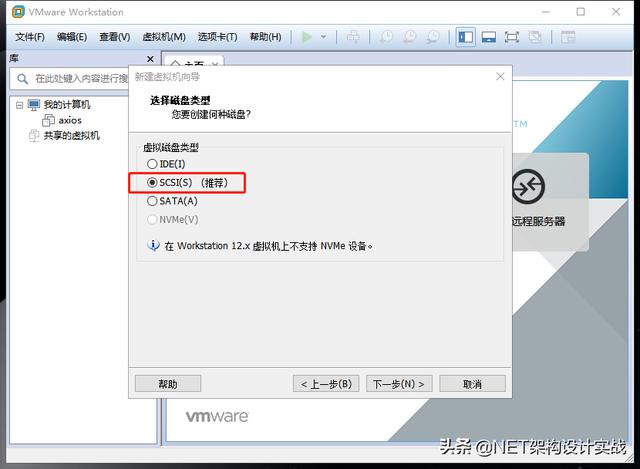
此处选择:创建新虚拟磁盘
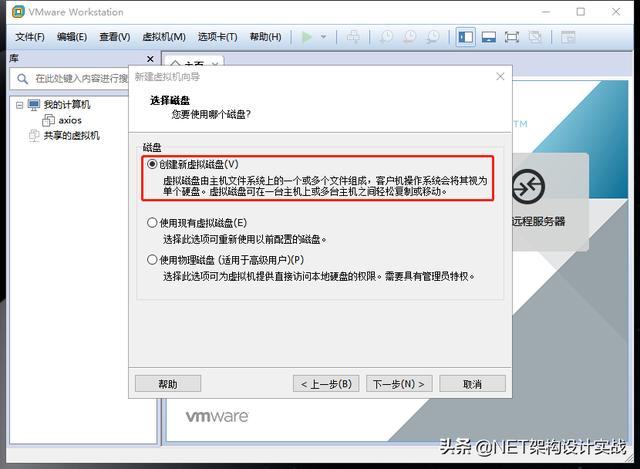
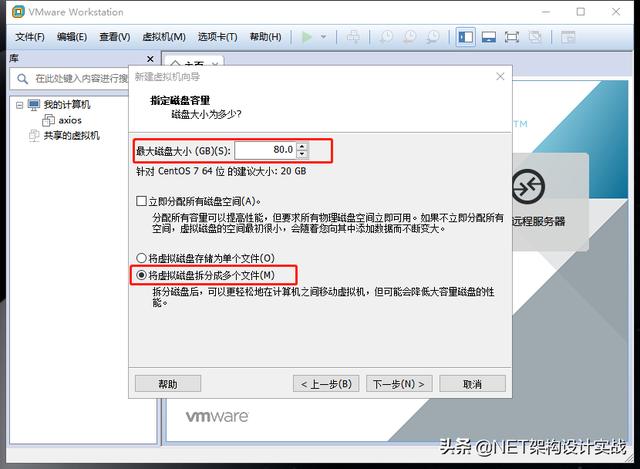

选择"自定义硬件",删除一些不需要的硬件,减小安装量
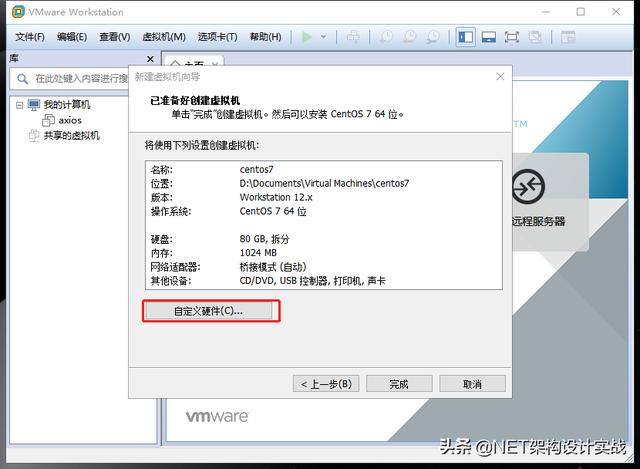
移除声卡和打印机
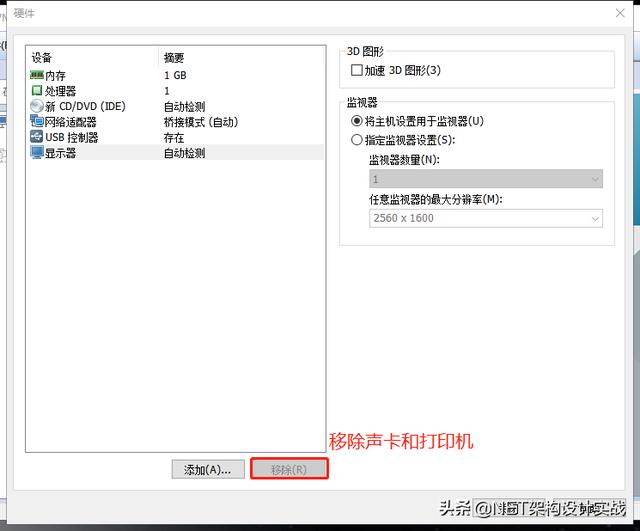
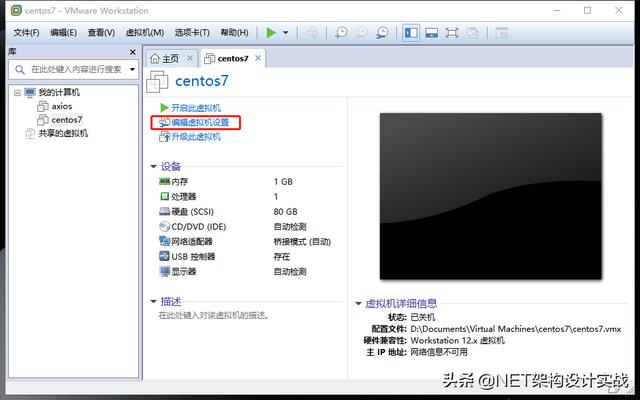
设置Centos7.iso镜像文件
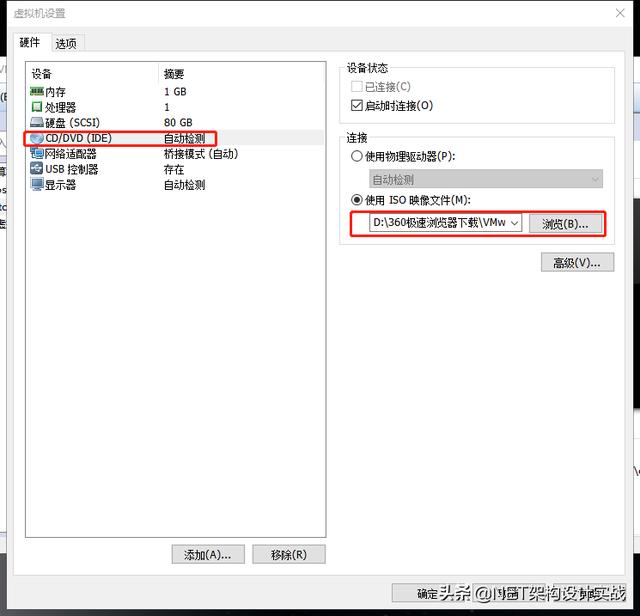
开启虚拟机,开始安装啦!

选择第一个,安装
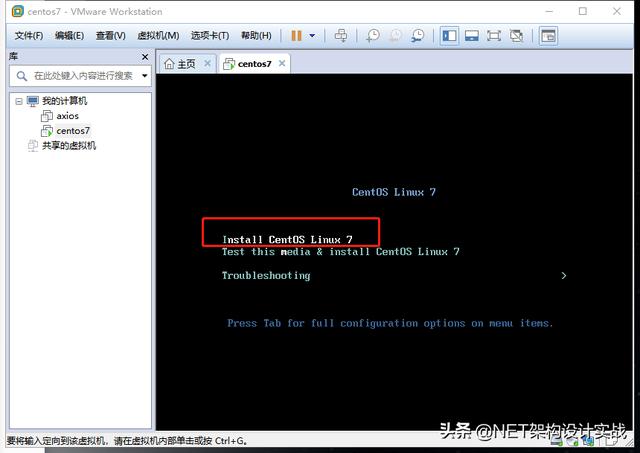

选择英文,最好还是选择英文吧
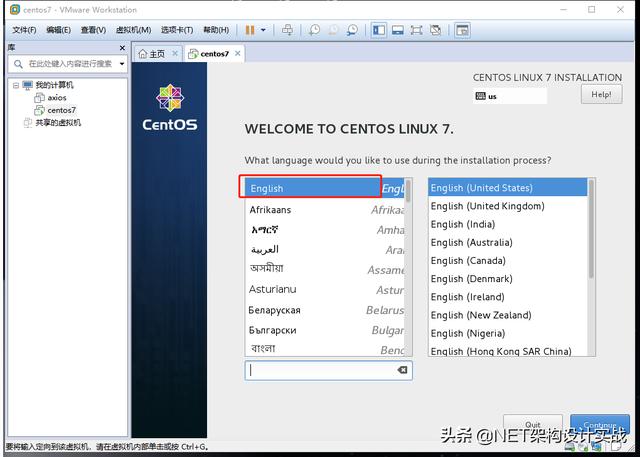
设置日期和时间,时区选择:Asia/Shanghai
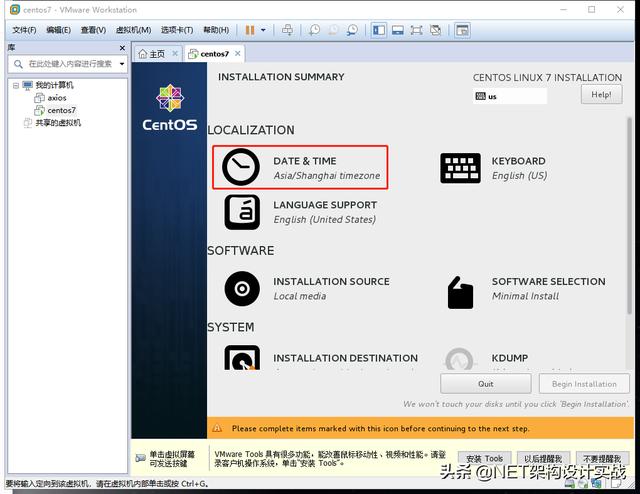
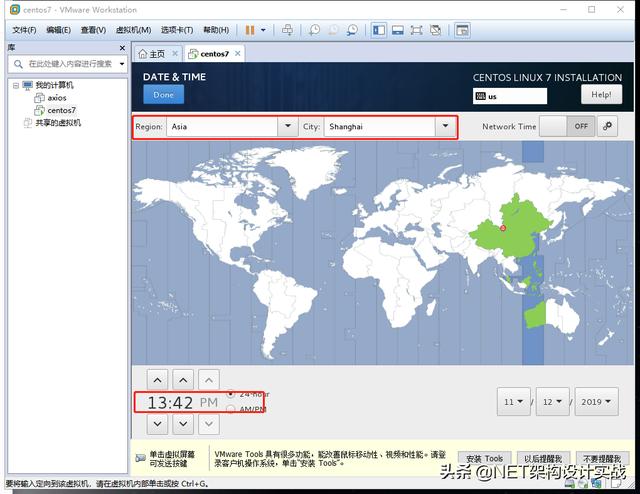
选择"Software Selection",勾选Server With GUI,这样就不是全命令行了
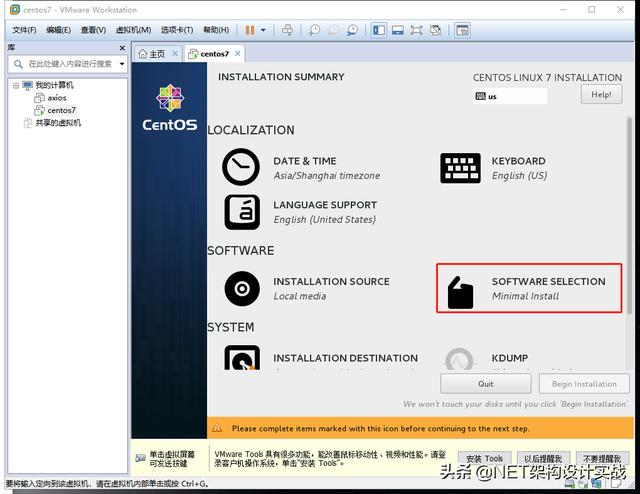
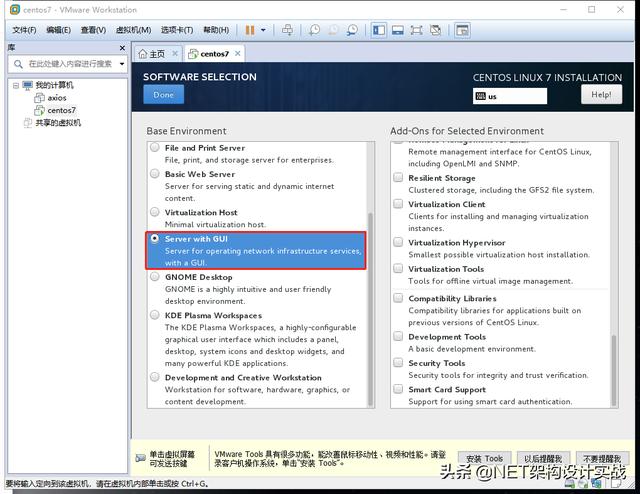
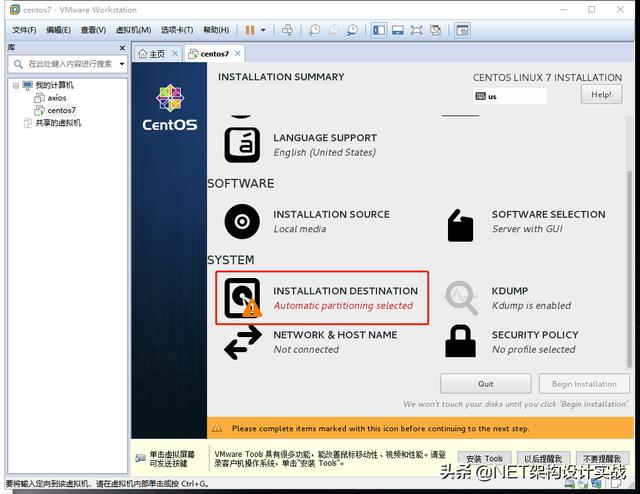
选择 "I will configure partitioning",然后点"Done"
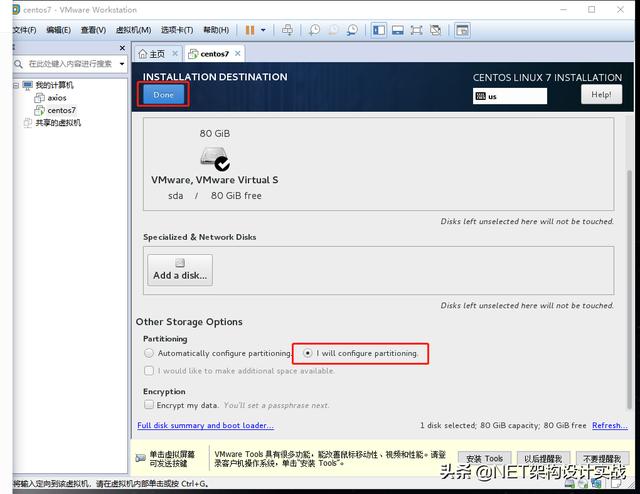
配置不同挂载目录的容量

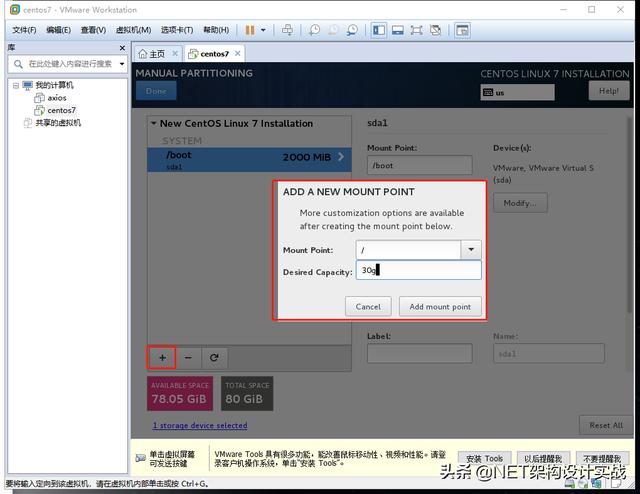
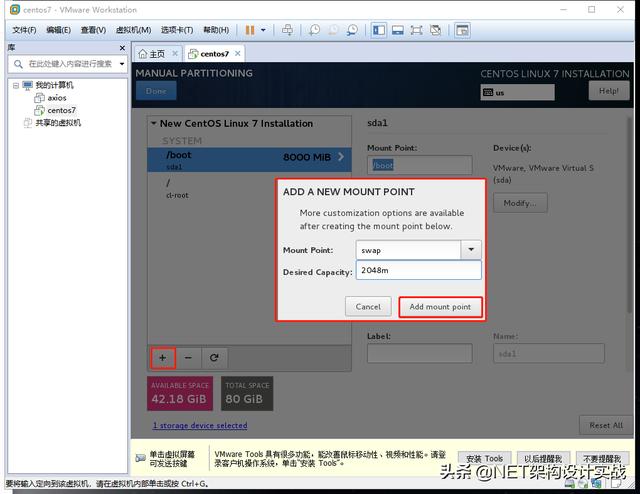
点左上角的 Done
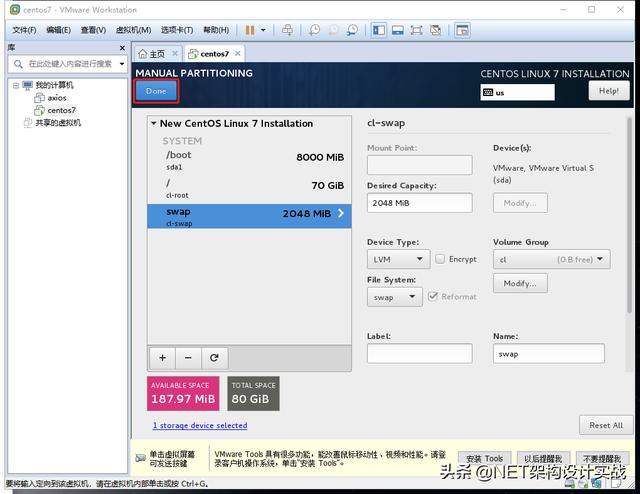
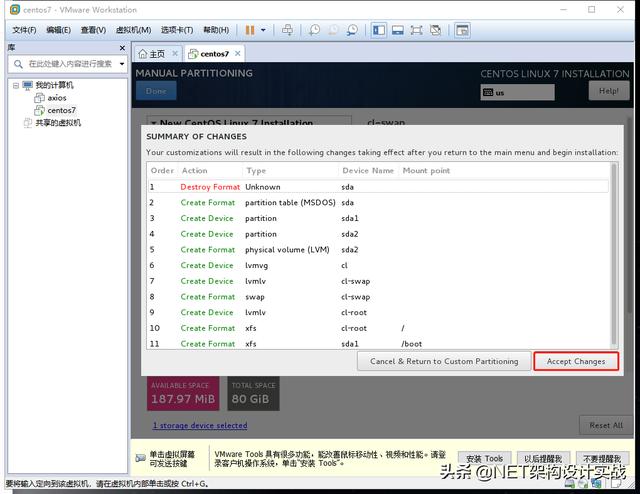
配置网络
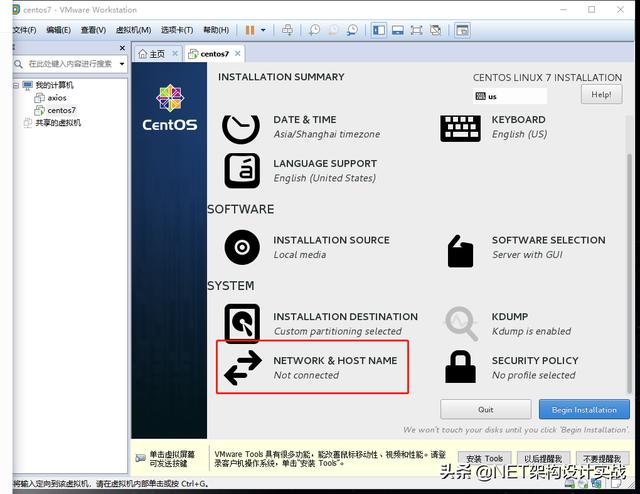
先打开网络,后面安装完成后再配置IP
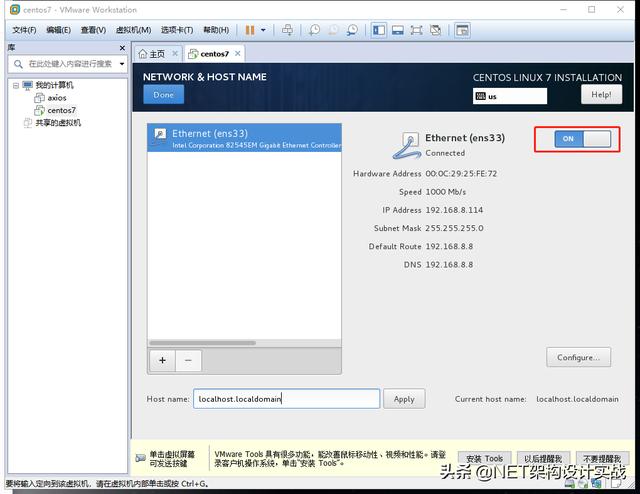
点击"Begin Installation",开始安装
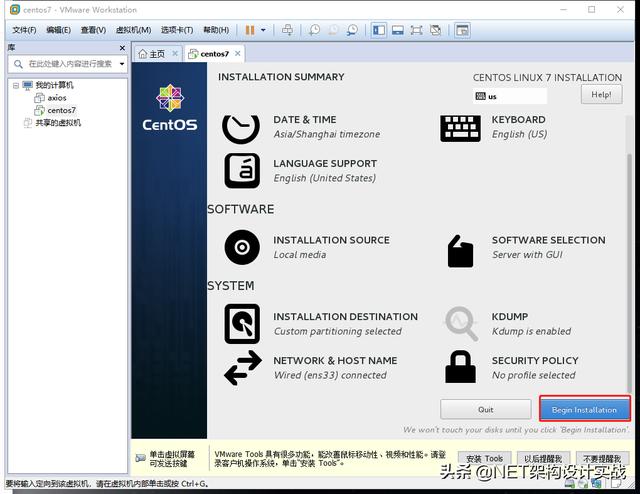
配置root 密码和添加一个自定义的用户
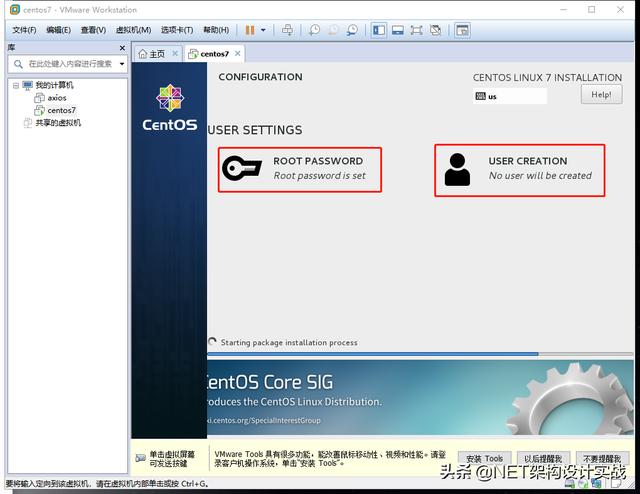
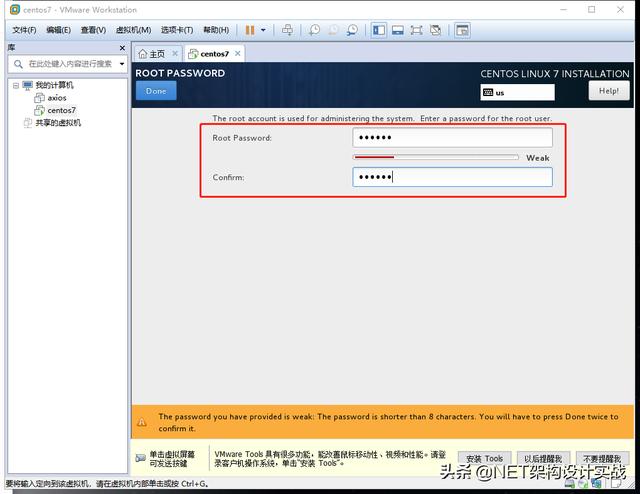

重启虚拟机
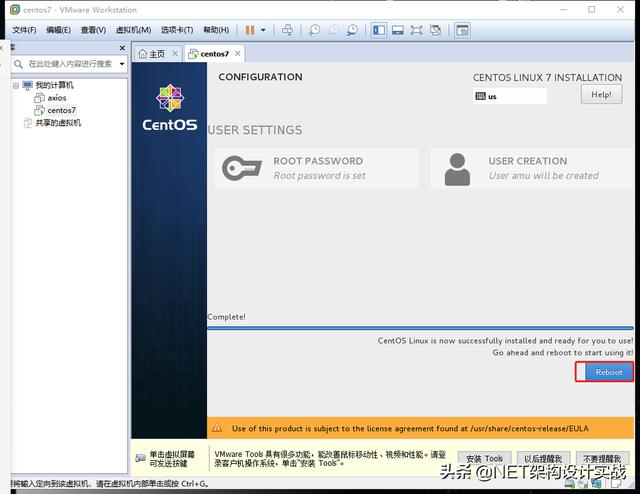
同意 Lincense 协议

这个时候系统就安装好了,输入密码即可登入虚拟主机
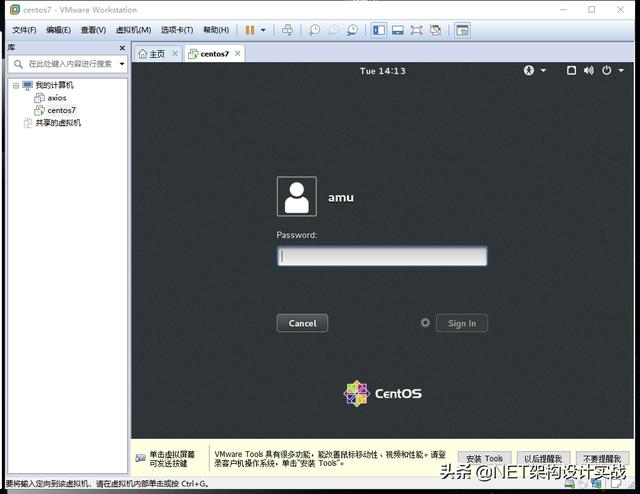
主页:此处是有GUI视窗的,因为我们安装了Server With GUI
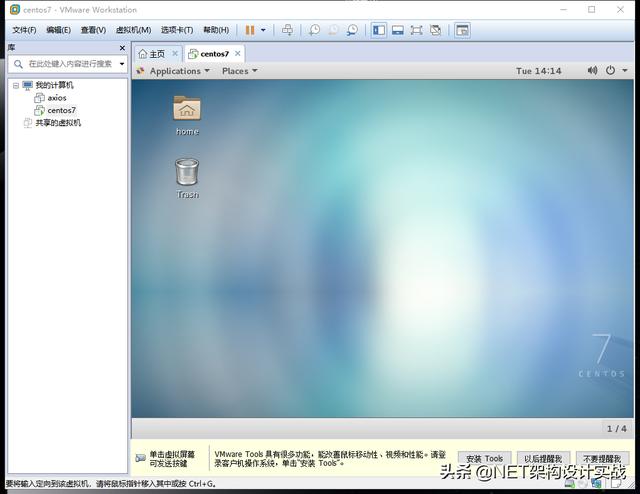
不过打开浏览器,我们发现是不能上网的:
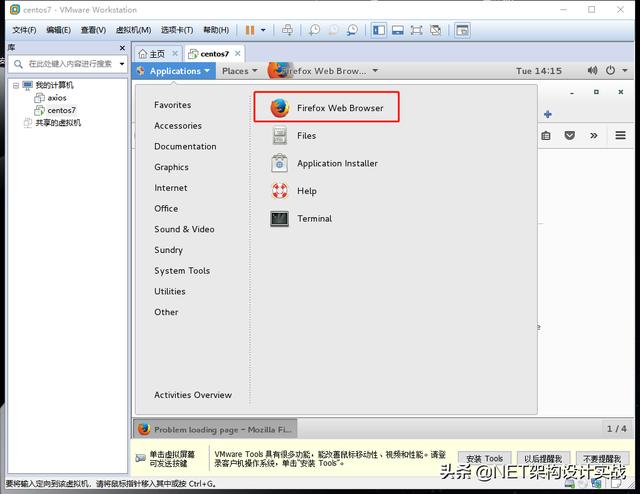
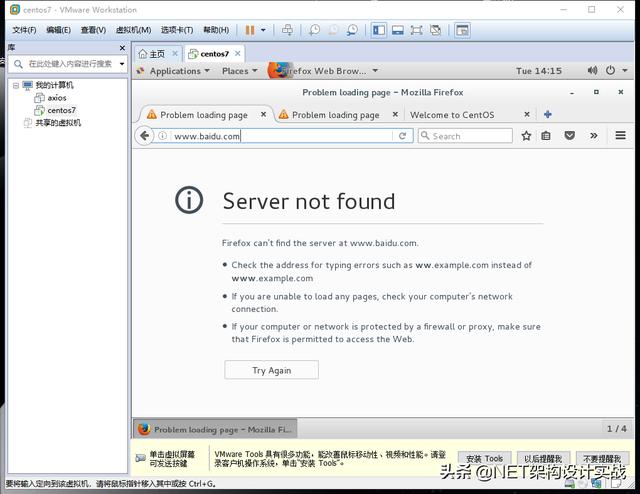
网络配置:选择右上角的 Wired Settings
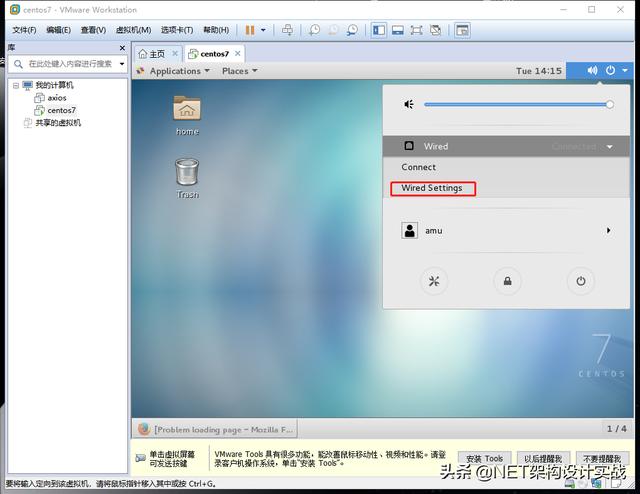
查看宿主机的IP地址,然后将此处的IP地址与宿主机的IP地址保持在同一个网段类,包括Netmask,Gateway
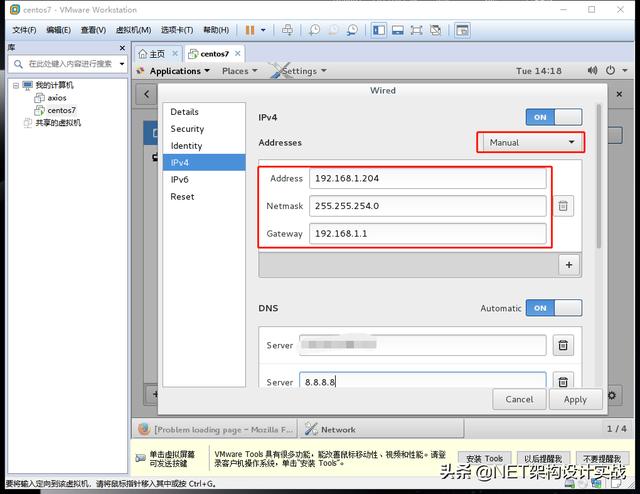
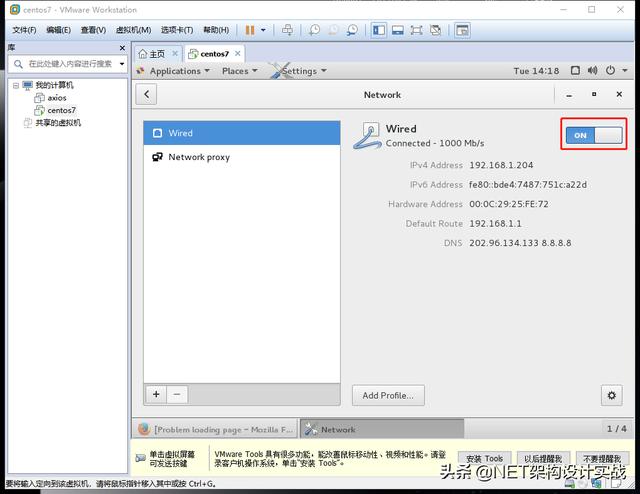
这样就可以上网了!
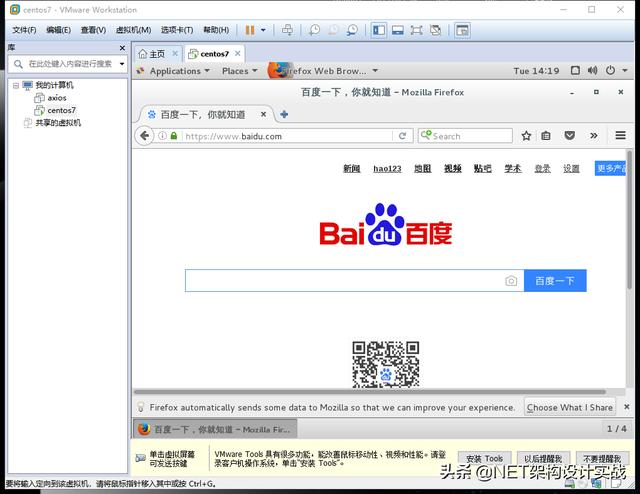
以上便是整个安装过程,虽然有点复杂,但是还是难不倒我们!
结语
Linux操作系统无论是安装还是使用,以及那复杂的命令行,都和Windows操作系统有着很大的区别,让人很是排斥,但是没办法,人家性能强大啊!PHP用LAMP, Java项目也是部署在Linux上面,像Nginx,MongoDB,Redis,Memcache 也只有在Linux上面才能发挥出强大的性能,在Windows上只是一个测试用的玩具而已。
所以,拥抱Linux, 从先熟练安装它开始吧!!!




















 1476
1476

 被折叠的 条评论
为什么被折叠?
被折叠的 条评论
为什么被折叠?








