此篇,我们来分享如何将Visio直接插入到Word中,及从Word中导出Visio内容的方法。
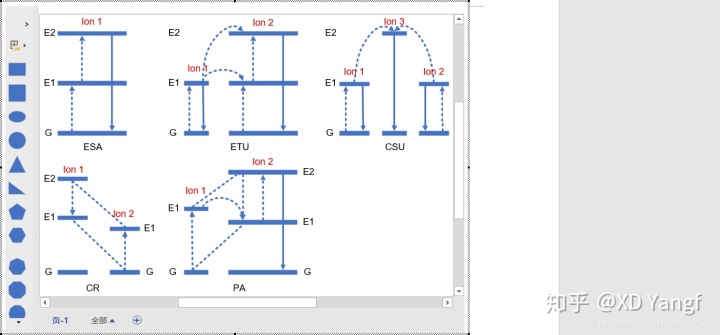
一、将Visio插入Word
1)选择插入对象。
如下图所示,打开一个新建的word文件,并点击插入分页下的插入对象选项。
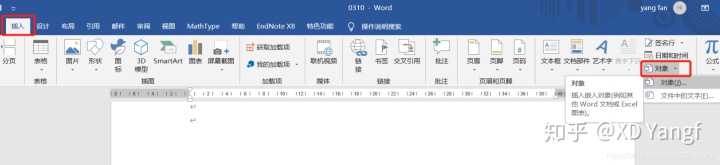
2)选择需要插入的文件。
上一步点击插入对象之后,会弹出一个对象面板,需切换到由文件创建,点击浏览以选择需要插入的Visio文件(此时我们选择了Visio系列中的上转换跃迁机理图),最后点击确定完成插入。
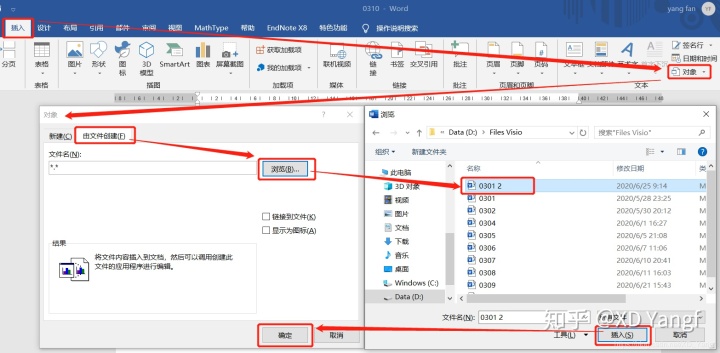
3)调整插入对象的尺寸。
如下图所示,成功插入文件后,我们会发现插入的对象尺寸可能不太合适,接着就需要对其大小进行调整了。
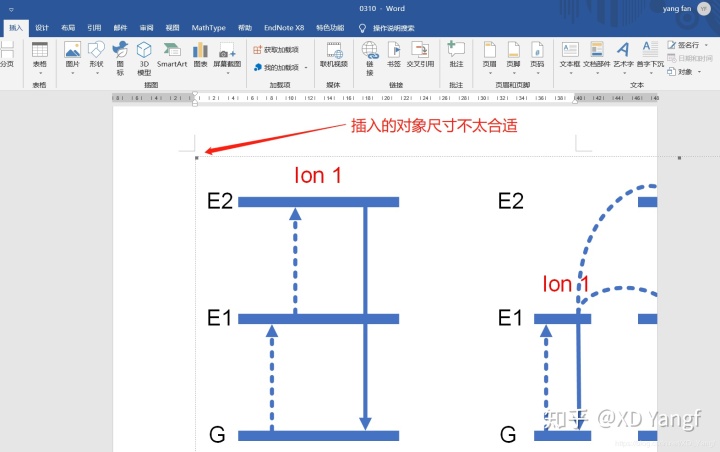
缩放的方式依然为,按住shift键并拖拽对象的边角控制点,进行等比例缩放。
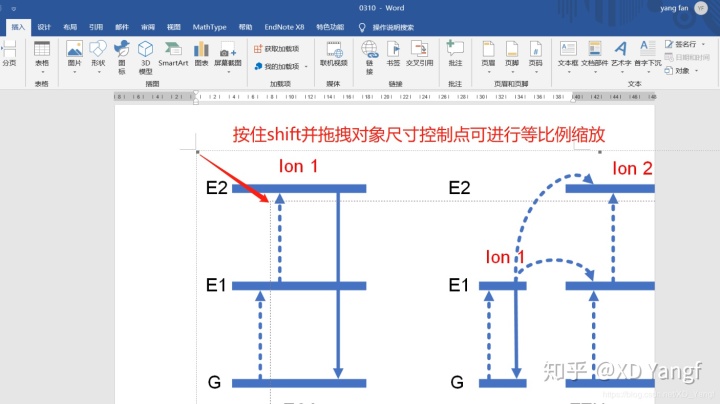
下图为缩放至合适大小的Visio对象。

4)改变插入类型为链接方式。
之前插入文件对象的时候,我们没有勾选链接到文件这个选项,现在将其勾选上,我们来对比下两者的区别。
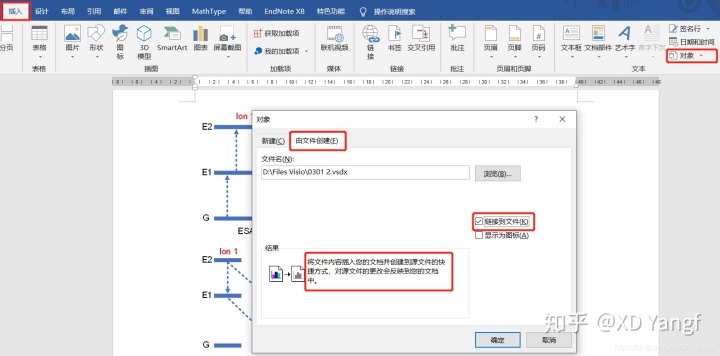
观察下图发现,刚插入的时候,非链接和链接对象没有什么区别。
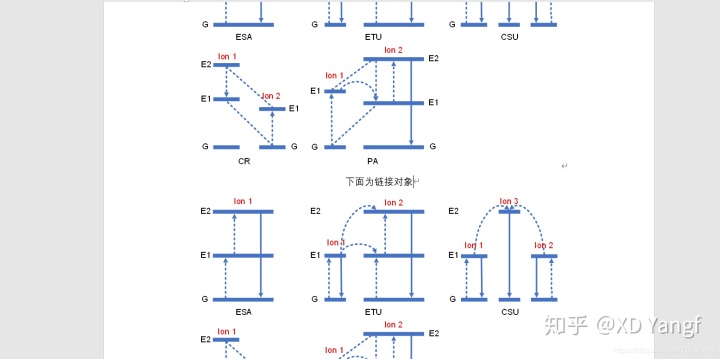
接着,我们从Visio打开上转换机理图的源文件,并添加一个文字。
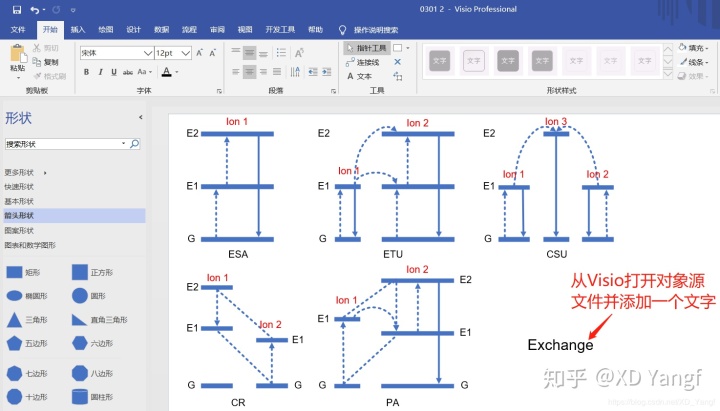
在Visio中改动之后,回到Word就会发现,链接对象中已经相应地自动更新出了刚刚在Visio中添加的文字。同时,链接对象的大小也变动了,根据当前链接对象的范围,可以判断是因为此时的链接对象链接到了源文件,因而范围与源文件的画板大小一致,所以整体尺寸也变了。
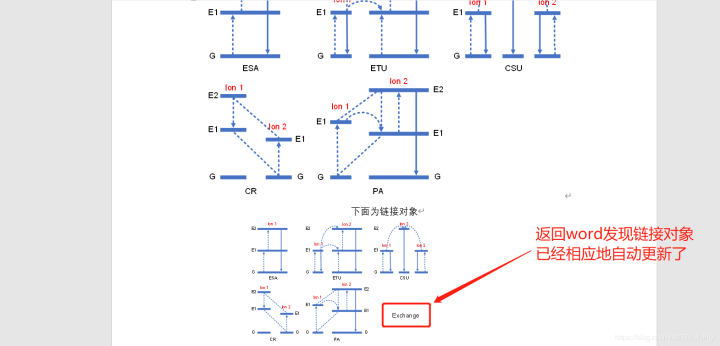
5)调整链接对象的更新方式。
默认情况下,链接对象会随源Visio对象的变化而自动更新。但如果需要,我们可以将变化方式调整为手动形式。
如下图所示,在链接对象上方右键,并选择链接的Visio对象——》链接。
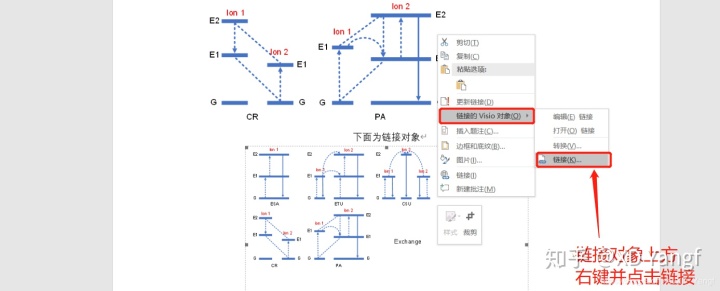
在链接面板中,将所选链接的更新方式改为手动更新,点击确定即可完成设置。之后,Word中此链接对象将不会随源Visio文件的变化自动更新。如果需要手动更新的话,同样打开链接面板,并点击立即更新即可。
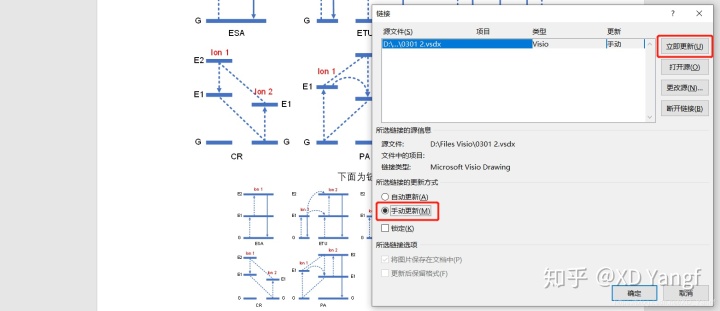
设置好链接对象的手动更新之后,我们将源Visio文件中添加的文字已经删掉,接着在Word中打开了链接面板,并点击了立即更新,则手动更新结果为下图中所示。
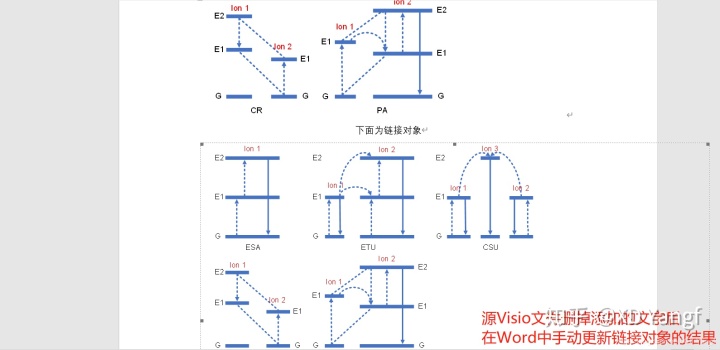
6)编辑插入的Visio对象。
对于插入的Visio对象,在Word中是可以直接对此对象进行编辑的。
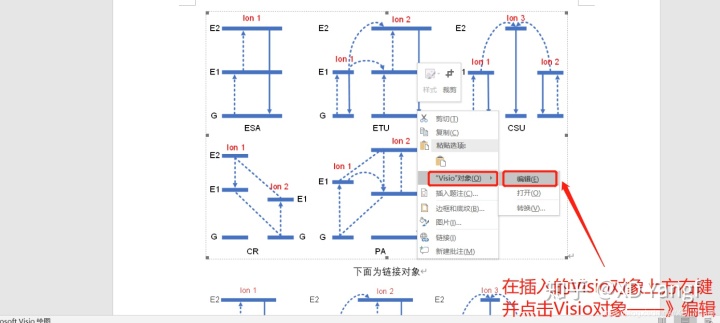
点击编辑之后,Word中会出现一个内嵌的Visio操作界面(前提是本地已经安装了Visio软件),此时,就可以像在Visio中一样,对画板中的图形进行一些修改操作。
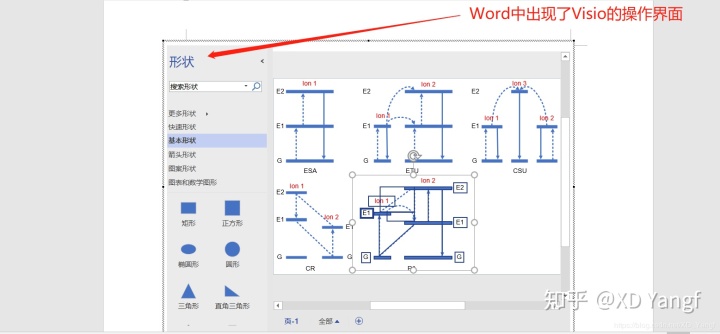
操作结束后,在内嵌的Visio操作界面之外的Word面板中,点击一下,即可退出对Visio对象的编辑。
另外,直接双击Visio对象,可以更快地进入对此Visio对象的编辑状态。
二、从Word中导出Visio对象
如果本地没有当前Visio源文件的时候,仅在Word中修改Visio对象其实是有点麻烦的,因此,很多时候我们需要将Word中的Visio对象转移到Visio软件中去做修改。
1)直接复制。
先说一种不完善的操作,即直接复制Word中的Visio对象,并粘贴到Visio中。此时,你会发现粘贴来的Visio对象是无法选中其中的图形部件的,这是因为Visio会将粘贴来的对象识别为一张图片。同时,确定其是图片有一个提示,即在Visio中,只有图片才具有图片工具这个选项,因而只有图片才具有剪裁工具的选项。
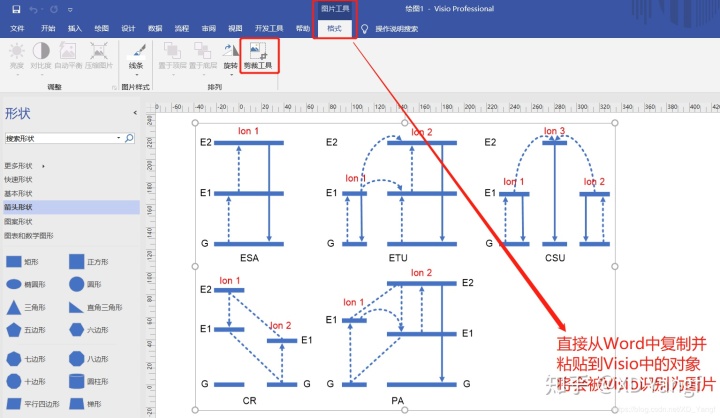
但此图片也不是完全的图片,双击此图片,发现会在Visio中出现一个内置的Visio操作面板,这就跟在Word中一样了。
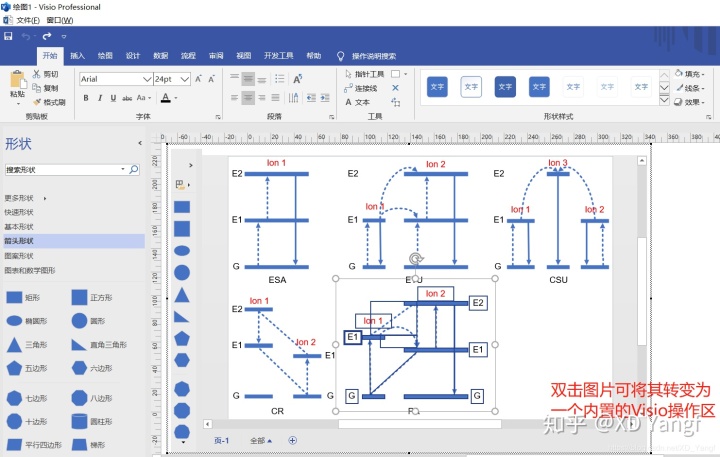
2)编辑模式下的复制。
接着,我们进行一种较好的复制方式。即,先在Word中打开对Visio对象的编辑模式,在弹出的内置Visio操作界面中,按下ctrl+A以全选所有的图形和文字部件,并接着使用ctrl+C将所有的内容复制。
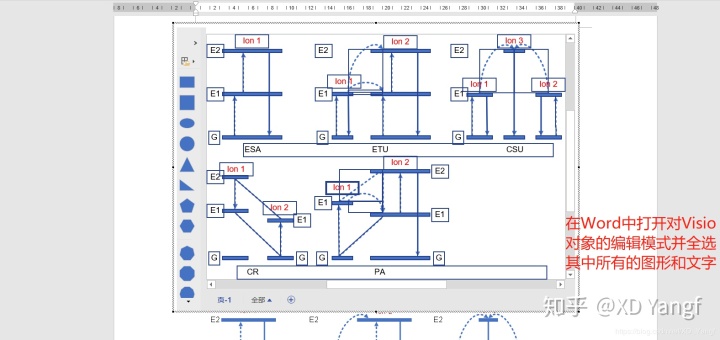
复制之后,切换到Visio软件界面,并在空白画板中按下ctrl+V,即可将Word中Visio对象的所有内容粘贴到Visio中。此时复制来的所有部件都是独立可选的状态,因而相当于完全创建出了Word中Visio对象的源文件。
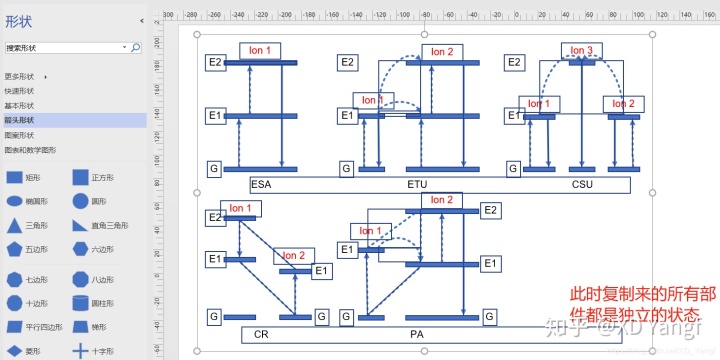
三、总结
回顾,此篇我们使用到的功能有:插入Visio对象、调整插入对象的尺寸、插入Visio链接对象、调整链接对象的更新方式、编辑插入的Visio对象、从Word中导出Visio对象的内容到Visio软件。







 本文介绍了如何将Visio图形插入到Word中,包括选择插入对象、调整尺寸、设置链接更新方式以及编辑对象。此外,还讨论了如何从Word导出Visio对象到Visio软件进行进一步编辑,包括正常复制和编辑模式下的复制方法。
本文介绍了如何将Visio图形插入到Word中,包括选择插入对象、调整尺寸、设置链接更新方式以及编辑对象。此外,还讨论了如何从Word导出Visio对象到Visio软件进行进一步编辑,包括正常复制和编辑模式下的复制方法。














 1万+
1万+

 被折叠的 条评论
为什么被折叠?
被折叠的 条评论
为什么被折叠?








