

如果您的Windows10计算机遇到问题,或者您或操作系统决定运行启动修复 - 而且如果启动修复失败,则可能会收到带有以下消息的屏幕 - 自动启动修复无法修复您的计算机。完整的错误信息如下所示:

自动/启动修复无法修复您的电脑。按“高级选项”尝试其他选项来修复您的电脑或“关机”关闭您的电脑。日志文件:C:\Windows\System32\Logfiles\Srt\SrtTrail.txt
解决方法1]重建BCD和修复MBR
您需要重建引导配置数据文件并修复主引导记录文件。为此,请单击“高级选项”,然后选择“命令提示符”。之后,你的系统将要求输入密码。进入后,你会在屏幕上找到命令提示符。逐个输入以下命令 -
bootrec.exe /rebuildbcdbootrec.exe /fixmbrbootrec.exe /fixboot这些命令将解决引导扇区问题。运行这些命令后,检查是否可以正常启动。
2]运行chkdsk
检查磁盘错误可能是一个好主意。所以再次打开命令提示符窗口如上所述,并运行以下命令,看看是否有帮助:
chkdsk /r c:有关您的信息,该命令将只扫描和修复您的C驱动器的问题。
3]在安全模式下使用DISM工具
在安全模式下启动Windows10,使用管理员权限打开命令提示符,然后运行DISM修复系统映像:
DISM /Online /Cleanup-Image /RestoreHealth此命令将使用“部署映像和服务管理”工具来扫描可能的损坏。为了您的信息,这个命令需要一段时间才能运行,所以不要关闭窗口。
4]禁用早期启动反恶意软件防护
如果您在安装反恶意软件程序后一直面临这些问题,该解决方案将解决此问题。点击高级选项后,点击疑难解答>高级选项>启动设置。
在“启动设置”页面上,点击“重新启动”按钮。
你会重新启动看到这个屏幕。您需要按键盘上的“8”键选择“禁用早期启动反恶意软件防护”设置。

您的系统将在短时间内启动。
5]禁用自动启动修复
当您遇到与系统驱动相关的问题时,自动启动修复窗口会在启动过程中自动打开。如果您认为处于这种情况,则可以禁用自动启动修复。您需要点击疑难解答>高级选项>命令提示符并执行以下命令:
bcdedit /set recoveryenabled NO重新启动你的电脑,看看。
还有就是去高级选项,卸载更新,全部卸载后重启试试,如果上述几个方法都没好的话,那只能重装系统。

 更多精彩内容请关注我们
更多精彩内容请关注我们
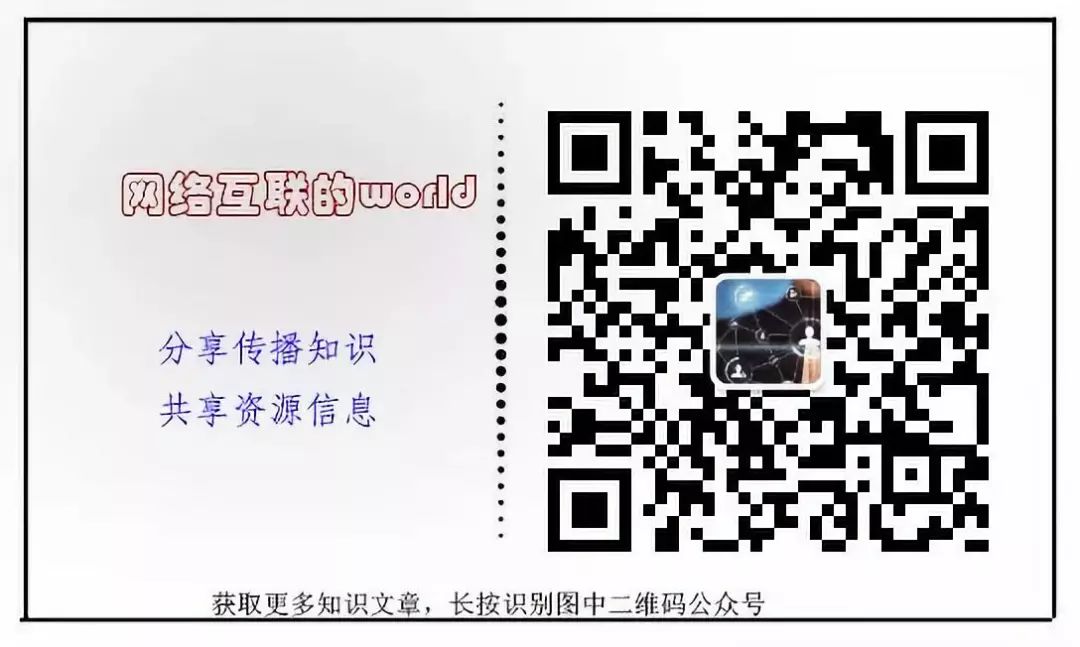






















 1049
1049

 被折叠的 条评论
为什么被折叠?
被折叠的 条评论
为什么被折叠?








