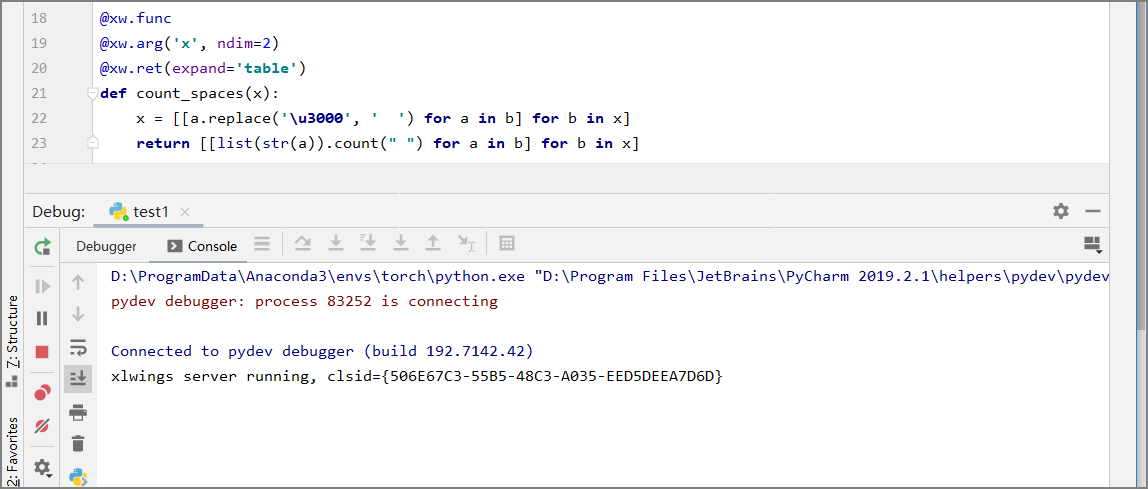
说明:仅限windows平台
目录:
- 零, xlwings能做什么
- 一, 如何安装xlwings
- 二,xlwings连接Pycharm调试器
- 三, xlwings UDFs 编程的高级技巧
- 四. 使用Pycharm对xlwings UDFs 进行交互式Debug
零, xlwings能做什么
它除了能够像pandas读写excel文件之外,还能够在windows平台上,给excel添加python宏功能。有了它,我们就能够在Excel的单元格的公式输入中,将我们的python函数当作普通的excel内置函数嵌入我们的公式,从而实现python与excel合而为一后便捷而强大的即时编辑功能。
一, 如何安装xlwings
请参考我写的另外一篇文章,详细介绍了它的安装:另一篇文章。
我们接着这篇文章的内容,继续深入介绍xlwings的使用。
二,xlwings连接Pycharm调试器
最终效果:通过将xlwings连接Pycharm调试器,我们就能够调试我们的自定义函数(UDF)。让UDF在被调用的过程中停留在Pycharm中设置好的断点上,并查看过程中产生的python变量,是不是极其炫酷呢?
参考:这里主要参考了xlwings官方文档的关于调试的部分中的“UDF debug server”章节。
详细步骤:

上篇文章我们介绍了配置栏左侧两栏(Python,Conda)的使用。这次我们需要对剩余部分进行配置。(注意,由于作者本人的精力有限,因此只会介绍作者自己实际采用的配置方法,而不会详细介绍所有的配置方法和内部原理。)我们需要在右边两栏中两个勾选框都勾上。
然后启动Pycharm,在Pycharm中打开我们的表格对应的python程序,并把其中的主函数改成这样:
if __name__ == '__main__':
xw.serve()然后点击Pycharm的调试按钮(如下图)。注意这里千万不能通过点击“运行”按钮运行xlwings。
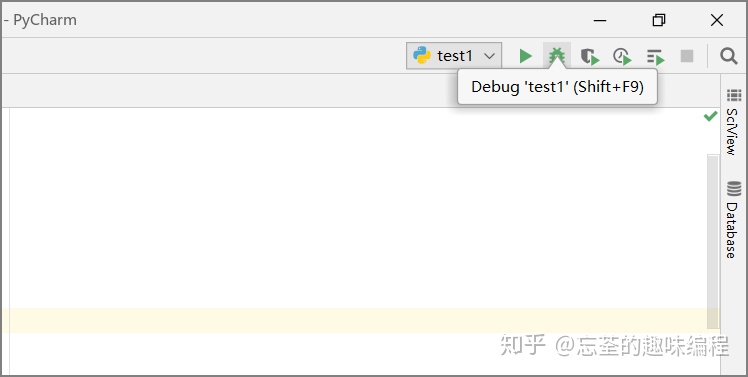
另外需要注意的是,pycharm在调试状态下运行的过程中,我们更改某个UDF后会立刻生效。但是,如果我们修改了UDF的函数名以及选项装饰器的参数,或者是添加或者删除了UDF,则需要在EXCEL的xlwings选项卡中点击“Import Functions”才会生效。
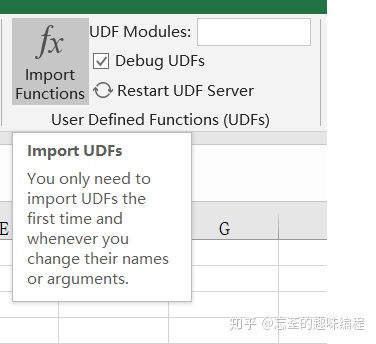
三, xlwings UDFs 编程的高级技巧
我们在上篇文章中简单介绍了xlwings UDFs (自定义函数)的使用,但是当时的UDF的输入只是一个单元格,输出也只是一个单元格。如果想要执行更加复杂的输入输出,又该怎么办呢?比如说,我想直接把EXCEL中选定区域整体作为pandas 的 DataFrame 读入python程序,又该怎么做呢?
这就需要用到xlwings 的“转换器和选项”啦,当然我还是在学习的时候参考了xlwings文档中的相关章节。
该功能是通过给我们自己写的UDF加上一个装饰器来实现的,装饰器的语法如下:
@arg('x', convert=None, **kwargs) # UDF输入选项
@ret(convert=None, **kwargs) # UDF输出选项,ret是return的简写下面介绍两个我常用的用法:
1,强制把输入当作一个矩阵(list的list)
它的使用情景是这样的:在默认的情况下,如果你在表格中选中了一个单元格然后传入UDF,那么python得到的将会是一个数值型变量。如果选中一行或者一列单元格传入,得到的是数值型变量构成的list。而如果传入的是一个单元格区域,那么得到的就会是list的list。这样,我们的python程序就需要对着三种情况分别做处理。更好的方法当然是强制把输入作为一个list的list,这就需要我们使用xlwings 的输入选项了:
# 相关程序核心代码
@xw.func
@xw.arg('x', ndim=2) #我们这里介绍的输入选项
@xw.ret(expand='table')
def count_spaces(x):
return [[list(str(a)).count(" ") for a in b] for b in x]这里我们实现了一个计算空格数的UDF,它的效果如下:
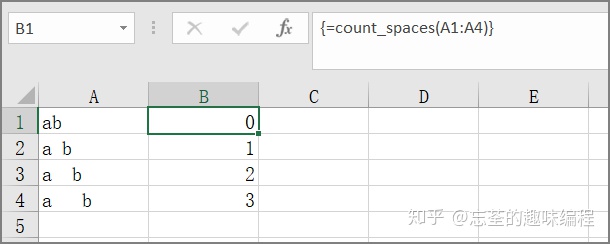
2, 强制把输出扩展到其他单元格
细心的通过可能已经注意到了,前面我们的函数里面还使用了一个输出选项:
@xw.ret(expand='table')这个选项的作用是强制把输出扩展到其他单元格。这么说可能不太好理解,具体来说就是你在一个单元格内写出自定义函数,然后按下“Ctrl+Shift+Enter”,UDF返回的数组就会从这个单元格向右或者向下扩展,直到把输出的list或者list like object一个单元格一个元素地完全写出来。
3, 从表格指定区域读取DataFrame
该功能也是通过xlwings 的“转换器和选项”实现的,代码如下:
@xw.func
@xw.arg('x', pd.DataFrame, index=1, header=1)
@xw.ret(index=True, expand='table')
def copy_df(x):
return x这里实现了读取一个dataframe并将它返回的UDF(import部分和main函数省略了),它的效果是这样的:
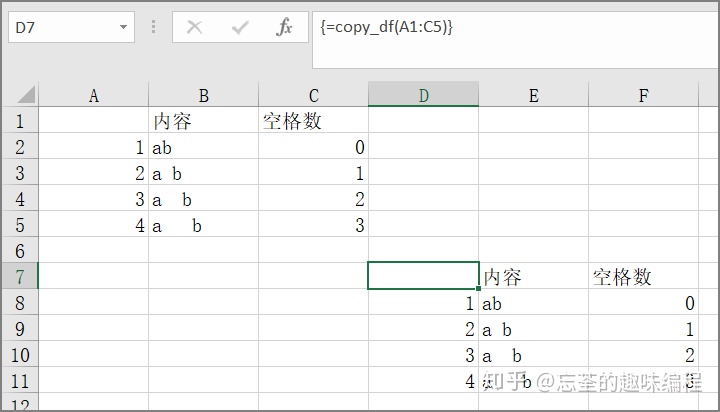
另外可以注意到,输入选项还使用了 index=1, header=1, 这和pandas中读取表格函数中的参数index, header的意义是相同的,分别指的表格的索引有几列,以及行名有几行。
四. 使用Pycharm对xlwings UDFs 进行交互式Debug
这部分是选学内容,算是作者对于自己喜欢的小技巧的推荐。
具体来说,这一部分讲的是,把UDF读取到的dataframe存储在pkl中,在另外一个编译器中重新读入pkl,并继续编程。当你把对于dataframe的操作代码调整好了之后,再写回原先的UDF。
这样的好处是:你能重新打开一个Ipython,然后交互式地进行编程,并且享受自动补全,文档查询等功能。对于python新手来说,有一个交互式的编程环境真的太重要了(毕竟作者也是一步一Bug的人)。所以这部分就是通过读写pkl的方式,帮大家找回了交互式编程环境。
代码式这样的:
@xw.func
@xw.arg('x', pd.DataFrame, index=2, header=1)
@xw.ret(index=True, expand='table')
def read_df(x, store=True):
if store:
x.to_pickle(path=r'YOUR_PATHdf.pkl')
# 储存成pkl文件,在另外的Ipython中处理,形成成熟的处理方法后再写回这个函数中
return而调用该方法,储存下dataframe后,你只需要再IPython中调用下面的语句,就能够在交互式环境中重新获得这个dataframe了。
"另外的Ipython kernel"
df = pd.read_pickle(r'D:xlwingstest1df.pkl')恰饭时间
文章绝对是作者原创,而且在资料不多的情况下探索新库真的很艰难。
如果您看到了这里,麻烦点赞并关注专栏,您的支持是对作者最大的认可~
本专栏后续后推出更多的表格数据预处理技巧文章,希望您能一直支持。
需要python入门资料,或者科学上网工具的作者请在点赞并关注专栏后,评论或者私聊作者获取相关资料。




















 6440
6440

 被折叠的 条评论
为什么被折叠?
被折叠的 条评论
为什么被折叠?








