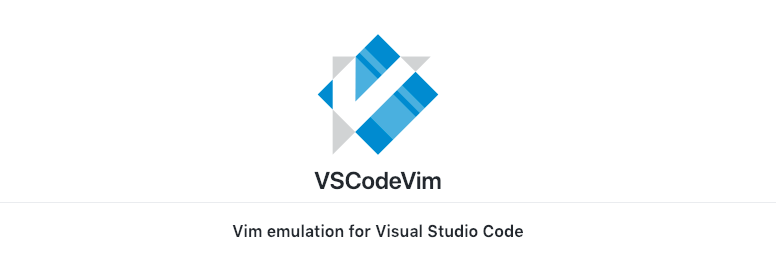
简介
mirror-vscode github 地址是:
https://github.com/Imymirror/mirror-vscodegithub.commirror-vscode 是关于 VSCode 使用过程中积累的一份备忘录.
mirror-vscode 是基于个人使用习惯的一份 VSCode 配置.
由于重度依赖 vim 的操作方式来提高编辑文本的效率, 所以 mirror-vscode 也是基于 VSCodeVim 和 vscode-which-key 的一份 vim 配置方案.
速查表
VSCodeVim 提供了 Vim 的基础功能 ROADMAP
默认 Leader key 是 <space>, 我的快捷键速查表
Gist cloudSettings : 我通过 vscode Setting Sync 插件导出一份公开的配置.
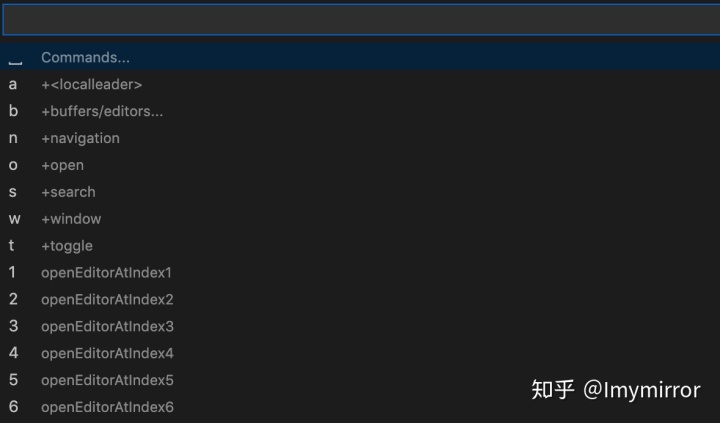
如何使用我的配置?
如果你想直接使用我的配置, 有两种方案:
- 使用 Setting Sync 插件 : 推荐. 这种方式会将 配置文件连同插件 一起下载, 过程完全自动化. 只需等待一小会,环境即搭建完成
- 从应用商店下载
Setting Sync插件 ctrl + shift + p,sync:Advanced Options->sync:Open Settings,Environment Settings填入 我的 public Gist IDdf3b3a5e832c1f3cb7423786836d6abd.ctrl + shift + p,sync: Download Setting
- 从公开的 Gist cloudSettings 上面复制黏贴相关配置到你的本地配置文件中(主要是
setting.json)
我对 VSCode 做了哪些配置
ctrl + hjkl导航栏跳
keybindings.json:
{
"key": "ctrl+h",
"command": "workbench.action.navigateLeft"
},
{
"key": "ctrl+l",
"command": "workbench.action.navigateRight"
},
{
"key": "ctrl+k",
"command": "workbench.action.navigateUp"
},
{
"key": "ctrl+j",
"command": "workbench.action.navigateDown"
},
H,L 替代 ^$
setting.json :
{
"before": [
"L"
],
"after": [
"$"
]
},
{
"before": [
"H"
],
"after": [
"^"
]
},
j/k 会打开折叠问题的修复
// gj gk
{
"before": [
"j"
],
"after": [
"g",
"j"
]
},
{
"before": [
"k"
],
"after": [
"g",
"k"
]
},
markdown preview
关闭 preview 滚动的时候, Markdown 文件跟着滚动
"markdown.preview.scrollEditorWithPreview": false,
隐藏左边活动栏大图标
左边活动栏图标太大了, 占用了不必要的视野面积. 我在 VSCode 90% 的场景下是键盘操作, 不会用到鼠标. 如果要进行 活动栏的界面导航, 使用的是 <SPC> n + 具体窗口字幕
"workbench.activityBar.visible": false,
基于 VSCodeVim 和 Which-key 的类 Spacemacs 绑定
安装 VSCodeVim 后, vscode就拥有了vim的基础功能. 见 ROADMAP
安装 vscode-which-key 之后, 就会有一份 默认的keybinding.
我覆盖了 which-key 默认的keybinding. 根据自己的习惯绑定了一份. 我会根据需要去增减 keybinding, 实际上是 默认绑定的阉割修改版+自己的绑定.
如何禁用我的绑定, 使用 which-key 的绑定
如果想使用 which-key 默认的keybinding , 很简单, 只需要注释掉 setting.json 中的 whichkey.bindings 字段:
"whichkey.bindings": [
// lots of keybindings here
// ...
]一些问题的解决方案
vscodevim 解决英文输入法长按不打印多个字母
在 Terminal 里执行下列指令, 并重启 VSCode:
$ defaults write com.microsoft.VSCode ApplePressAndHoldEnabled -bool false # For VS Code
$ defaults write com.microsoft.VSCodeInsiders ApplePressAndHoldEnabled -bool false # For VS Code Insider
$ defaults delete -g ApplePressAndHoldEnabled
如果你使用的是VSCodium, 在终端执行以下语句, 重启VSCode
$ defaults write com.visualstudio.code.oss ApplePressAndHoldEnabled -bool false如何将VSCode编程绿色版本
Portable Mode in Visual Studio Code
vscode 主要包含这几个部分: vscode 安装包, 扩展安装目录, keybindings.json, settings.json.
keybindings.json, settings.json 的位置在
Windows: %APPDATA%CodeUser
macOS: $HOME/Library/Application Support/Code/User
Linux: $HOME/.config/Code/UserVSCode 将扩展存储在 ~/.vscode/extensions
第一种情况 : 从零开始配置VSCode
- 下载压缩包
- 下载地址 : Download Visual Studio Code - Mac, Linux, Windows
- 下载完毕, 解压到任意文件夹
2. 创建数据文件夹(放置插件以及用户设置)
-
- Mac 在 VSCode 同一层级的目录下创建文件夹
code-portable-data - Windows 在解压后的文件夹内 创建文件夹
data
- Mac 在 VSCode 同一层级的目录下创建文件夹
3. 绿色版制作完成
第二种情况 : 在VSCode已经有配置的前提下变成绿色版
前两步都一样
- 下载压缩包
- 下载地址 : Download Visual Studio Code - Mac, Linux, Windows
- 下载完毕, Windows, Linux解压到任意文件夹, Mac本身就是一个完整的压缩包
2. 创建数据文件夹(放置插件以及用户设置)
-
- Mac 在 VSCode 同一层级的目录下创建文件夹
code-portable-data - Windows 在解压后的文件夹内 创建文件夹
data
- Mac 在 VSCode 同一层级的目录下创建文件夹
3.拷贝已有的插件和用户数据到数据文件夹
-
- 用户数据默认路径(剪切到第2步建立的数据文件夹下, 将Code改名为data)Windows %APPDATA%Code
macOS $HOME/Library/Application Support/Code
Linux $HOME/.config/Code - 插件默认路径(直接剪切到第2步建立的数据文件夹下)Windows %USERPROFILE%.vscodeextensions
macOS ~/.vscode/extensions
Linux ~/.vscode/extensions
- 用户数据默认路径(剪切到第2步建立的数据文件夹下, 将Code改名为data)Windows %APPDATA%Code
4. 绿色版制作完成
插件推荐
Setting Sync
Setting Sync
将配置上传到 Gist, 到另一台机器只需要 Sync:Download 下载配置, 就会下载插件, 自动化安装.
PasteURL
marketplace PasteURL
在 Markdown 中使用, 复制一个 URL 到剪贴板, Hit "Command + Shift + P" and then type Paste URL and hit enter. 会在当前光标位置生成 Markdown 风格的 Link.
我绑定了快捷键 <space> a u
PasteImage
marketplace PasteImage
在 Markdown 中, 使用截图工具截取屏幕到剪贴板中, Cmd+Alt+V, 自动将剪贴板中的截图保存到当前文件的同一层级目录的 Image/下.
我绑定了快捷键 <space> a i
magit
Emacs 著名的 magit package 的一个替代 : kahole/edamagit
如果使用 VSCodeVim, 在 keybindings.json 加入下列配置支持 Vim:
{
"key": "tab",
"command": "extension.vim_tab",
"when": "editorFocus && vim.active && !inDebugRepl && vim.mode != 'Insert' && editorLangId != 'magit'"
},
{
"key": "tab",
"command": "-extension.vim_tab",
"when": "editorFocus && vim.active && !inDebugRepl && vim.mode != 'Insert'"
},
{
"key": "x",
"command": "magit.discard-at-point",
"when": "editorTextFocus && editorLangId == 'magit' && vim.mode =~ /^(?!SearchInProgressMode|CommandlineInProgress).*$/"
},
{
"key": "k",
"command": "-magit.discard-at-point"
},
{
"key": "-",
"command": "magit.reverse-at-point",
"when": "editorTextFocus && editorLangId == 'magit' && vim.mode =~ /^(?!SearchInProgressMode|CommandlineInProgress).*$/"
},
{
"key": "v",
"command": "-magit.reverse-at-point"
},
{
"key": "shift+-",
"command": "magit.reverting",
"when": "editorTextFocus && editorLangId == 'magit' && vim.mode =~ /^(?!SearchInProgressMode|CommandlineInProgress).*$/"
},
{
"key": "shift+v",
"command": "-magit.reverting"
},
{
"key": "shift+o",
"command": "magit.resetting",
"when": "editorTextFocus && editorLangId == 'magit' && vim.mode =~ /^(?!SearchInProgressMode|CommandlineInProgress).*$/"
},
{
"key": "shift+x",
"command": "-magit.resetting"
},
{
"key": "x",
"command": "-magit.reset-mixed"
},
{
"key": "ctrl+u x",
"command": "-magit.reset-hard"
}
使用技巧 (tips and tricks)
vscode 官方 tips and tricks
https://code.visualstudio.com/docs/getstarted/tips-and-tricks
多光标操作模式(Multi-Cursor Mode)
如何进入多光标模式
第一种方法:
- 选中字符
- cmd+d 或者 gb
第二种方法:
- alt + shift + 鼠标移动
退出多光标模式
Esc 退回,normal multi-cursor模式,再按一次 Esc 就会退出多光标模式.
VSCodeVim
gd gq gb af gh ae,ie
- gd : 跳到定义
- gq : 合并多行注释
- gb : 移动到下一个单词, 跟当前光标所在的单词一样
- af : visual mode 下不断选中更大的文本块
- gh : 将鼠标悬停在贯标所在位置
- ae, ie : 选中buffer所有文本
vim-indent-object
cib/ci{/ci[/cit
vim-surround
- "test" with cursor inside quotes type cs"' to end up with 'test'
- "test" with cursor inside quotes type ds" to end up with test
- "test" with cursor inside quotes type cs"t and enter
123>to end up with<123>test</123>
S <desired char> : Surround when in visual modes (surrounds full selection)
注释
gcc : 注释当前行 gc2j : 往下注释两行 gci) : 注释括号之间的内容
easymotion
| gs<SPC> | Search by one character |
| gsj | Start of line forwards |
| gsk | Start of line backwards |
| gsw | Start of word forwards |
| gsb | Start of word backwards |
使用心得体会
要像使用 Emacs 一样使用VSCode
VSCode 的使用体验类似于 Emacs.
- VSCode 的
Ctrl+Shift+P类似 Emacs 的 M-x. - VSCode 的
VSCodeVim类似 Emacs 的 evil 模式. - VSCode 的 扩展 类似 Emacs 的 package.
- VScode 的
Keyboard Shortcut类似 Emacs 的C-h v和C-h k.
当 VSCode 安装了一个 扩展之后, 我们都要使用 Which-key 提供的快捷键绑定功能将使用习惯调试成自己习惯的方式.




















 3654
3654

 被折叠的 条评论
为什么被折叠?
被折叠的 条评论
为什么被折叠?








