如何制作思维导图
思维导图开始慢慢的出现在我们的课堂中,掌握制作思维导图的技巧越来越重要。使用iMindMap 11(Windows系统)思维导图渐渐成为了我的日常活动,阅读一篇文章后制作它的思维导图,使我能更高效的读透、记忆文章。
如何使用iMindMap手绘思维导图软件呢?就让我这个老用户来给小萌新们传授一下经验吧。
1.将文章转化为思维导图,可以十分有效的提高我们的记忆效率,同时也可以锻炼我们的语言组织能力。因此使用iMindMap手绘思维导图,先按其指示选择一个视图。由于我们准备做的是文章的思维导图,因此我们一般选择“组织图表”这一视图。
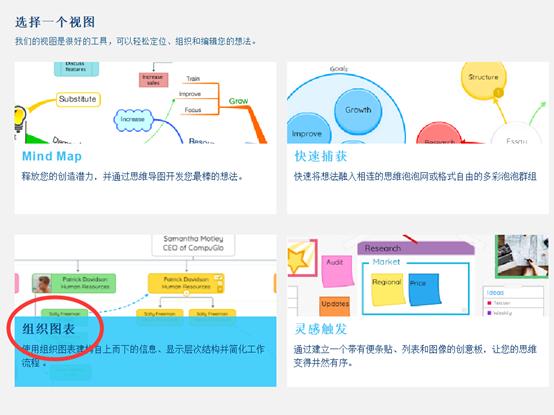
图1:选择组织图表视图
2.我们需要通读文章,划分其层次,找出它的关键词、句。确定文章的主题关键词,双击输入文本,在文本上方的工具栏可以调整文本排版等。点击加号可以添加下一个文本框。
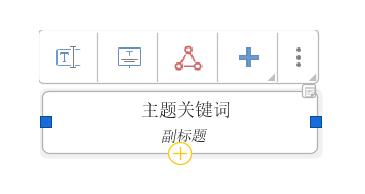
图2:输入关键字
3.在新添加的文本框中我们可以输入全文的中心句子。再点击新的文本框,再出现的工具栏中,我们可以点击图三中标识出来的符号,选择更换分支的样式。

图3:切换分支样式
4.除了点击加号添加新分支之外,使用iMindMap手绘思维导图还可以通过工具栏中的连接符号添加。点击连接符号,移动鼠标,确定新分支位置后,再次点击鼠标就添加了新分支。重复这个操作,添加足够的分支,将文章各层次的关键词输入即可。
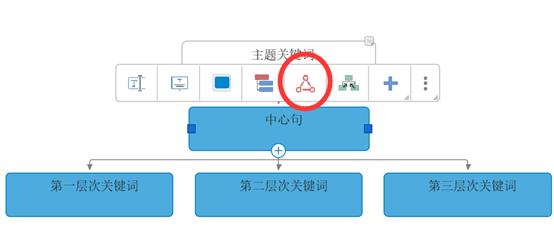
图4:通过连接添加新分支
- 当我们添加完新分支后,再次点击“中心句”这一文本框时,会发现工具栏中多了一个符号,点击这个符号,小分支就会缩回上一级文本框中,再次点击恢复原状。
在使用iMindMap手绘思维导图,分支过多时,为方便操作我们就会选择暂时缩回小分支。
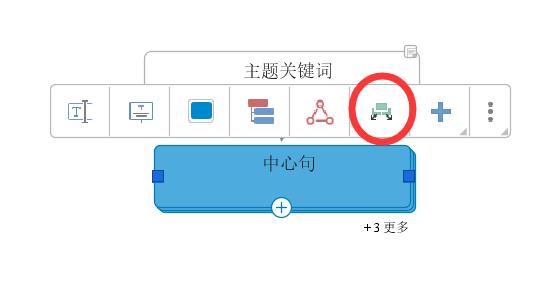
图5:收回小分支
6.给各层次按以上操作添加中心句文本框,再依据文章情况添加细节分支,这样文章的大概的思维导图就整理出来了,使用iMindMap手绘思维导图就是这么简单。
点击工具栏中的颜色符号,更改文本框的颜色,可以增加思维导图的美观性,还可以点击加号,选择添加图像、语音附件、注释等,如此整齐美观的画面会更利于我们的记忆。有兴趣的小伙伴们不妨进行iMindMap下载吧。
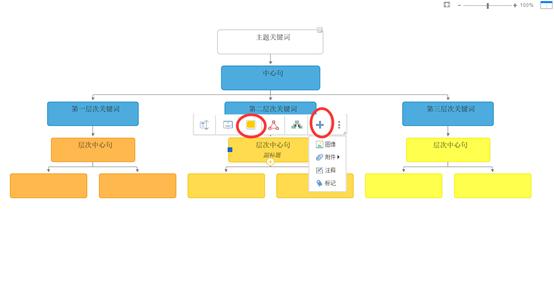
图6:增加思维导图美观性
思维导图在阅读英文文章时十分实用,相对于长篇大论,这样一篇由自己总结的思维导图会更印象深刻得多,再也不用担心复述英语文章了。iMindMap这么好的提高学习效率的工具,确定不试试吗?可以直接点击文末左下角的“了解更多”进入iMindMap官网查看更多。





















 549
549

 被折叠的 条评论
为什么被折叠?
被折叠的 条评论
为什么被折叠?








