网盘百花争鸣的时代终结了也有一段时间了,活在的网盘不是忙着收费就是忙着限速,在这样的大背景下,网络存储器也迎来了井喷期。相对网盘来说,网络存储器具有更好的安全及私密性,
也不用担心辛辛苦苦收集的“资源”突然就消失了。考虑到视频资源、照片等的存储需求越来越大,路由器外接移动硬盘的方案已经无法满足楼主的需求,考虑再三后入手了威联通的五盘位网络存储器。

在这之前也考虑过用性价比超高的矿机,一方面是放心的主机不好找,另一方面则是小白水平有限,怕弄回来搞不定就闹笑话了,所以直接PASS掉了这个方案。转而看向了成品NAS品牌,目前国内主流的主要有群晖、威联通及铁威马等,群晖口碑不错,按值友们的说法就是典型的买软件送硬件,性价比稍微欠缺点。铁威马的应用软件不是很丰富,综合了三大品牌的优缺点后,品牌方面就决定选择威联通了。

后面就是确认盘位数,双盘位的价格便宜,但这也意味着扩展空间相对有限,家用还是四盘位起比较合适,即使现在无法插满硬盘,后期有需要也方便扩容,本着性价比下盘位越多越好的原则,最后入手了不到2000元的威联通TS-551。

一、开箱晒物
威联通TS-551采用了比较方正的包装风格,正面右下角可以看到TS-551的产品轮廓图,左侧则是TS-551的简单介绍,5盘位、打造个人私有云,储存分享以及备份数据,跨装置档案分享及同步,串流影像、内建App Center等,功能比较全面,完美覆盖了网盘的各种功能,更具有更高的自由度。

背面的介绍更加精简,也是目前网络服务器的核心卖点:文件服务器、FTP服务器、备份服务器、Web服务器及远程访问。

侧面可以了解到TS-551硬件方面的信息,核心硬件搭载的英特尔Celeron J3355双核心2.0GHz处理器,内存采用的低功耗DDR3L,楼主这次入手的是2GB版本,当然因为TS-551具备双内存插槽,后期我们也可以自行扩容。接口方面提供了二个千兆、USB3.0/USB2.0及HDMI等。

主机两侧采用了珍珠棉固定。配件方面提供有外置电源、快速安装手册、网络传输线RJ-45*2及硬盘安装螺丝包。

外置电源采用的是航嘉12V-7A电源适配器,尺寸基本跟大多数笔记本电脑配的差不多大小。

网络传输线RJ-45,看了下外皮上面的标识,应该是超5类的线,跳满千兆有线问题不大(家里面预埋的也是超5类,区域网内运行还是比较稳定的。

二、外观细节
下面这个就是威联通TS-551的本体了,通体采用了稳重的纯黑配色,材料方面则采用了金属+塑料的组合,整体看着做工还是比较不错的。威联通TS-551采用了非常紧凑的设计,本体尺寸仅为220*148*182mm。

左上角威联通的品牌Logo:QNAP,来自于宝岛台湾的一个品牌,旗下的NAS产品线覆盖了家用到商用的各个领域。

采用了非常有特点的3+2五盘位设计,支持同时使用三块3.5英寸及2.5英寸的硬盘。

左下角的电源键及支持一键复制的USB3.0接口。

硬盘笼,支持多种磁盘阵列。

侧面窗口可以看到主机已经自带的一条DDR3L的2GB内存条,除此之外旁边还预留了一条内存插槽,方便我们自行升级。

威联通TS-551的大多数接口都位于机身背部,从上往下分别是密码重置孔、音频输入、音频输出、HDMI、2X千兆网口、2XUSB2.0、2XUSB3.0及电源插孔。

硬盘选择了希捷的NAS专用盘,囊中羞涩原因,前期就购买了三块酷狼2T过渡下,即使做了磁盘阵列算起来也还能有3T多的容量,满足全家人照片及楼主自己下点视频资源应该问题不大,后期容量不够的话,在打算换更大的硬盘吧。

免螺丝的3.5英寸硬盘架。

2.5英寸的,换上SSD硬盘,能够更好的提升主机的运行效率,就等合适的时机入手SSD。

快拆结构,换硬盘非常方便,当然如果是做了磁盘阵列的话,记得一定要做好标识,插错了的话,所有数据也就没了。

三、使用体验
相比自己DIY的网络服务器,成品NAS在组装、系统及使用等多个方面有压倒性优势,特别是对于楼主这种第一次接触网络服务器的用户来说,成品NAS在易用性方面优势比较明显,跟着提示操作就能快速上手,下面这个是楼主跟着安装提示安装完威联通NAS专用系统的主界面。
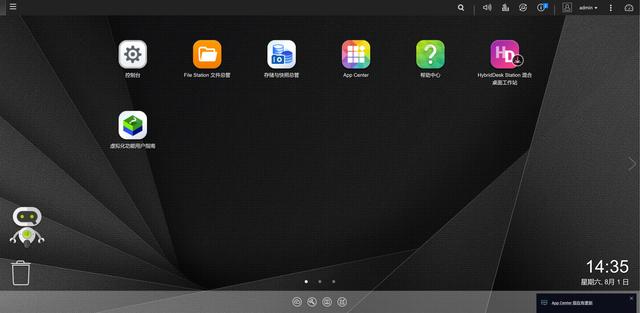
AppCenter界面,聚合了大量的应用,看了下基本覆盖了类似于传统电脑端的大多数应用程序。威联通TS-551除了丰富的桌面端应用外,移动端的应用也比较丰富,手机上面安装不同App后,更能实现很多功能,非常方便,威联通把这些APP统称为行动APP,当然现在还处在摸索阶段,下次再跟大家分享下这方面的内容了。
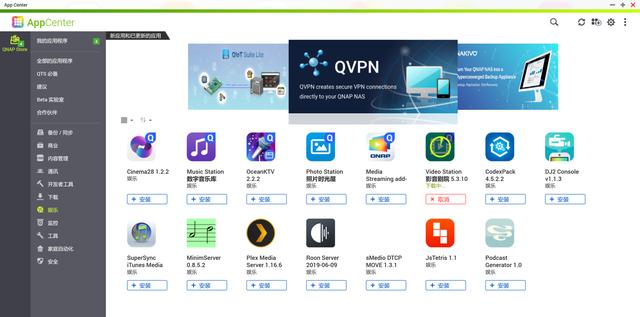
网络存储器最重要功能之一,应该要算磁盘阵列了吧,在这方面,威联通TS-551支持单独、JBOD、RAID0、RAID1 、RAID5、RAID6及RAID10七种阵列模式。如果都是些不太重要的视频资源的话,个人偏向于硬盘容量最大化的单独使用模式,如果需要保存的是一些有纪念意义的照片、视频、文件的话,个人会偏向于组成多磁盘阵列,这样一来即使其中有一块硬盘发生故障,也能快速找回来。综合了数据安全及硬盘容量之间的关系后,楼主选择RAID5模式。
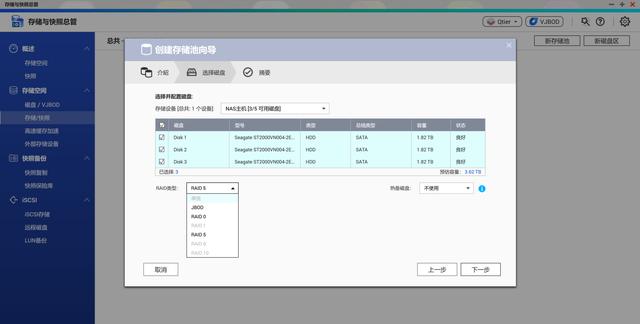
在这个模式下,三块硬盘的其中一块会用来数据保护,其它硬盘容量相互叠加,以楼主这次的三块2T硬盘为列,选择RAID5后,硬盘预计可用容量大概就是3.62TB,算是个比较经济实惠的选择了,即保障了数据的安全性,又让硬盘容量达到了最大化。
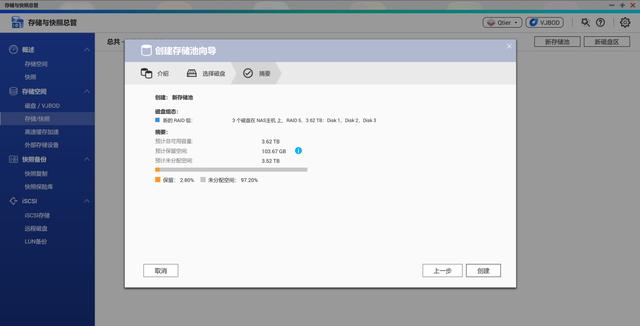
威联通TS-551除了功能、配套应用比较丰富外,还提供有非常实用的远程访问功能,有了这个功能,我们在外面就能实现资料的上传、下载,更能直接读取存放在威联通TS-551上面的视频(音频)资源,非常方便。
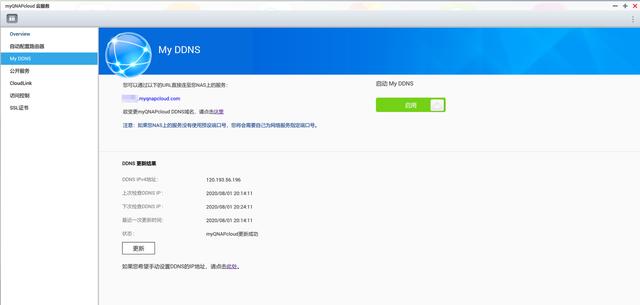
威联通TS-551还有个比较有意思的功能,通过自带的HDMI接口,搭配显示器、电视或者投影后,威联通TS-551能够输出4K 30Hz的高清画质,在一定程度上能够替代一部机顶盒、客厅电脑(HTPC)的功能,实用性非常强。

最后看下威联通TS-551的性能表现,楼主这台搭配的是J3355双核心2.0GHz处理器和DDR3L 2GB内存的组合,实际体验下来,硬件占用情况比预想中的好了很多,即使在打开若干个应用后,CPU及RAM的占用情况也一直维持在较低的水平。
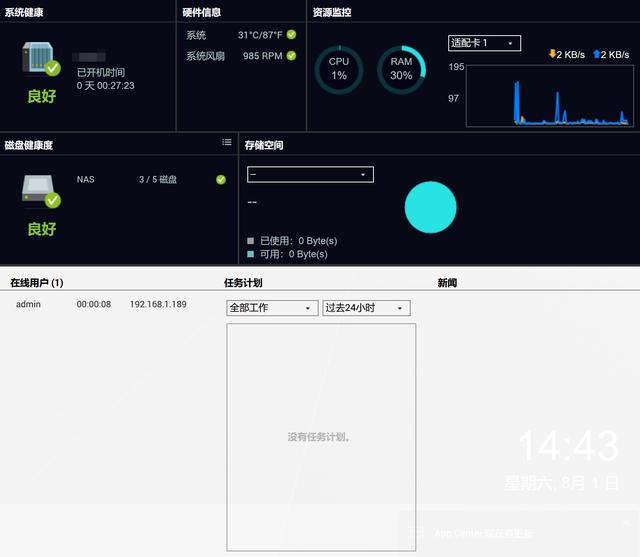
四、写在最后
从简单体验来说,选择成品NAS的决定还是非常正确的,整个配置过程都有相关操作提示,很容易上手,其次则是盘位及功能性方面,五盘位也为后期扩容提供了更大的操作空间,各种服务器及远程访问功能,配置好后也比网盘要强大很多,安全及私密性方面优势也更加明显。更多使用体验,后续在跟大家慢慢分享了。





















 1万+
1万+

 被折叠的 条评论
为什么被折叠?
被折叠的 条评论
为什么被折叠?








