


为了让手上这台 AMD 平台的台式机也能吃上完美黑苹果,我从上两周开始就计划这个事,当时也出了一篇内容来介绍如何选择安装黑苹果的台式机硬件,有兴趣的朋友也可以搜索一下之前的内容。



由于不想破坏之前的系统,添置了一块 M2 硬盘用来单独安装黑苹果,也为了能完美使用 AirDrop、handoff 等功能,添置了一块黑苹果无线网卡。还有为了显卡可以免驱,在 XY 淘了一块 RX470 显卡。本来预估的是等购买的配件陆续到货,就很快可以出这篇教程了,结果事与愿违,整整折腾了近一周时间才搞定,真是少一点耐心都行。
好了,废话不多说,先来看这次黑苹果的主要硬件配置:
- CPU:AMD R5 1600
- 主板:MSI B350M MORTAR
- 显卡:RX470 4G
- 网卡:BCM94360CD
- 内存:8GBx2
- 硬盘:250GB M2
如果大家的机器跟我的一样,相近的配置也可以,按照教程先做好安装 U盘,然后直接用我的配置文件就行。如果大家的机器跟我的差异较大,还是老老实实地跟着教程一步一步来吧。
本次教程用到的软件(回复 AMD 黑苹果获取链接)也介绍一下:
❶ Python+7z:搭建软件环境。
❷gibMacOS:基于 Python 环境的启动 U 盘制作工具,国外大神制作的,我只是搬运工。
❸ ProperTree:Windows 下编辑 config 的软件。
本次 AMD 平台黑苹果教程是基于 OpenCore 来引导,之前也试过 Clover,但老是不成功,就转投了 OpenCore 阵营。对于大家来说,两种引导方式的目的都是一样的,所以大家熟悉用哪个就用哪个,随便挑。
01安装 Python
软件下载下来之后,我们要安装 Python 来搭建启动 U 盘的制作环境。不要问为什么要用 Python,问就是大神用的就是这个。
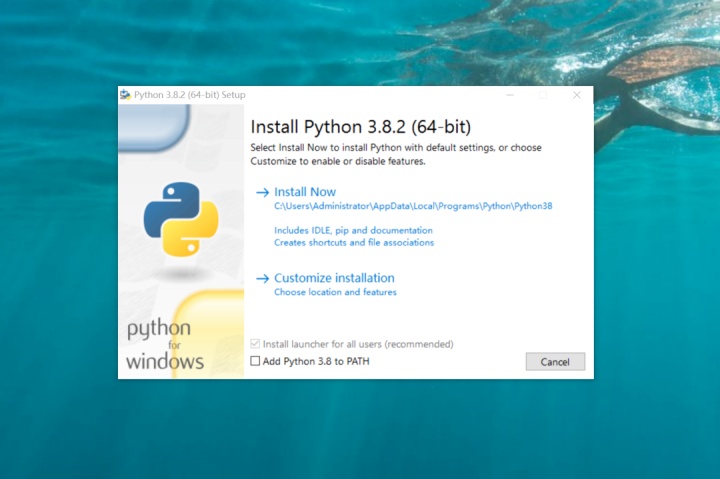
在安装 Python 的时候要注意,记得勾选安装页面里 Add Python x.x to PATH 的选项,不然后面打开就报错了。具体安装过程就不赘述了,很简单的。
如果你电脑里没有安装 7z 解压软件,也需要重新安装一下,Python 需要这个软件来配合运行。
02下载恢复镜像
打开下载的 gibMacOS 文件夹,右键选择以管理员身份运行 gibMacOS 这个 Windows 批处理文件,软件自动运行之后,会弹出让你选择哪个镜像。因为我们这里是用恢复模式做的系统,所以我们选择 R,软件会自动搜索出适用的 macOS 恢复系统。
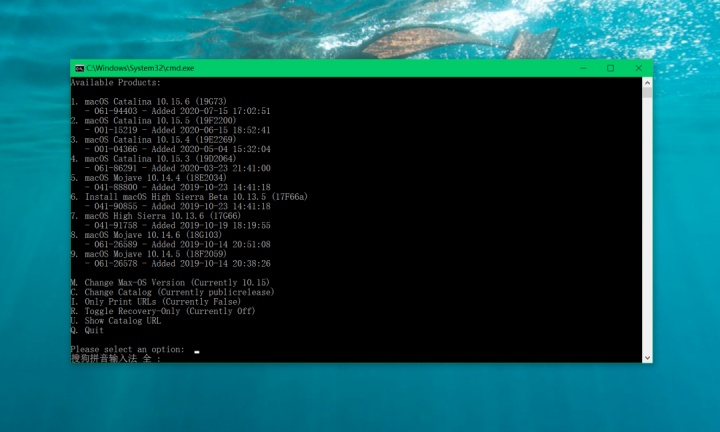
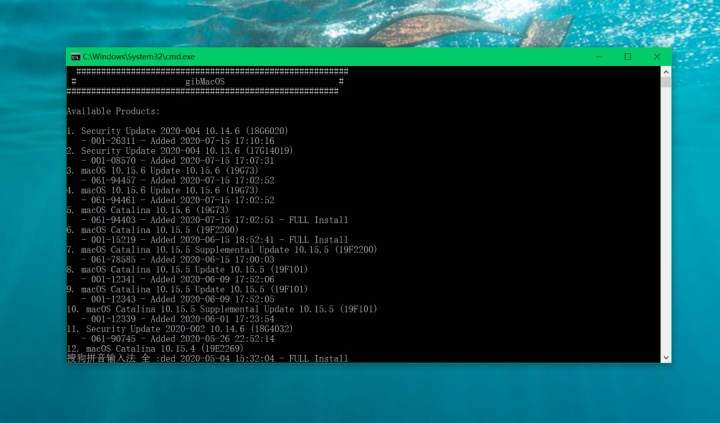
这里我们选择最新版本的 FULL Install 镜像就行,就是图里的 5,我们输入 5 然后回车,它就会自动下载最新的恢复镜像了。
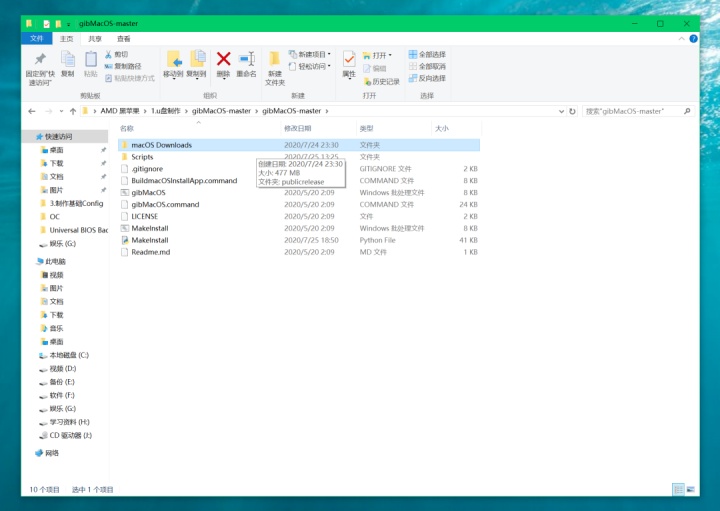
等待下载完成之后,gibMacOS 文件夹里面就会多一个 macOS Downloads 的文件夹,里面就是下载好的恢复镜像。
03制作启动 U 盘
插上准备好的 U 盘,记得是 8GB 以上的容量。还是在gibMacOS 文件夹里,右键点击选择以管理员身份运行 Makeinstall 这个 Windows 批处理文件。
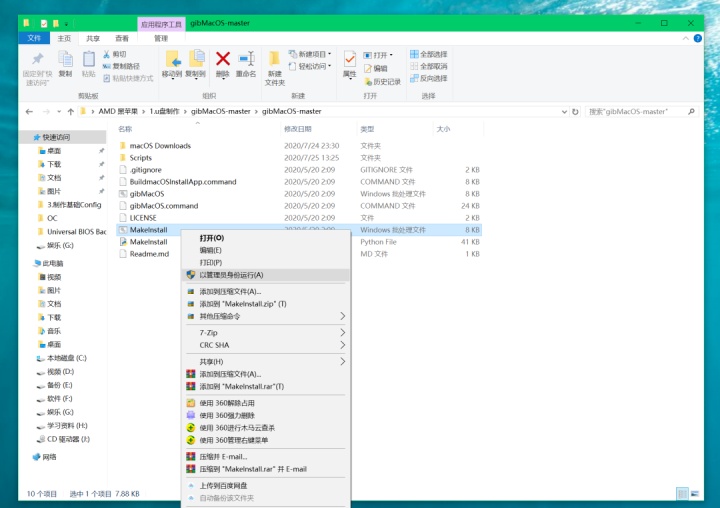
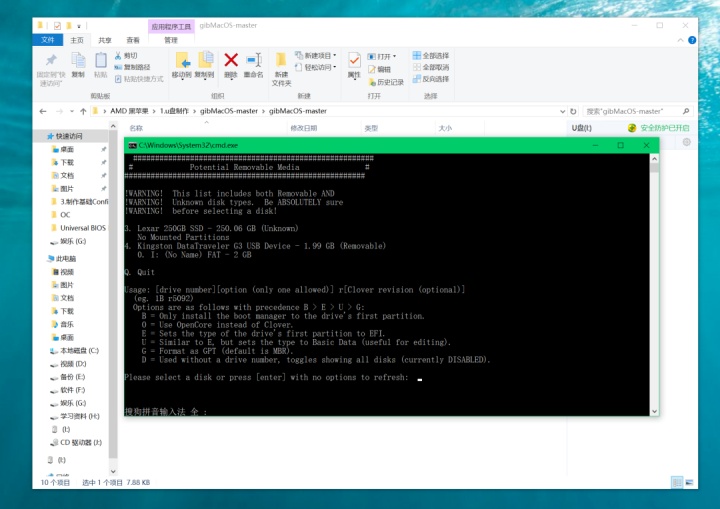
它会自动读取出你插入的 U 盘,这里要记得你的 U 盘容量大小,别选了自己的硬盘。我这里是为了示意随便找个 U 盘,我们输入 4O 然后回车。4 就是对应 U 盘的号码,O 就是用 OpenCore 来代替 Clover 引导。
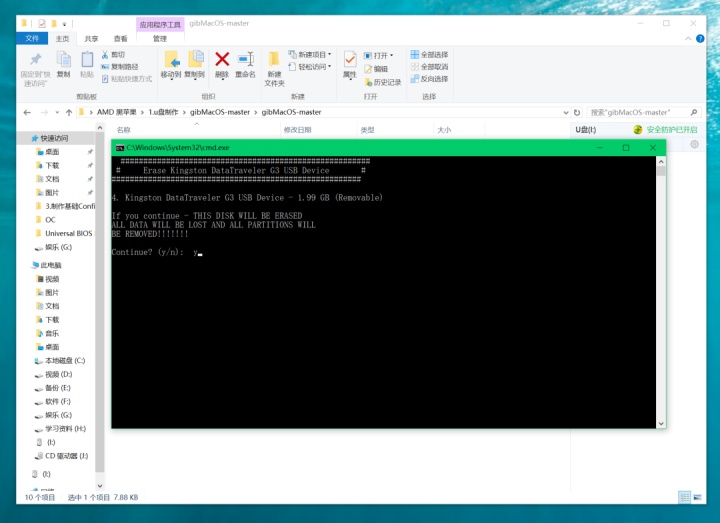
程序会提示你将会清除掉 U 盘里的所有数据,这里我们输入 y 然后回车即可。
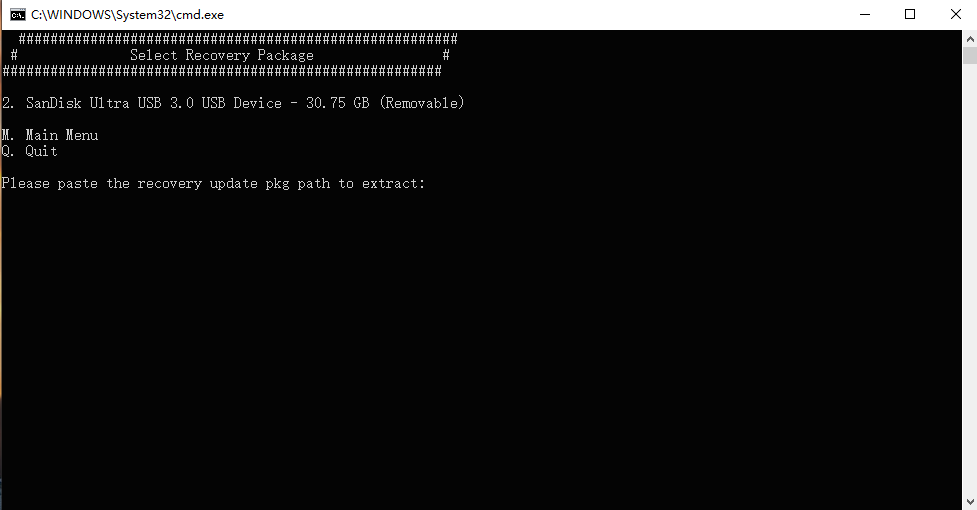
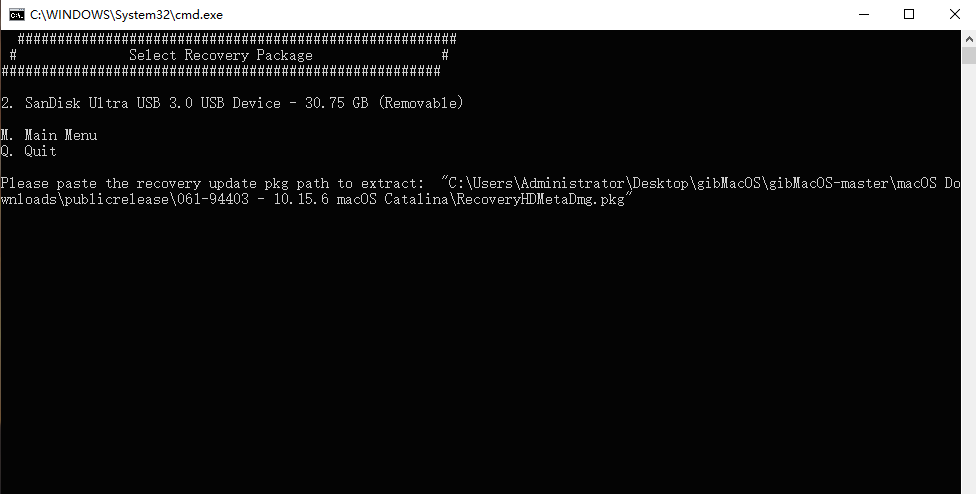
成功格式化并制作分区之后(卡在这一步的朋友,记得在用驱动精灵删掉你 U 盘分区之后不要格式化),软件会提示我们输入我们下载镜像的路径。
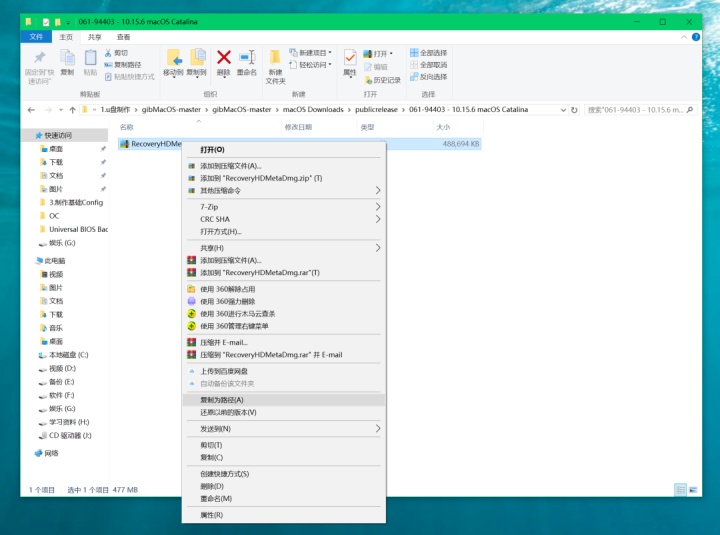
我们打开macOS Downloads 这个文件夹,找到最后那个 Dmg 文件,按住 shift 键右键点击这个文件,选择复制为路径,然后回到命令行里面粘贴即可,然后按回车,程序会自动把镜像写入到你的 U 盘里面。这样,一个启动 U 盘就做好了。
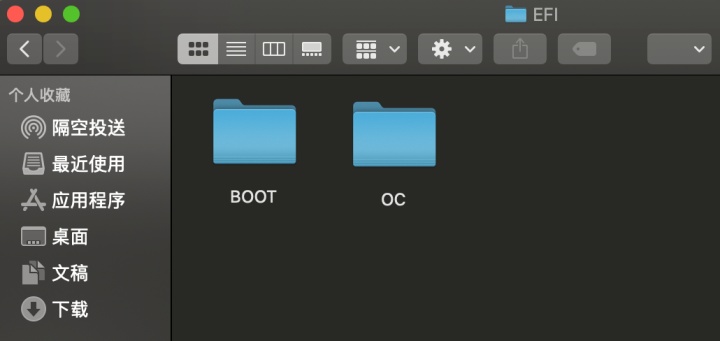
重新插拔 U 盘,可以看到 U 盘已经变成一个只有 200M 大小的空间,里面有个 EFI 文件夹,打开文件夹,里面是 BOOT 和 OC 两个子文件夹,BOOT 里面就是 U 盘启动的EFI 引导参数,OC 就是 OpenCore 的相关文件,我们主要关注这几个重要的就行。
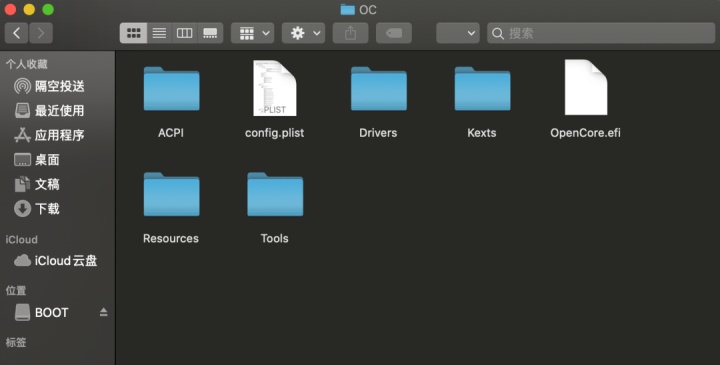
ACPI:用于加载、屏蔽和修补 ACPI (DSDT/SSDT) 表,AMD 装黑苹果的同学特别要注意这个;Drivers:内核驱动;Kexts:硬件驱动,建议在安装的时候就找齐驱动;config list:配置文件
04整理 EFI 文件夹
config 文件很重要,它是系统启动所必须的通用配置文件,包含了启动信息、硬件和硬件设置信息、驱动信息。你的系统能不能正常启动,macOS 认不认你这个机器,靠的就是这个 config 文件。我在折腾的过程中,就是因为 config 文件设置不正确,导致反反复复重启好多遍,才试出来适合自己的 config 文件设置,这个过程很繁琐,后面再单独聊聊怎么配置 config 文件吧,没时间可以不折腾这个,反正大部分人也是想拿来直接用的(手动狗头)。
如果,你的电脑平台跟我上面说的差不多,你也可以试着直接用我的整个 EFI 文件,替换掉你启动 U 盘的 EFI 文件即可。如果你的电脑不能正常引导,出现报错,教大家一个更简单的办法,搜索黑苹果长期维护机型整理清单,在清单里找到自己相近配置的文件,下载下来替换掉 U 盘里的旧文件再试,想要一次成功就得靠运气了。
05安装 macOS
安装过程很简单,u 盘插入电脑,启动电脑时选择从 U 盘启动,选择第一项的 macOS 安装。顺利的话,你就能见到一个白苹果图标,再等一会就能进入 macOS 的恢复界面了。
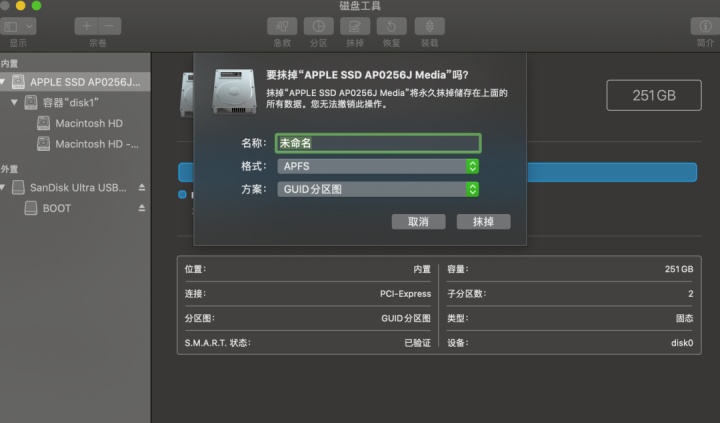
在这里我们要先选择磁盘工具,把我们准备好用来安装 macOS 的硬盘格式化,这里强烈建议大家用单独的硬盘安装,macOS 和 Windows 物理隔开,不然一个不小心数据丢失就麻烦大了。命名大家可以随意命名,格式选择 APFS 格式,直接抹掉就行。
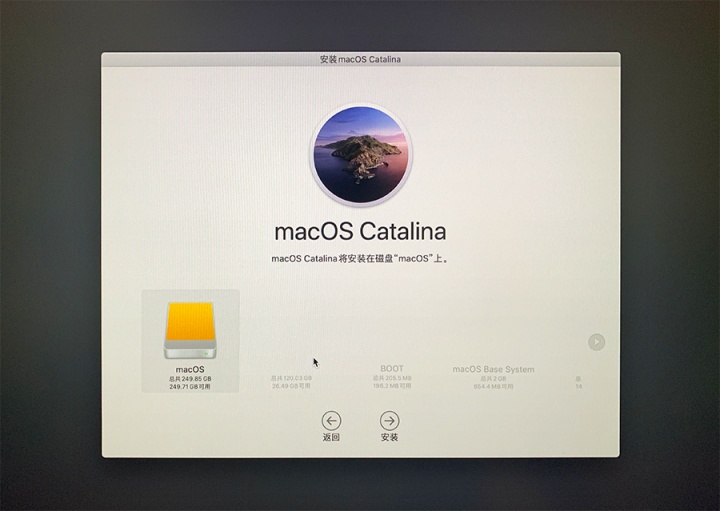
抹完硬盘之后,回到安装页面,选择重新安装 macOS,选择刚刚抹掉的硬盘,然后就是十几分钟的等待时间,会自动下载系统进行安装。期间会自动重启数次,我们不用管,安装完之后就能进入正常的设置界面了,能进去就算成功了,这个也不赘述了。
06替换 EFI 文件
成功安装完系统,我们还要做一件事,就是用 U 盘里面的 EFI 文件代替硬盘的 EFI 文件,之后启动就不用插着硬盘了。
因为硬盘内的 EFI 分区正常状态下是看不到的,我们要用命令把这个分区挂载出来。我们找到启动台,找到其它-终端,打开终端。输入命令 sudo diskutil list 然后回车,它会让你输入密码,输密码的过程是不会显示的,所以你输入密码之后大胆地按回车。
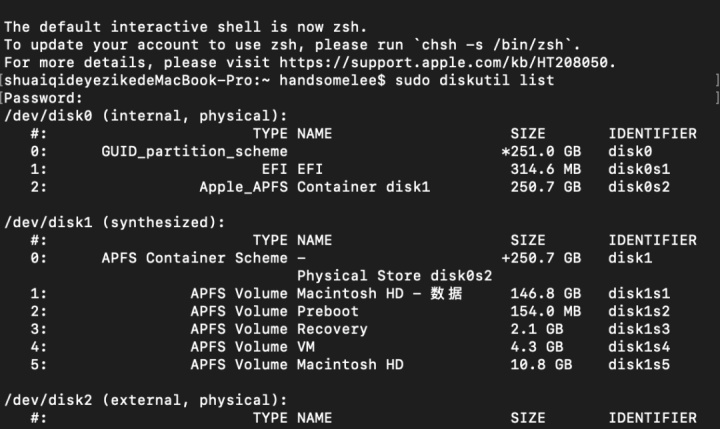
然后终端会显示出来你硬盘的 EFI 分区,后面那个 disk0s1 就是这个分区的位置,然后我们输入 sudo diskutil mount disk0s1,按回车就能在桌面上看到 EFI 这个分区了。我们打开它,把 U 盘根目录里的文件夹放进去,之后我们再启动电脑的时候就不用插入 U 盘了。
好了,整个黑苹果安装过程就到这里了,关键点就在与 EFI 文件夹里的 config 文件和驱动文件,在安装过程中你肯定会遇到卡代码的情况,这个时候就善用百度吧,一项一项解决就好了,能找到相近配置的 EFI 文件那就恭喜你了。




















 1万+
1万+

 被折叠的 条评论
为什么被折叠?
被折叠的 条评论
为什么被折叠?








