
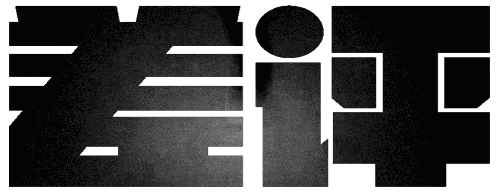
大吉大利
今晚装机
周四,果汁
又来了

前天小憩的时候,本来正在梦中吃鸡
忽然被一条微信吵醒,鸡没吃上,我就很不爽

一看手机,原来是万年没联系的同学

因为是计算机相关专业,读大学那会儿这种消息就没少过
最气的是曾经还有人让我帮他搬电脑!

装系统这种事,想想网上资源那么多,教程、工具什么的也都不缺,我就没当回事,打算让他自力更生
结果第二天,这货又来了


(自己装坏了让我赔???)
这让我突然意识到,网上的资源可能并没有那么靠谱,装系统这件事也并没有想象中那么简单。因为电脑的系统不仅影响着电脑运行的稳定性,更关系着你的信息安全
那么下面,果汁就一步一步来给大家讲讲,如何又安全又方便地自己动手装系统

给电脑装系统,就像把大象放进冰箱一样,我们也要分三步来做即:
下载镜像、制作启动盘、安装系统
其实启动盘可以是光盘、U盘、甚至是软盘,不过现在好多电脑连光驱都不存在,更不用说软驱了。
所以这里就给大家讲讲目前最常见的用 U盘 作启动盘的安装方法吧

开始下面操作的大前提是你得有个容量大于等于 8G 的 U盘
 首先是下载镜像 
虽然网上能搜到的几乎所有的系统镜像都宣称自己是绝对安全的纯净版,但是这东西,谁说得准呢

所以果汁选择从官网下手在微软官网上找到 Windows 系列的下载页,选择想要安装的系统版本,这里以 Win10 为例
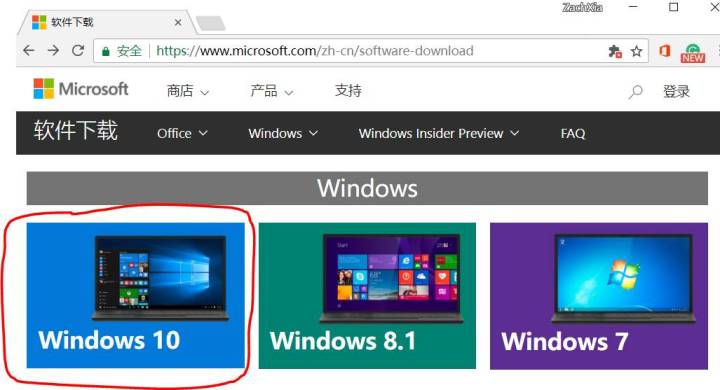
(巨硬认证,绝对纯净~)
然后点击立即下载工具

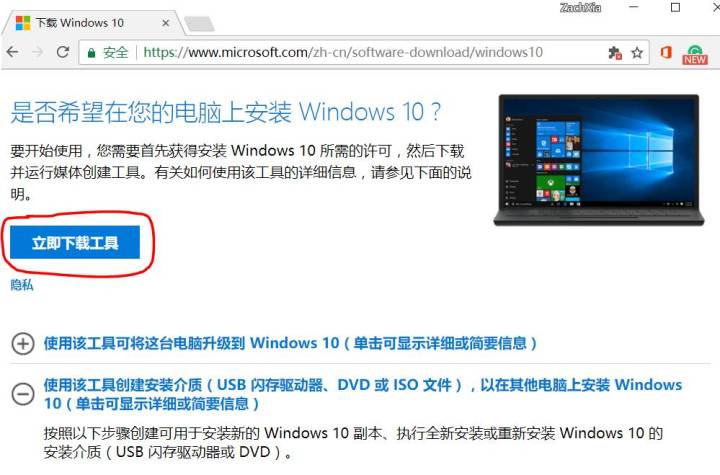
打开下载工具,先读一个长长长长长长长长长的声明和许可条款

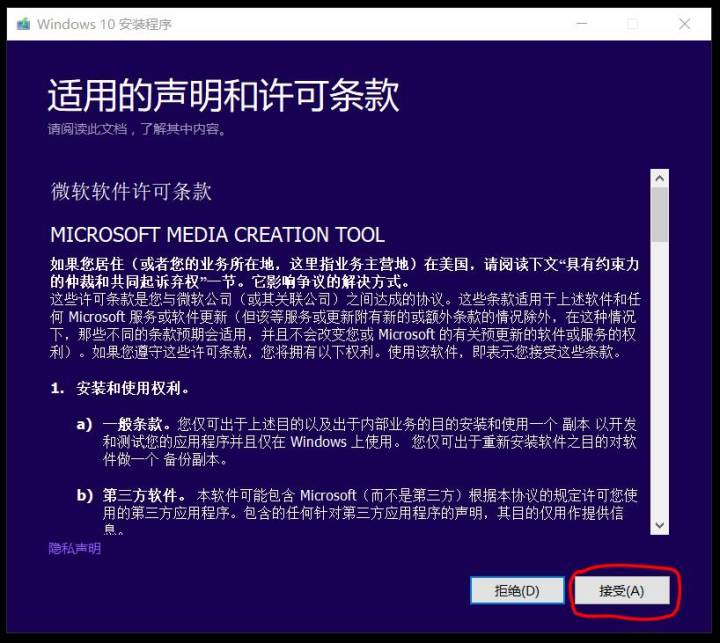
(不接受也不行啊)
然后再小等一会

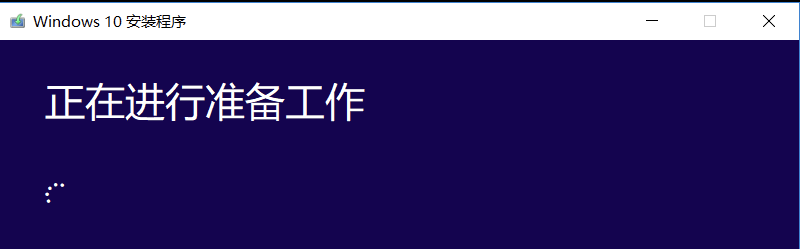
(这步很快的)
然后我们选择“为另一台电脑创建安装介质”
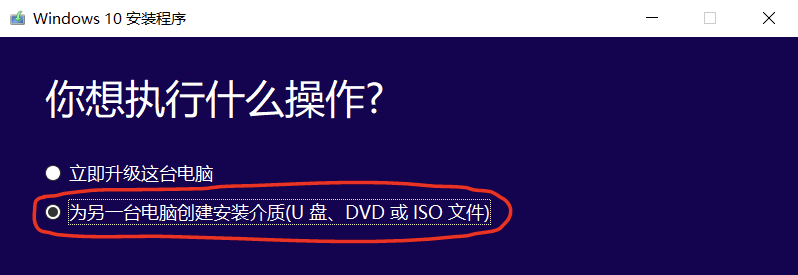
(因为我们要装的是另一台电脑)
然后去掉“对这台电脑使用推荐的选项”的勾勾,根据另一台电脑的情况选择要安装的版本

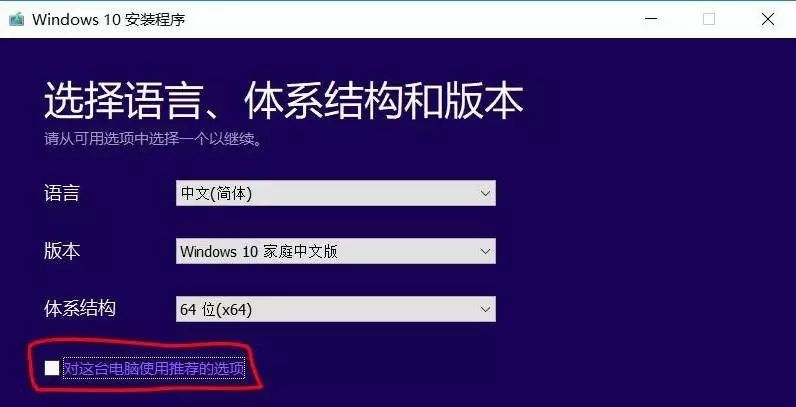
然后它要提醒你确认版本是匹配的
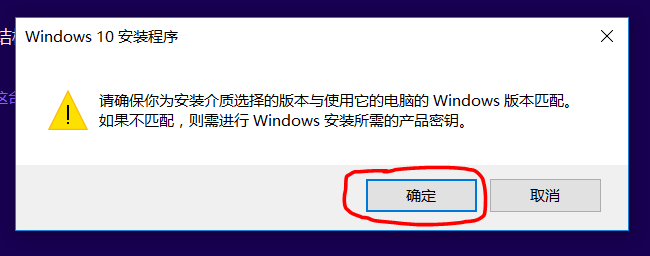
接下来,我们要选择介质,因为果汁想顺便留一份 ISO 镜像备用,所以我们选第二项即可
 稍后,我们再用其他工具将其写入到 U盘 中
稍后,我们再用其他工具将其写入到 U盘 中
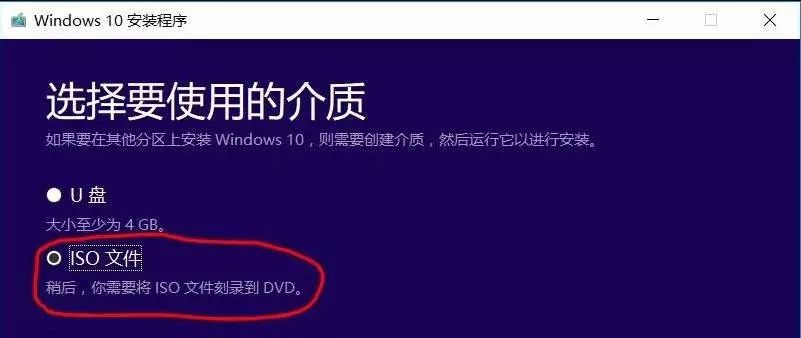
然后它就开始下载了
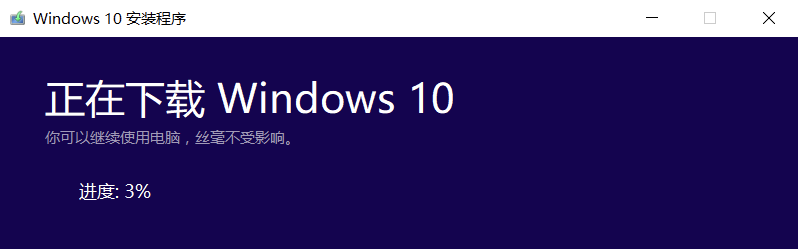
(这版Windows10的大小在4GB左右)
下载完还不能直接用,要等它创建介质
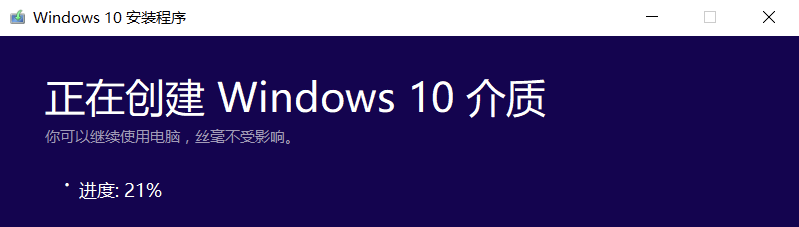
(还要再等一次进度条)
完成之后,我们就得到了一份 Windows10 官方纯净版镜像
 然后是制作启动盘 
同样,互联网上制作启动盘的工具也是鱼龙混杂,这里我们使用比较可靠的 UltraISO ,官网( http://www.ezbsystems.com/ultraiso )提供了免费试用的版本,对我们万年一次的装机来说也是足够用了,最爽的是这软件还有简体中文版


主界面是下面这样的:
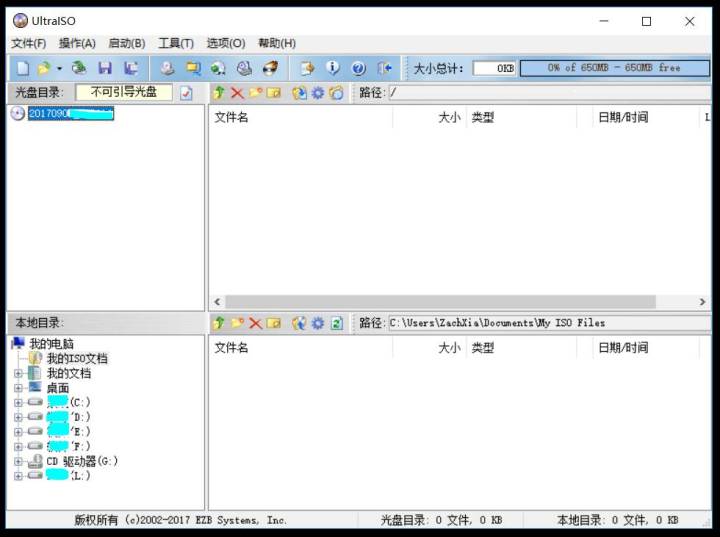
(看起来很朴实简单但功能足够强大)
然后点击 “文件 -> 打开” 来打开刚刚下载的镜像文件
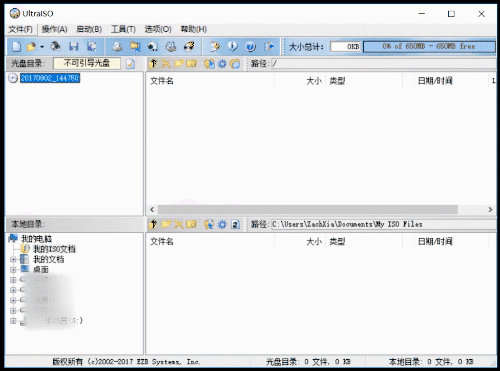
打开之后能看见镜像里面的内容:

然后点击 “启动->写入硬盘映像”
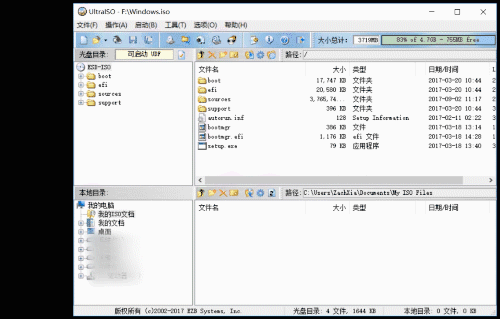
选择要制作的 U盘 ,第一步先进行格式化,然后就可以写入了
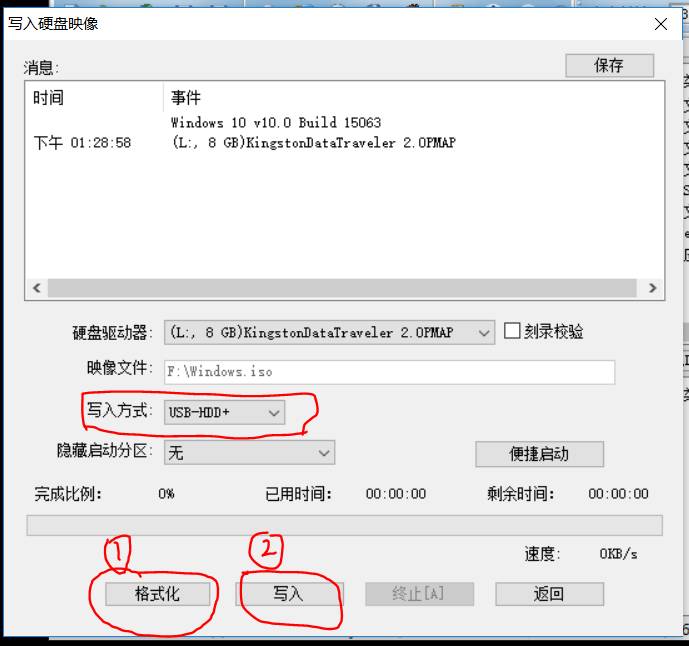
(注意写入方式要选择 USB-HDD+ )
它会最后提示你 U盘 上的数据将要被抹掉

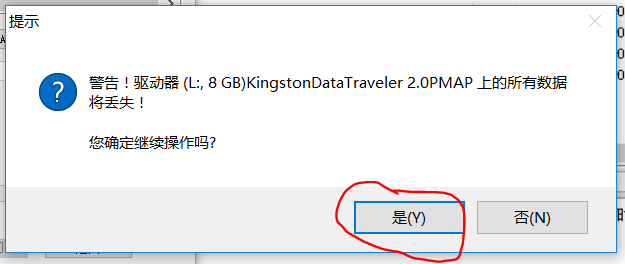
然后它就开始写入 U盘 了
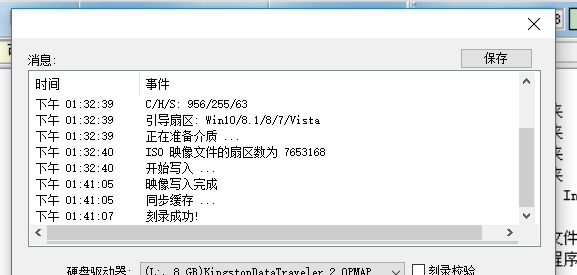
(这个比较快)
等进度条走完,我们的启动盘也就制作完成了,再到文件资源管理器查看发现它已经变成了这样:
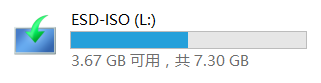
(没关系我们还记得你曾经的相貌)
做完了启动盘,我们就已经距离胜利不远了

 最后是安装系统 
要把系统安装在电脑上,我们先要了解 BIOS 

BIOS 全称叫 Basic Input Output System
是





















 被折叠的 条评论
为什么被折叠?
被折叠的 条评论
为什么被折叠?








