PDF文件被广泛用于人们的工作和生活中,因为查看PDF文档不用担心乱码的问题,所以应用非常广泛。当你需要与他人分享或创建PDF时,在PDF文件上进行注释是很常见的事情。如果你不知道怎么在Mac上注释PDF文件,那么就看下去吧!在这里我给大家列出了5种简单好用的方法:
1.在Mac上使用PDF Reader Pro进行注释
PDF Reader Pro是Mac上注释PDF比较好用的一个PDF阅读器,你可以在PDF文档中添加注释。只需单击一下,即可在注释面板上删除和导出注释。
如何使用PDF Reader Pro在Mac上注释PDF?
步骤1:在PDF Reader Pro上打开PDF文件。
步骤2:然后可以使用一整套注释工具在Mac上注释和标记PDF文件。你可以在侧面板上查看和更改评论属性。
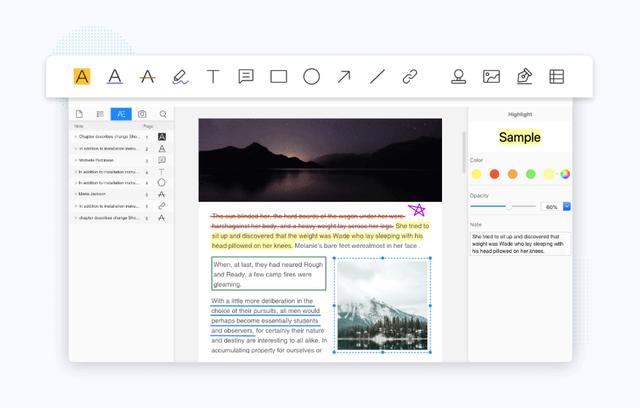
步骤3:您还可以在PDF上添加表格。 表格由单元格的行和列组成,单元格就像一个文本框架,您可以在其中添加文本。
步骤4:如果要向PDF文档添加签名,PDF Reader Pro也可以帮助你完成签名。只需要使用签名功能,即可完成签名。
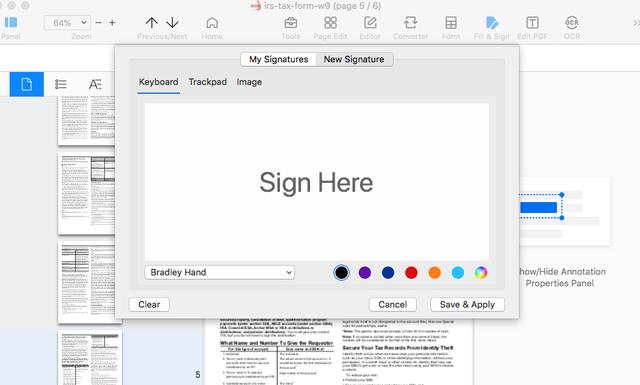
PDF Reader Pro不仅是Mac上最好的PDF注释工具,还是Mac用户的全功能PDF工具。 有了它,你可以编辑PDF,拆分和合并PDF,将PDF转换为Office,填写PDF表单,删除PDF密码,在PDF添加文本或图像水印,压缩PDF等。
进入PDF Reader Pro的官网即可免费使用7天,解锁全部付费功能,快去试试吧!
2.使用Preview注释PDF
预览Preview是Mac上的内置应用程序,它是完全免费的,并且相当容易使用。也许这是在Mac上注释PDF的最简单方法。 Apple使他们的用户可以轻松地在Mac上的PDF文档中添加注释,突出显示文本并添加签名。但是预览版的PDF兼容性较差,而且它也不能编辑PDF的内容。
如何在Mac上使用Preview注释PDF?
步骤1.进入“预览”应用程序并打开PDF文件。
步骤2.选择屏幕顶部的菜单,然后选择“工具”,然后选择“注释”。在“注释”菜单中,选择“高亮”,突出显示一段文本,然后右键单击突出显示以查看更改突出显示颜色或添加注释的选项。
步骤3.返回注释并选择注释,你可以编辑完整的注释。你还可以使用“注释”创建文本框和气泡。
步骤4.如果需要在Mac上通过插入签名来对PDF进行注释,则需要选择“工具”和“注释”,然后在最底端看到“签名”选项。在Mac上使用Apple Preview在Mac上对PDF进行注释。
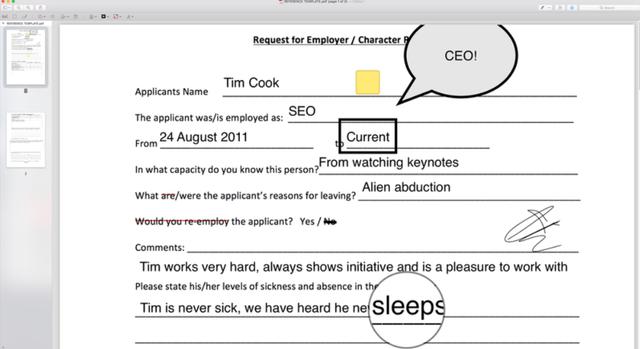
3.在Mac上使用Adobe Acrobat Reader DC注释PDF
PDF是Adobe发明的文档格式,该公司拥有许多专业的软件工具,它还拥有自己的PDF编辑应用程序,称为Adobe Acrobat Reader DC。 但是,Adobe Acrobat Reader DC是订阅制的软件,所以需要每月支付一笔不小的数额才能保证使用。
如何在Mac上使用Adobe Acrobat Reader DC注释PDF?
步骤1:使用Adobe Acrobat DC打开PDF。
第2步:查看屏幕顶部的菜单,然后选择工具。 然后选择评论。 这将打开“注释”工具栏,您将使用它进行注释。 如果查看“注释”工具栏,将看到许多用于创建注释的不同选项。
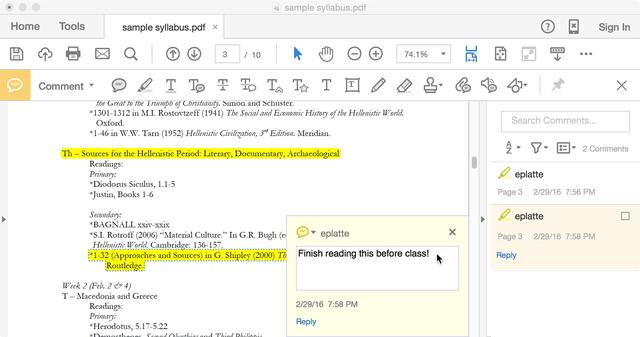
4.使用PDF Expert在Mac上注释PDF
PDF Expert由Readdle创建,Readdle是iOS上PDF处理的领导者。 使用PDF Expert,你可以在Mac上方便快速注释PDF,包括突出显示文本的重要部分和添加注释。 这是Mac的付费应用程序,需要一次性支付79.99刀。
如何使用PDF Expert在Mac上注释PDF?
步骤1:打开您要注释的文件,
步骤2:单击以显示一组功能强大但易于使用的注释工具。
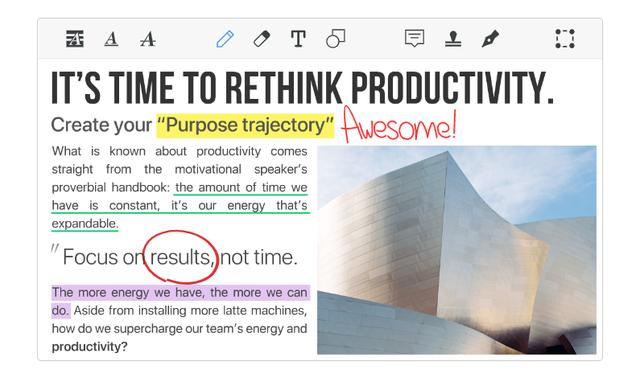
5.在Mac上使用PDFelement注释PDF
Mac的PDFelement专注于PDF文档解决方案。 它具有多种有用的功能,这些功能结合了注释,签名和更多功能。 PDFElement也是订阅制付费软件,需要每年支付79刀。
如何在Mac上使用PDFElement注释PDF?
步骤1:在PDFElement上打开PDF文件。
步骤2:单击“标记”,然后选择便笺工具以将注释添加到PDF。 然后单击PDF页面以在其上添加便签注释。 双击黄色注释区域已开始输入内容。
步骤3:在“注释”选项卡中单击“高亮”。 然后选择要突出显示的文本。
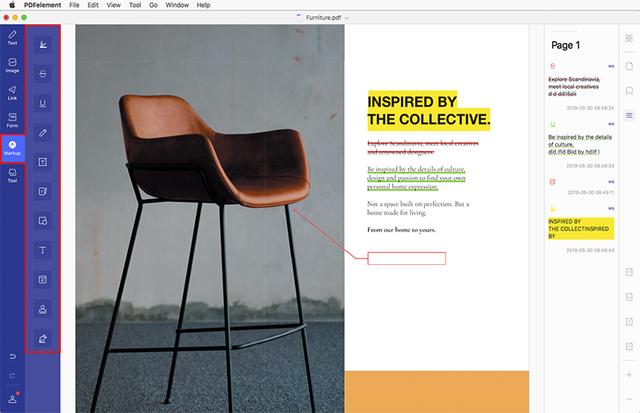
























 被折叠的 条评论
为什么被折叠?
被折叠的 条评论
为什么被折叠?








