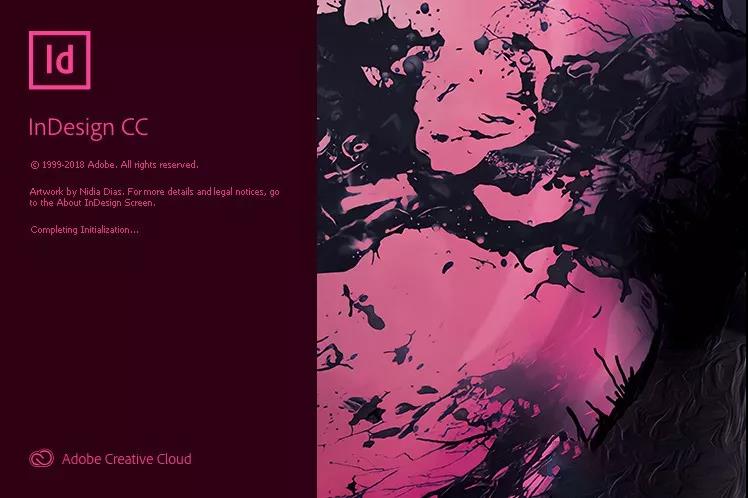
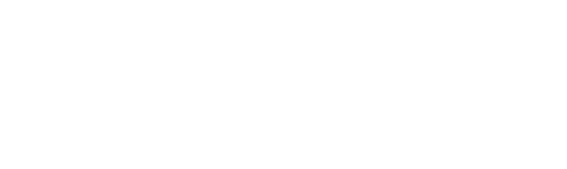
关于排版,我们有很多可以研究和学习的地方上一期,我们就把字体的排版单独讲了讲有限的字体通过排版可以有无限的可能性不同字体的脾性更是会催生意想不到的创造力
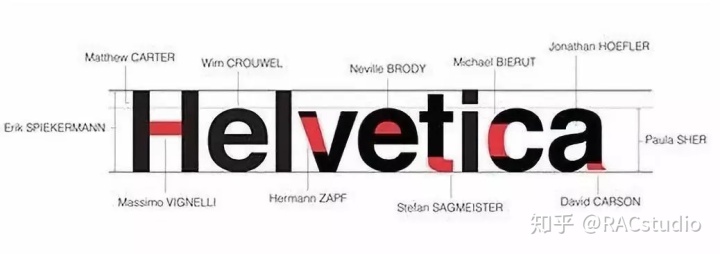
这一期我们来聊一聊排版神器IndesignIndeisgn的排版功能到底有多强?看看这些惊艳的排版作品就知道了
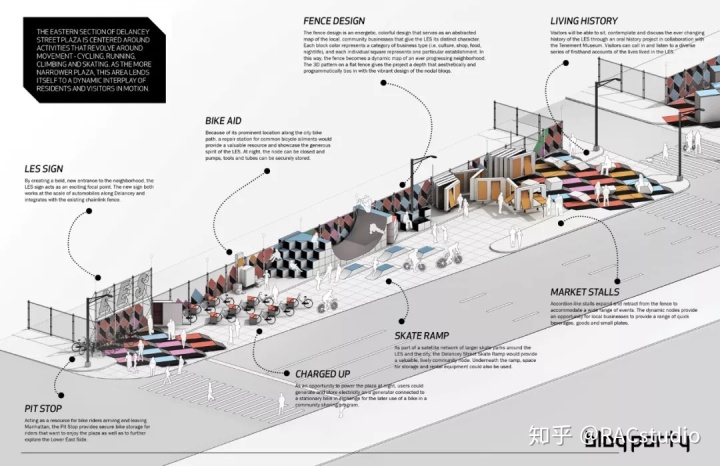
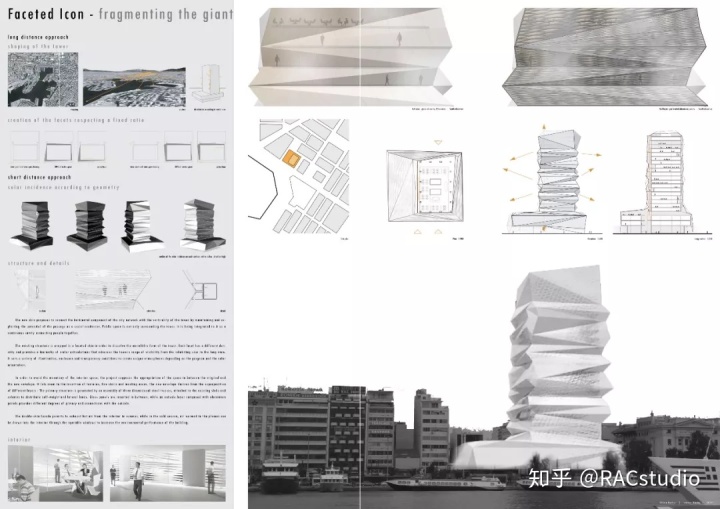
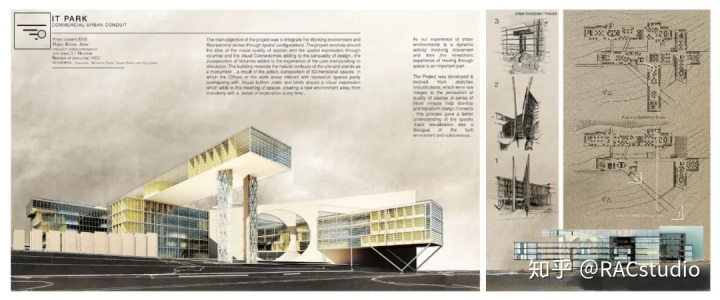
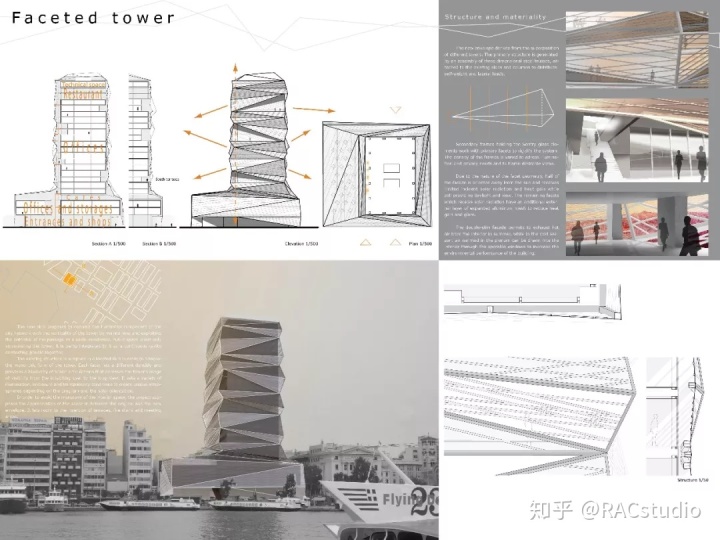
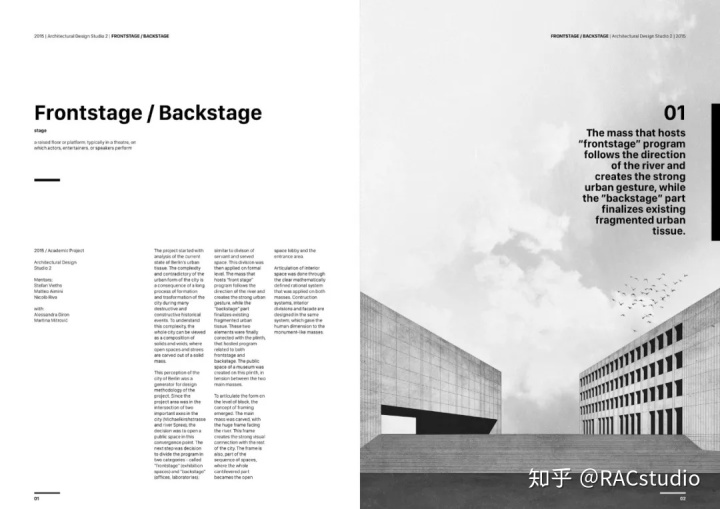

以上作品都来自于Indesign的排版
今天我们就来聊一聊这个排版神器
关于排版你所要知道的一切必会排版神器Indesign
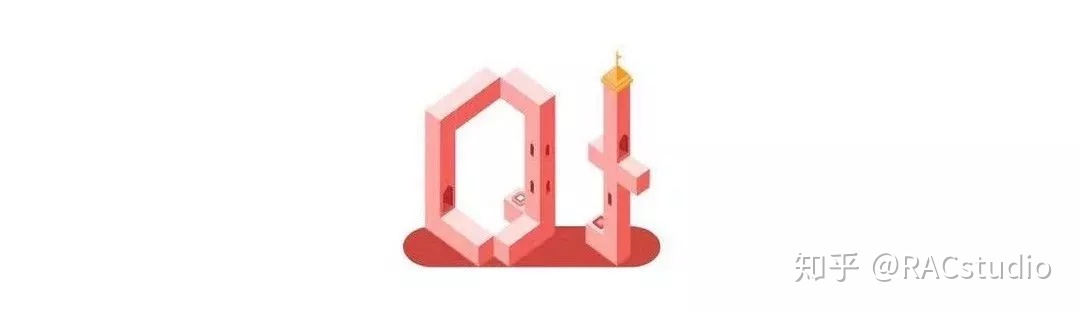
Indesign由来的故事
1994年,Adobe公司在收购Aldus公司的时候,主要目的是想在产品线中引入一个排版软件,而当时畅销的PageMaker并不是Adobe需要的解决方案。因为PageMaker的技术基础非常陈旧,从1990年以后,其核心代码就几乎没有被修改过。
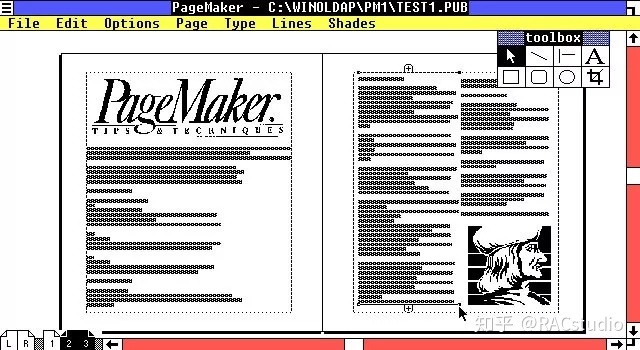
PageMaker设计上已经有一些Indesign的影子
1999年3月InDesign研发正式启动。1999年9月InDesign 1.0正式发售,不过感觉是Adobe公司的仓促应战之作。InDesign 1.0的稳定性一直是难以解决的问题,但是InDesign的雏形已经逐渐形成了,人们也开始关注这个软件。
2000年4月,Adobe公司推出了InDesign 1.5,这是InDesign发展史上一个重要的里程碑。2004年,Adobe公司将InDesign和Photoshop、Illustrator、GoLive、Acrobat组成为Creative Suite联合推出,形成了一套设计、出版的整合解决方案。Adobe公司在推出InDesign CS后不久,即宣布停止开发PageMaker,用InDesign取而代之。
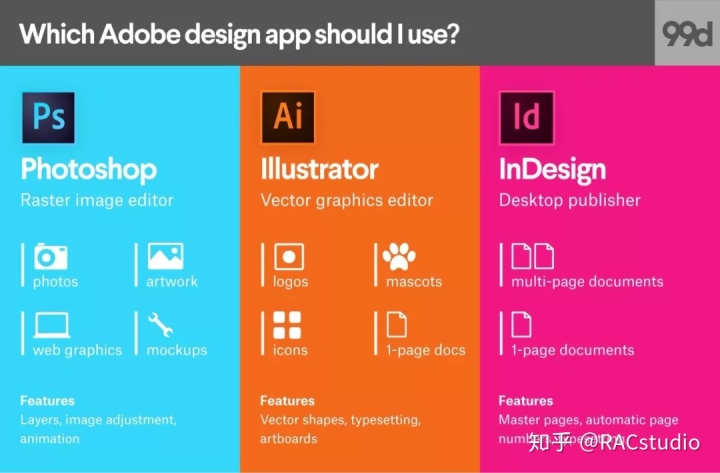
Adobe绘图“三剑客”
随后,Indesign每年都推陈出新,增添更多的排版实用功能,最新已经更新到了Indesign2019版本。Indesign能够帮助用户对杂志以及数据书籍等多样化的数据进行多媒体的设计,全新的编辑页面,让用户可以随心所欲的增加音乐以及视频,完美的展示一场幻灯片,从而受到广大需要电子排版的用户喜爱。
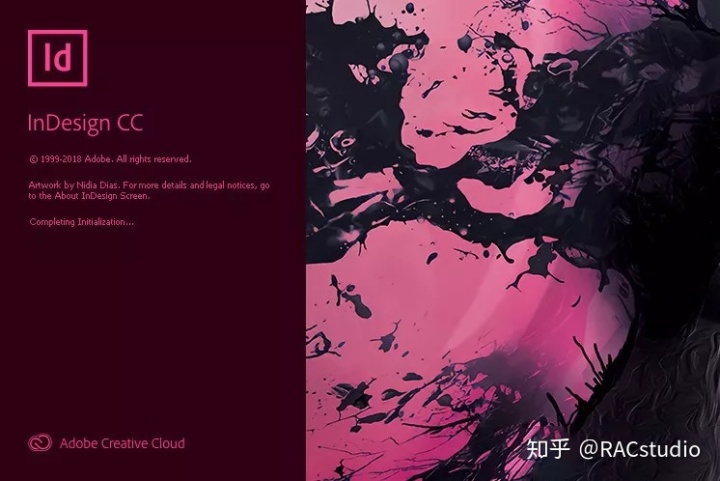
Indesign2019版本开启画面
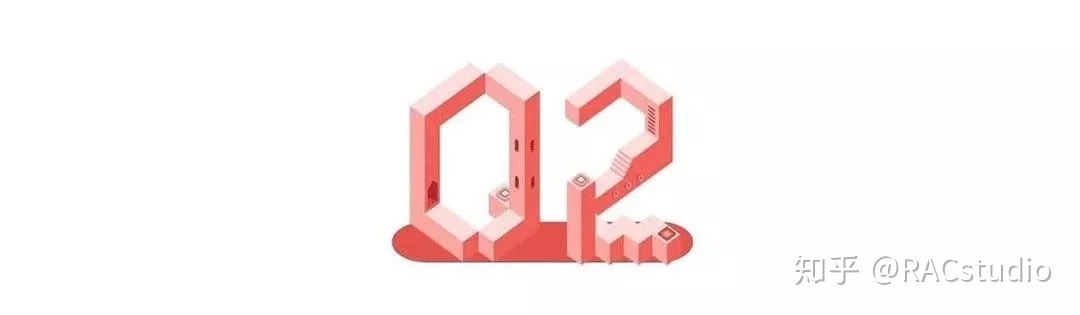
Indesign的厉害之处
Adobe InDesign是Adobe公司为专业排版设计领域而开发的新一代排版软件,它是能够帮助优化设计和排版像素的多功能桌面出版应用程序。能创建用于打印、平板电脑和其他屏幕中的优质和精美的页面,能轻松调整版面,使其适应不同的页面大小、方向或设备,获得更佳的效果。Adobe InDesign可与Adobe Photoshop、Illustrator、Acrobat、InCopy和Dreamweaver软件完美集成,为创建更丰富、更复杂的文档提供了强大的功能,能够将页面可靠地输出到多种媒体中。
◤◤数字出版物。令人眼花缭乱的互动使用音频、视频、幻灯片和动画创建引人注目的数字杂志、电子书和交互式在线文档。利用indesign,可以轻松地管理设计元素并快速地通过任何格式(从epub和pdf到html)提供沉浸式体验。
◤◤让印刷品给人留下深刻印象从信纸信封、传单、海报到小册子、年度报告、杂志和书籍,设计无处不在。使用专业的版式和排版工具,您可以创建具有时尚的版式和丰富的图形、图像和表格的多栏页面。只需点击几下便可以准备好文档并进行打印。
◤◤让用户始终使用相同的资源使用专为协作而构建的工具更快、更智能地进行设计。indesign已与adobe incopy cc无缝集成,可以与编写人员和编辑同时处理版面。导入pdf中的注释和编辑,查看所有反馈。并通过creativecloud库与团队成员共享文本、颜色、图形等内容。
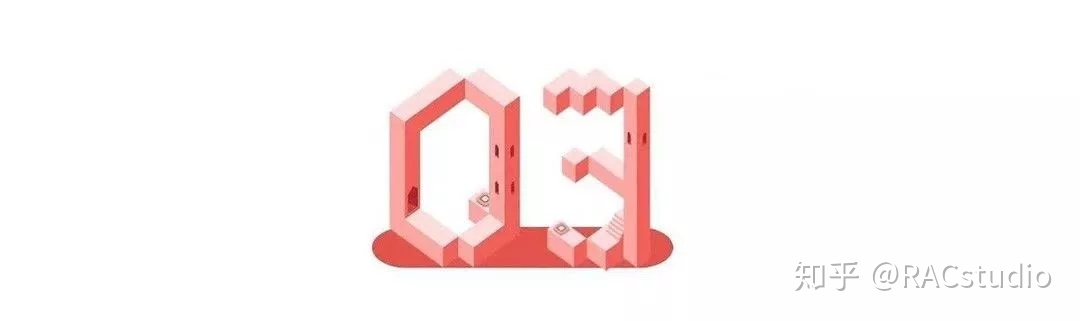
Indesign排版的基本操作
零 | 初识InDesign
学习Indesign少不了要先认识下它的工具栏,这些工具都是非常基本的而且常会用到的,有一部分还标注了快捷键。
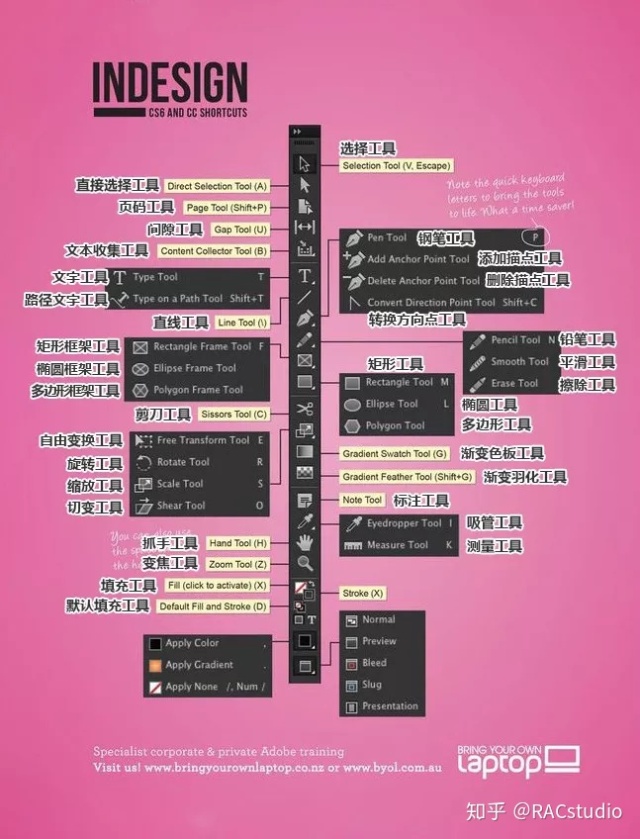
图片来自网络,作者编译
壹 | 新建文档
同为Adobe家族的一员,InDesign很多操作都同Photoshop类似。
◤◤ 新建文档(Ctrl+N)

在对页处打钩或者取消即可选择文本的装订形式,在InDesign里面用一页的规范尺寸即可,出血一般默认3mm,这也是印刷厂的通用规则。
这里顺便普及下几个常用的尺寸:一般16开杂志大小为:184mm*260mm或210mm*285mm32开书籍大小为:130mm*184或140mm*210mm小开版报纸大小为:270mm*390mm大开版报纸大小为:390mm*540mm
小编这里以标准的A4做示范,设置完尺寸之后,会发现没有“确定”按钮,键盘敲击回车即可。
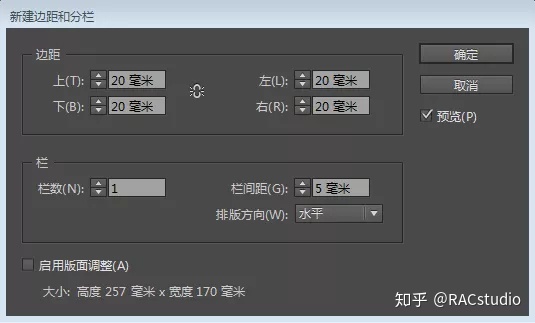
设置边距主要就是要设置好即版面内文主体所占的面积,边距就是版心距离裁切边上、下、左、右的距离,一般上下外边距相等,内边距较窄,这里都选择默认的20mm,如果要在排版的地步设置页码,可以在下侧多留些边距。
◤◤新建页面
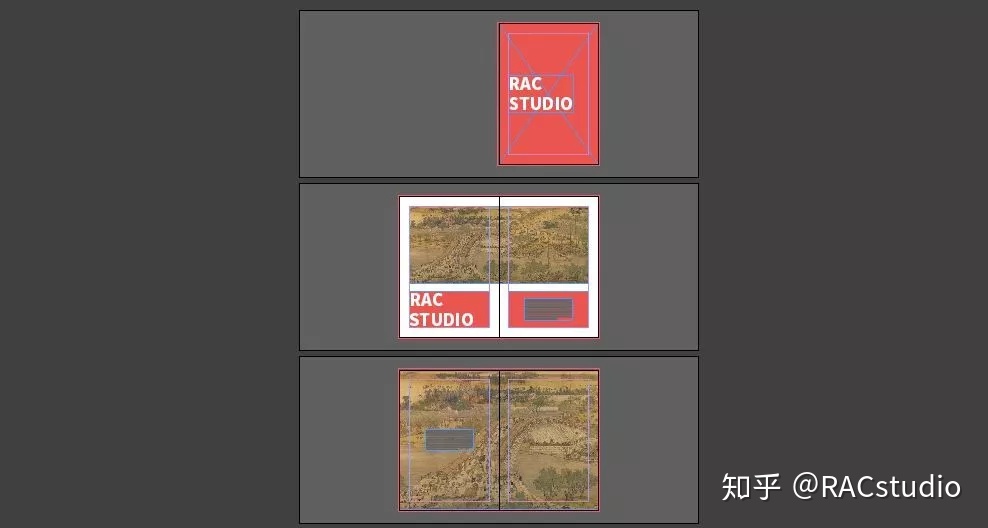
新建文档后,第一张是单独的封面。在右侧的“页面”功能,可以新建页面,如图:
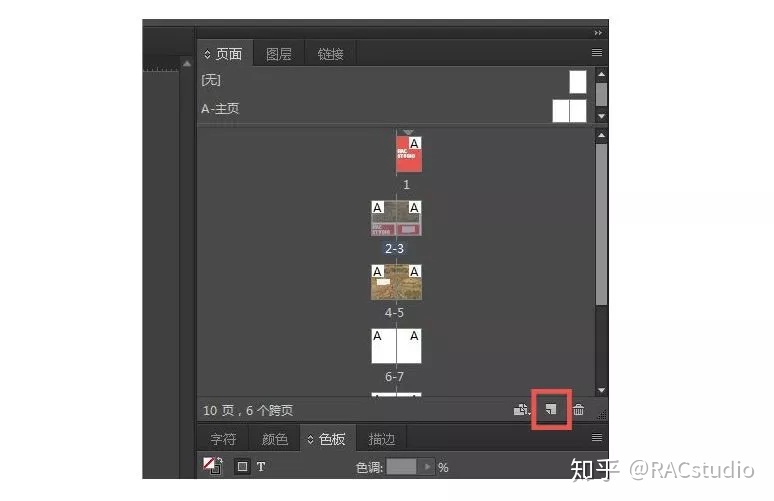
右侧的工具面板默认只有“页面”和“链接”两个功能,其他的面板可以根据自己的情况拖过去的。
操作:在顶栏的工具栏上选择“窗口”,再选择你想用的功能,比如“对齐”,则会弹出一个工具框,拖动工具框的顶栏,拖到右侧工具面板放手即可。
◤◤ 复制页面
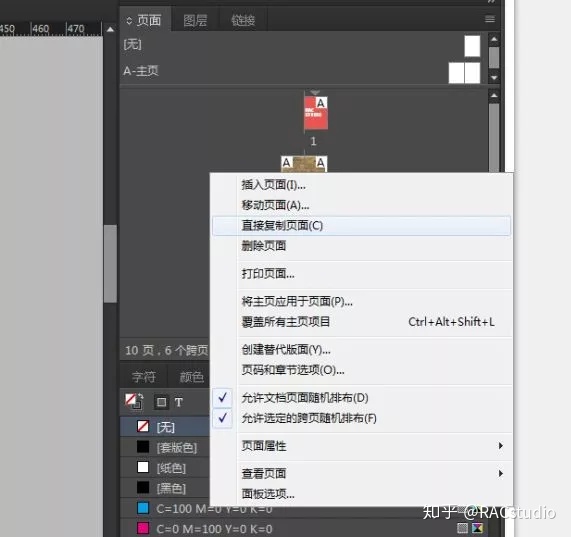
在“页面”面板,选择一个页面,点击右键,选择直接复制页面。
◤◤ 预览画面
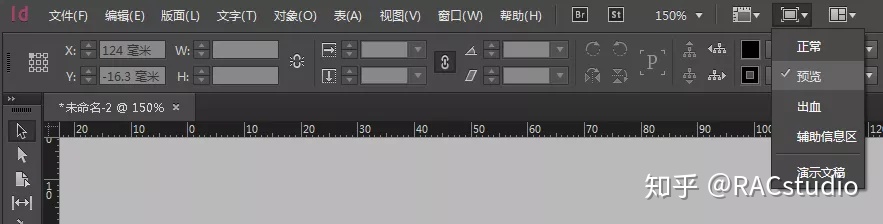
Tip:这个地方可以切换画面预览方式,方便直观。
贰 | 在InDesign中置入文字
InDesign有一个“框架系统”,包括“文本框架”和“图片框架”,文本框架就是相当于PPT里面的段落文本,图片框架相当于PS里面的剪切蒙版,让图片以任意尺寸放置在规定的区域里。
◤◤ 置入文字跟PS不同,InDesign里面的文字没有点文本,只有段落文本。所以置入文字时,需要先选择文本工具,再长按鼠标左键拖动画出一个文本框,才可以输入文字。置入之后,再选择小黑工具(V),对文本框大小进行调整。
◤◤ 文字溢流

置入文本的时候,文本内容超出了文本框,则会产生“文本溢流”,有两种处理方式:
1.如果想让文本显示完全,则直接拖动右侧红加号位置即可,或者双击文本框上面白色的小方框,双击上下左右任意方向,则文本框会向相应的方向延展露出被隐藏的文字;
2.如果想让超出的文字在另一个文本框显示,这时即可点击红加号了,然后你可以自己再画一个文本框(不需要选择文本工具),或者点击任意框架让文本显示其中。
◤◤ 字符样式和段落样式
工具栏-文字-字符样式/段落样式。字符样式的用法和段落样式是一样的,这里我们只介绍段落样式的设定。
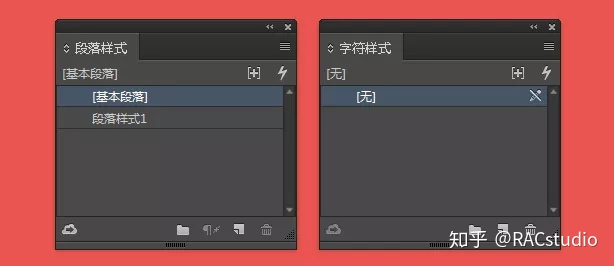
在排版的时候,不论是文字或者是内容都是有主有次的,比如有标题、内文、有页眉、页码等等,这些内容一定都有各自的特点,所以各自的字体、大小、行间距等等都各不相同。
在最初设定好了这些数值后,在排版的全部过程中,我们可以直接点击已经设置好的段落样式/字符样式,而不需要再逐一调整设定各种值,其实也类似于“格式刷”的功能,而且在正式排版之前设定好段落样式还有这样的优势:
1、如果你在排版的过程中,想要统一改变某一种文字的属性(例如,一开始设定内文字体是9号字,但是后来觉得应该再大一点,想改成10号,那么你只需要到“段落样式”中去改变设置好的内文样式,所有的内文就全部自动做了更改,而不需要一段段去更改,这样效率就非常高,PS中就只能手动地修改,非常低效);
2、事先设置好“段落样式”,然后可以轻易的自动生成目录,目录就是根据段落样式来生成的,如果只设定了‘字符样式’就不能实现这个功能。
操作步骤:[Step 1] 选定文字后,在“字符”中设定好字体、大小、行距等选项,同时也要设置好文字的颜色。[Step 2]设置“段落”窗口中的各种属性。[Step 3]当你的光标停留在这段文字中的时候,点击右边“段落样式”,然后点击下面垃圾筒左边的“创建新样式”按钮,它会自动出现一个“段落样式1”,双击它可以改变它的名字,设定一个你自己容易识别的名字,如“英文正文”。
那么以后所有英文正文的文字,你只需要点一下这个段落样式就完成了所有属性的设定了。
叁 | 在InDesign中置入图片
1、直接置入图片[Step 1] 直接从文件夹中将图片拖入打开的InDesign窗口,如果你发现拖入后图片没有马上出现,则回到InDesign里,发现鼠标有个放置图片的指示,你再点击画布任意位置即可。
[Step 2] 编辑图片:置入图片后,发现图片很大,但因为有“框架”的存在,我们并不能直接拖动来缩放图片,而需要用缩放工具(S),然后点左上角点为缩放点,然后拖动右下角,进行缩放。
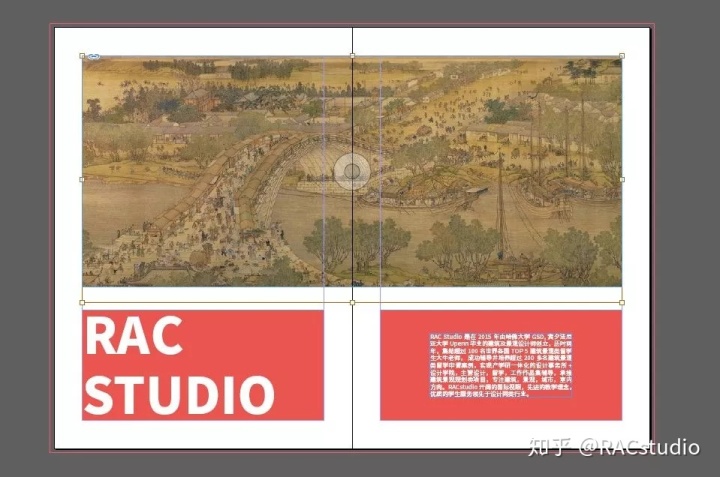
上图中,左上角的链接标志,代表图片是以一个外链的方式置入的,这就是InDesign为什么能够编辑一整本画册而不卡顿的原因了。
上图中,中间的同心圆是图片的重心,通过拖动它可以使图片在“框架”内任意移动,而不会移动该图片所在的框架的位置。
Tip:拖动的时候记得按住Shift,保证图片不变形。
2、置入图片到框架
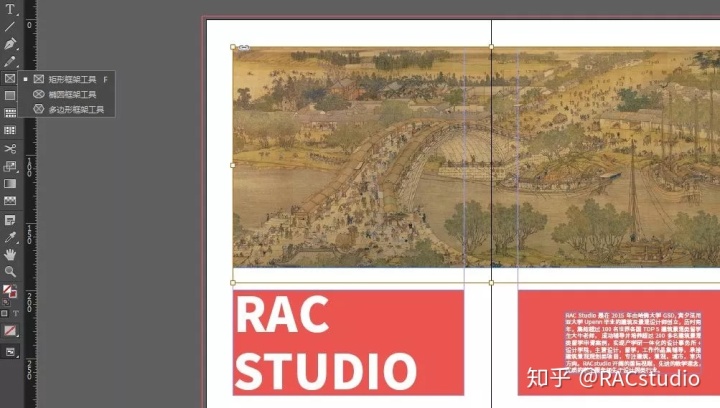
在InDesign左侧的工具栏中,铅笔工具下方就是框架工具,可以选择用它建立框架,或者选择下方的矩形工具,也可以实现一样的作用。
[Step 1] 用框架工具或矩形工具在画布上画一个框架。(有时候暂时不用放图,只需要占位时,也可以选择用矩形工具画,因为框架工具画出来的是透明的框框)
[Step 2] 从文件夹拖入图片到框架内。这时候图片在框架内还是很大,可以选择缩放工具,或者使用这个最最便捷的方法——右键-适合-按比例填充框架。快捷键是三个常用热键Ctrl+Shift+Alt+C。
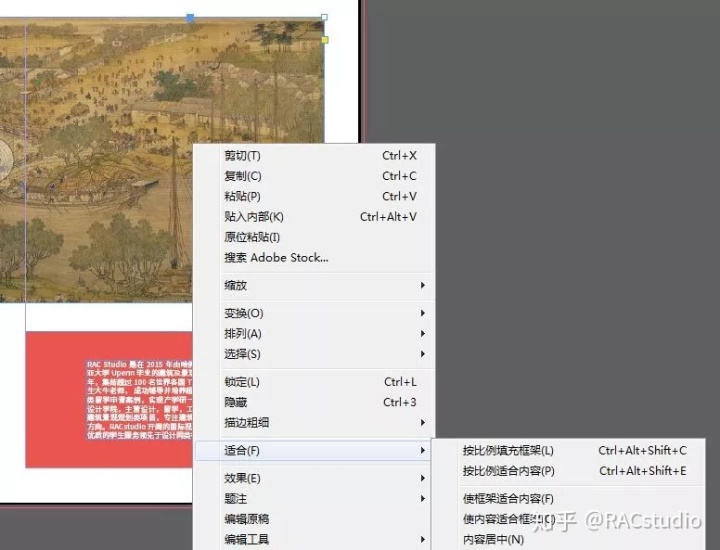
[Step 3] 调整图片在框架内的位置或大小。单击图片,出现的蓝色的框,这时选中的其实是框架,双击图片,出现橙色的框,这时选中的才是图片,然后就可以调整位置或者直接拖动进行缩放啦(也可以按住Alt+Shift沿中心点等比缩放)。
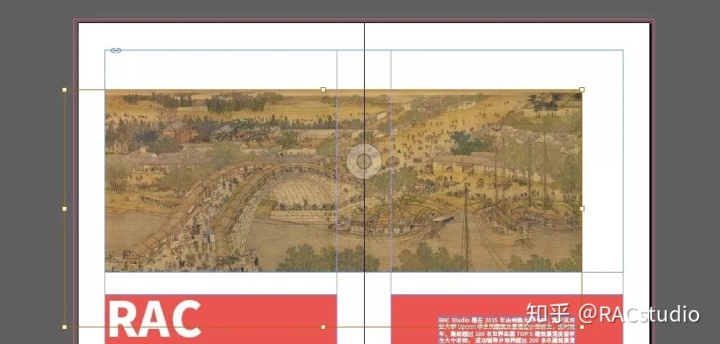
3、对齐图片顶栏工具栏-窗口-对象和版面-对齐(Shift+F7)调出对齐工具。InDesign里的对齐方式跟AI是一样的,特别方便,选中一张图片,按住Shift加选一张图片,再用鼠标左键单击两张图片中的一张,此时该图片边框会加粗,表示该图片已被锁定,执行对齐时它不会动。
肆 | InDesign的“主页”功能
InDesign的“主页”相当于PPT里面的“母版”,我们设计的书、杂志、画册等,大多数情况,版式上总是有共同的部分,比如杂志里面一个栏目有共同的栏头、装饰等。在InDesign中,我们不需要在每个页面都制作或者复制之前的版式版头等共同部分,这些可以直接在主页里完成。
在一个文档中,我们可以做多个主页,可以将这些主页应用在不同的页面上。
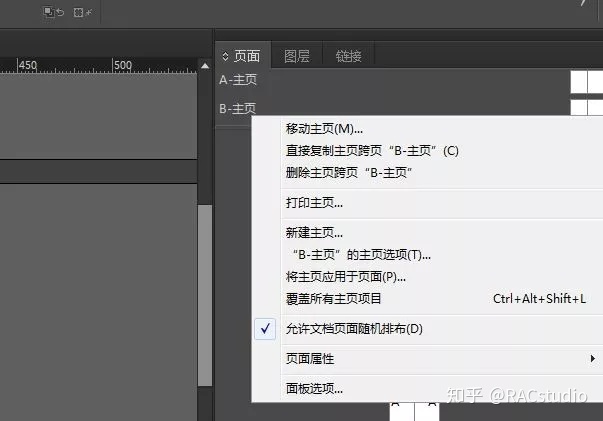
“页面”面板的上方是主页,下方是跨页(页面),在主页区域单击右键可以进行新建主页等相关操作。
主页的几个主要功能:
1. 新建主页在主页窗口右击鼠标 点击“新建主页”,在弹出窗口中可以更改主页名字(默认的前缀是A/B/C/D…这个前缀会在页面的缩小视图的左右上角显示。我们就可以清楚的看到哪些页面应用的是哪个主页)及设置主页页数。
2. 将主页应用于页面因为我们只做了一个主页,所以所有页面就默认为A主页的形式了,如果我们设置了多个主页,也可以在页面视图上对指定的页面套用不同的主页样式。
我们只要在页面视图的小缩略图上选定所需要的页面(按shift可以加选),之后右击鼠标,出现下拉菜单,我们执行“将主页应用于页面”就可以了,下拉菜单如下图:
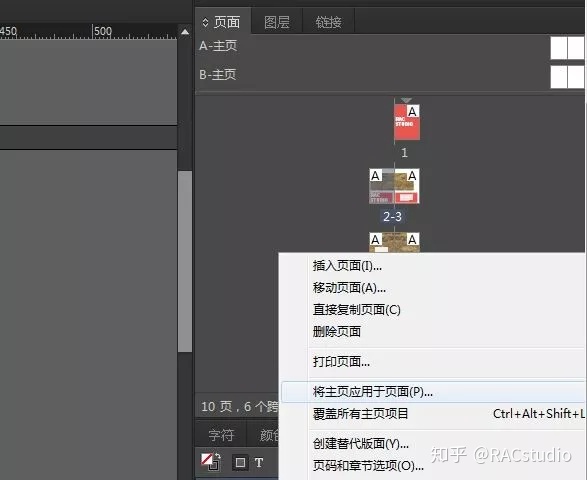
点击了“将主页应用于页面”后,在弹出框中可以选择要应用的主页,以及应用在哪些页面上。
3. 删除主页
当我们不需求某个主页的时候,可以点击选择该主页(按shift可加选),右键-点击“删除主页跨页”,用来删除当前主页。
4. 页面的移动、复制、删除主页栏的下方显示了所有真正页面的缩略图,想要对页面进行操作就在这里进行。
【移动页面】点选要移动的页面(高亮页面),保持按下鼠标状态拖动高亮页面,这时鼠标变成手拿页面的图标,拖动鼠标到要插入页面的后面,这时会出现一个竖线,此刻放开鼠标,页面就顺利移动过来了。
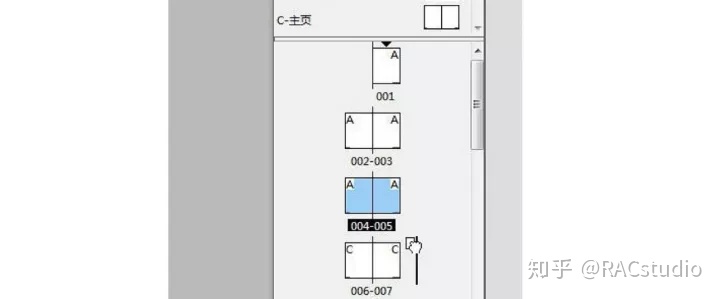
【复制页面】复制页面就是在移动页面的基础上,同时按着alt即可,将页面插入到你想要的页面后,松开鼠标就好。
【删除页面】先点选你要执行操作的页面,右键-“删除页面”。如果你选择的是跨页(左右2个页面),右键-“删除跨页”即可。
Tip:细心的你可能会发现,如果选择的是书的第1页,却没有删除页面的项目,只能“删除跨页”,这是因为indesign默认书的第一页是右侧的页面,如果你把这一个页面删掉,那首页就是从左页开始了,不符合书籍制作的流程了。因此不要试图把这页删掉,它会永远在第一的位置上,如若对这页的内容有所调整,直接双击页面缩略图去页面上改吧。
【插入页面】如果你在已经排完的书中想要插入一页新的页面,之需要在插入页的前一页上右键-“插入页面”,之后会出现一个框,用来填选你插入的页数、所用的主页等。
其实用软件也一样有很多可以举一反三的地方,例如巧妙利用Alt、Shift键,无论在PS、AI还是ID里,当我们想要复制多一个的时候,就同时按下Alt,如果是想保持水平位置的移动,就同时按下Shift,很多地方都是通用的思路。
5. 如何在页面中更改主页内容主页类似于母版,在页面中应用后是不能随便编辑的,但我们可以把我们想编辑的元素从母版中解放出来——在页面上,按住Shift+Ctrl键不松开,同时鼠标按下左键点击你要编辑的元素,你会发现,这部分元素就可以点选了。
Tip:如果主页已经设定好页码,在页面中排图的时候可能会用到整张大图,页码就被压住看不到。在放入大图后,在图层面板里先隐藏它,然后就用上面的大招,点选页码,然后直接Ctrl+Shift+]把页码调整到最上面一层,页码就顺利露出来了,最后别忘了取消隐藏大图。
主页是模板性质的,固定的页眉、页脚、固定的装饰边框图案等都可以设定在主页中,如果是可能会改动文字的标题等就放在页面中去做吧。尝试在设计的最初就做好主页的设置,这样真的可以事半功倍,比如已经排版好的大几百页的书籍,有设计的细节改动,或者页眉的文字改变了,那么你只要在主页上做修改,所有页面就自动同步啦。
伍 | 在InDesign中插入页码
一般情况,我们都是在主页里添加页码,这样所有页面的页码会自动按顺序排列,即使排版的过程中,如果有任何增加删除页面,页码都是自动更新的,很方便。
[Step 1] 双击主页缩略图,来到主页页面,找到想要页码放置的位置,再用文字工具拉一个文字框,输入页码,设置好页码的字体、字号、颜色等。
[Step 2] 插入页码:顶栏工具栏-文字-插入特殊字符-标志符-当前页码,快捷键Ctrl+Shift+Alt+N。此时你会发现主页中的页码变成了字母!
[Step 3] 应用主页:回到页面中去,执行“将主页应用于页面”。到这一步其实页码已经设置成功啦,不过你还可以有更多的样式选择。
[Step 4] 顶栏工具栏-版面-页码和章节页选项,这里可以设定更多页码的细节,比如页码起始页、或者想要在页码前增加章节信息,设置页码样式等。
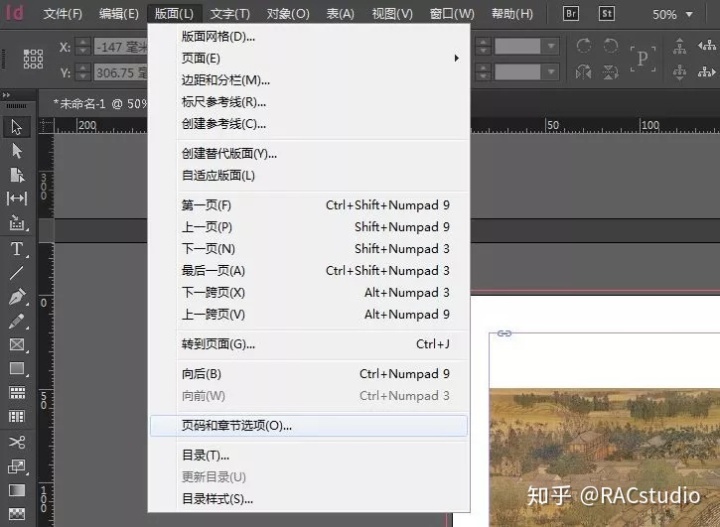
Tip:还需要注意一个小细节,通常我们的页码都分别在页面的左右两边,左侧的页码文字最好采取左对齐,右侧的则采取右对齐,这样页码随着数字的变换依然能够和书页边缘保持等距,增加了整齐感。
陆 | 导出印刷文件
设计完画册之后,当然就是导出来看看整体效果了,InDesign里面特别贴心的设计是:导出时可以选择是PDF打印(是单独一页的便于打印),还是PDF交互(跟InDesign界面里面的排版一致,是最佳的预览效果)。如果需要打印下来看效果,就导出为打印;如果是给客户看最终效果,就导出为交互。
操作:顶栏工具栏-文件-导出。客户定稿后,我们就需要将文件交付给印刷厂了,交付之前我们还需要做一些印前检查。
顶栏工具栏-窗口-输出-印前检查:这里可以显示错误,一般会显示是否有文字溢出和颜色模式的错误。双击就可以跳到错误处。
1、检查文字:①文字是否转曲②黑色文字是否叠印
2、检查图片:①检查链接文件:因为InDesign里的图片默认是已外链的方式存在,如果你电脑里的图片不在原来的位置链接就会缺失,有两个方法解决这个问题其一,在链接面板嵌入图片;其二,打包:文件-打包。默认打包设置即可,默认情况下是字体也都能打包的,但有些字体涉及版权问题,打包不了,需要到系统font文件夹手动复制出来。②检查图片的颜色模式(是否为CMKY,以及有无专色)
③检查图片精度,是否清晰④检查图片格式
3、其他检查
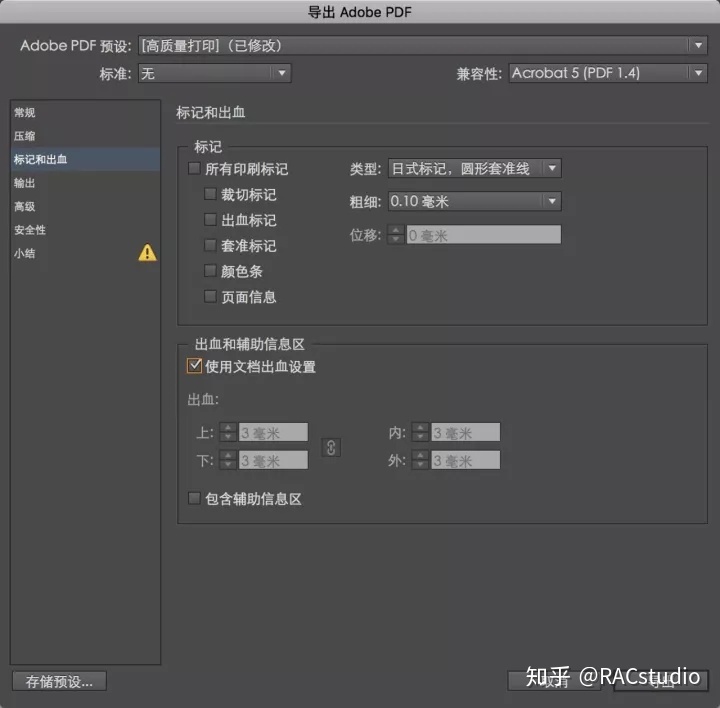
最后一个Tip:有的印刷厂不使用InDesign这个工具,因此我们只用发打印版的PDF给他们即可,但需要注意的是——导出的时候,在提示选项中记得勾选“使用文档出血设置”。
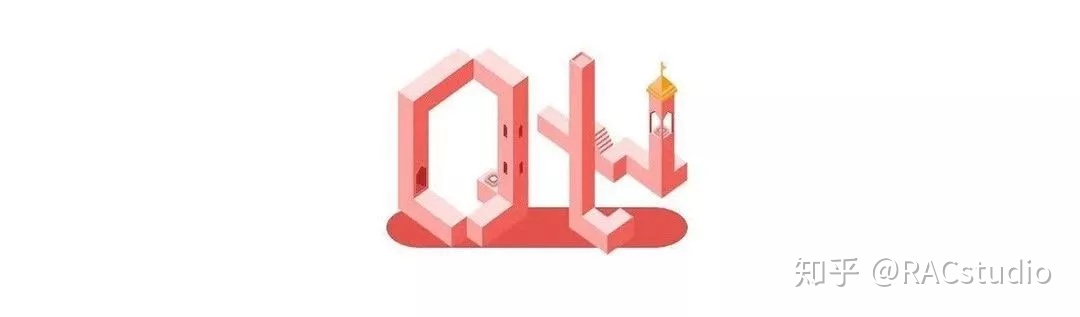
Indesign排版的奇技淫巧
1、“编辑”菜单中的“原地贴上”作用是什么?
从一个页面拷贝一个对象后,使用“原地贴上”功能将之粘贴到另一个页面时,该对象在新的页面的位置与其原来的位置不差分毫。
2、如何调整剪贴板的大小?
按下[Ctrl/Command]+K调出偏好设定窗口,“参考线与剪贴板”窗口下方的“剪贴板选项”之“最小垂直偏移”值就是控制剪贴板垂直方向的大小。该数值越大,则版面上、下端留出的空白位置越多,反之则越少。
3、如何快速切换选取工具?
按下快捷键[V]可将当前工具切换为“选取工具”(工具箱中黑色箭头),按下[A]则可切换为“直接选取工具”(工具箱中白色箭头)。通常“选取工具”用来编辑对象,而“直接选取工具”则是编辑内容的。注意:如果当前工具是文字工具,且正在编辑文字时,不可用此方法切换工具。
4、如何将当前工具临时改变为选取工具?
按下[Ctrl/Comman]键即可将当前工具临时改变为选取工具(是“选取工具”还是“直接选取工具”,由最后一次使用决定,如果是“直接选取工具”,则临时改变为“直接选取工具”;否则就是“选取工具”)。如果同时再按下[Tab]键,则可在“选取工具”与“直接选取工具”之间来回切换。
5、用吸管工具吸取文本的颜色时,为什么除了颜色外,连字体其他的属也变了?
ID的吸管工具非常强大,可以复制很多种属性。如果只想复制某一部分属性,可以双击“吸管工具”的图标,在弹出的对话框中去掉不需要复制的属性。
6、给段落样式设置了快捷方式,为什么不能正常使用?
在ID中“段落样式”的快捷键设置是有限制的,定义为“Ctrl+小键盘的数字”才能使用。
7、正在编辑的InDesign文件因程序意外中止时,文件可以挽救回来吗?
在ID里有“自动恢复功能”,程序意外中止后重新启动InDesign程序会提示你恢复文件,可以恢复绝大部份的资料。
8、如何删除参考线?
删除参考线的方法一:按下[Delete]键或[BackSpace]键删除选中的参考线,可按下[Shift]键同时选取多条参考线再按键删除它们。
还有一个简便的方法是:按下[Ctrl/Command]+[Alt]+G键,可选取版面上任何可见图层上的所有参考线,然后再用[Delete]键或[BackSpace]键一次删除它们。另外,所有的参考线都可以被拖回到标尺中(在QuarkXPress中无法做到这一点)。
9、如何隐藏参考线及框边线?
按下[Ctrl/Command]+[;]可实时隐藏版面上所有的参考线,再按一次则又回复显示。按下[Ctrl/Command]+[H]可隐藏文框边线。按下[W]键可切换版面显示模式,即从正常检视模式切换到预视模式,此时版面上所有不打印的参考线及框边线都会隐藏起来。
10、调整表格某一行或列的宽度时,如何保持整个表格的大小不变?
将文字工具移向行或列在线,使光标变为双向箭头,此时按下[Shift]键后再按下鼠标向上下或左右移动,即可调整行或列宽,而整个表格的大小保持不变。
11、如何快速调整行距?
按下[Alt]+下箭头或上箭头可以将选取文字的行距以小于2pt的增量增加或缩小,如时同时按下[Ctrl/Command]键则是以小于10pt的改变量来增大或缩小行距。
12、如何消除表格中的行线或网格线?
选取要消除行线或网格线所在的行或列,开启“单元格选项”(在表格菜单下)的“笔画和填充”窗口,将单元网格线宽度值设为0,即可消除所选行或列的网格线。此时为了编排方便,版面上仍会显示网格线,可按下〔W〕预视,或是选择“检视”菜单下的“隐藏框边线”,即可看到网格线消除了的效果。
还有千千万万条技巧,不过都要在实践中才出真章。
留学相关
更多留学信息、院校资讯、报名时间节点、作品集等相关内容
可添加咨询顾问王老师微信号:RACstudio-




















 419
419

 被折叠的 条评论
为什么被折叠?
被折叠的 条评论
为什么被折叠?








