最近好像把公众号当成写日记的地方了,也没有再写一些行业相关的文章,有点不务正业了,今天刚好同事的电脑C盘容量快满了,打算扩容一下,就简单写了个教程,很简单,需要的朋友可以参考一下。
//
准备工作
01·
准备工作
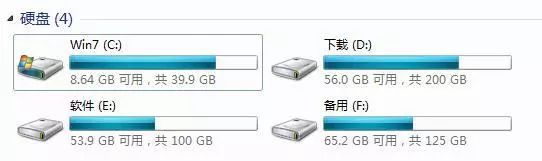
电脑的C盘一般来说都是作为系统盘,如果在对硬盘分区的时候没有将C盘空间分的大一些,后期安装软件、软件的使用缓存等很容易将C盘占满,个人建议C盘用一块120G的固态盘就足够了,常用的软件可以装在C盘,这样软件启动还快。如果只有一块硬盘,C盘分80-100G比较合适。
说一下我用到的分区工具(分区工具有很多,都大同小异):傲梅分区助手,可以去官网下载:https://www.disktool.cn/download.html
因为分区调整会有极小的文件丢失风险,如果你的电脑中有比较重要的文件,建议提前拷贝到U盘、移动硬盘或者网盘上。
让我们开始吧
02·
让我们开始吧
将傲梅分区助手安装到电脑上,然后打开。这里我们看到F盘的空间还比较充裕,从F盘拆分出20个G给C盘用,选中F盘,在右边的菜单栏点击“调整/移动分区”,然后把分区大小给它减少20G,点击确定,再点击左上角的提交,等待程序自动运行。

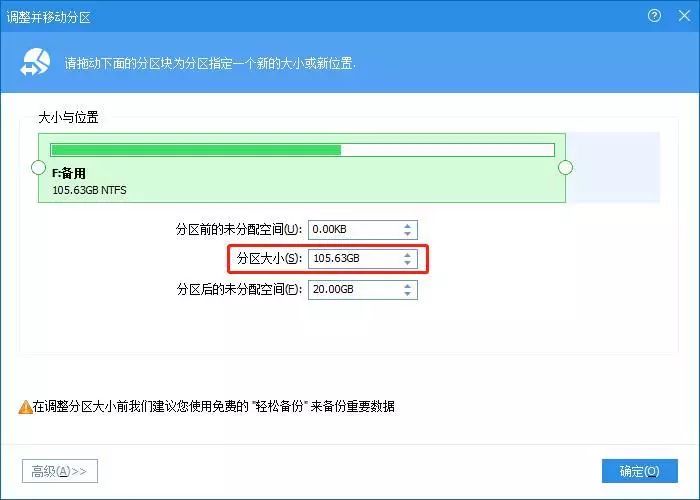
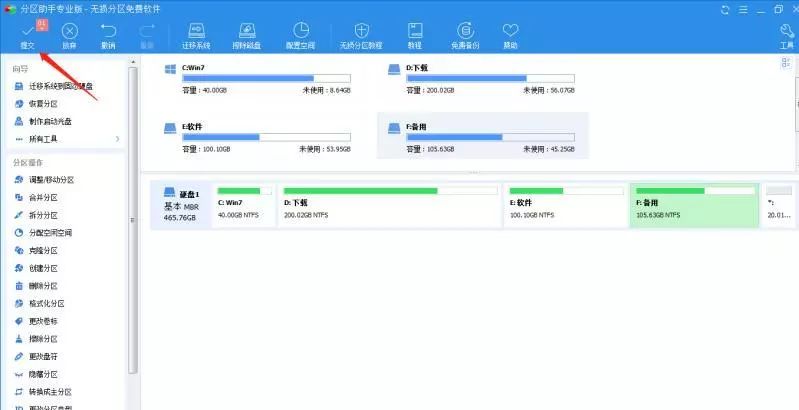
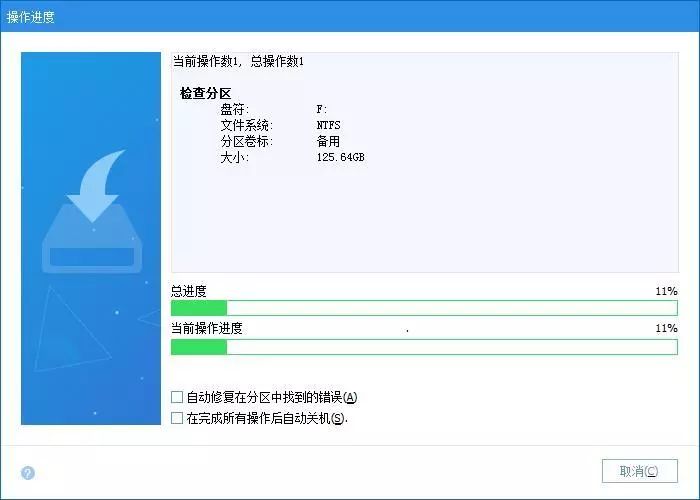
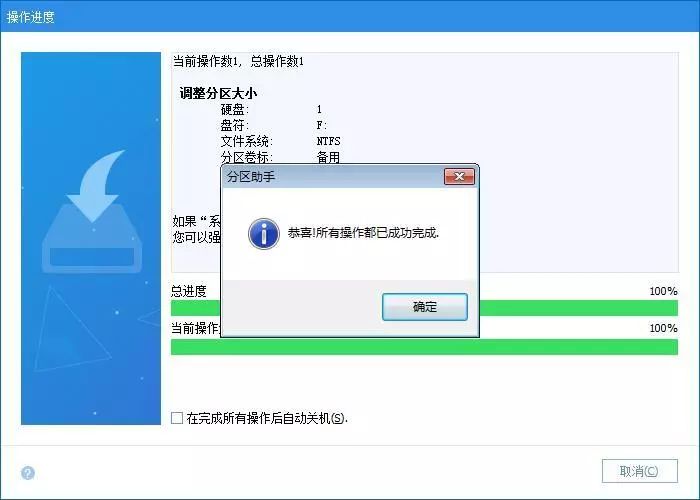
片刻后,运行完毕,提示操作成功完成,然后选中C盘,在右边的菜单栏点击“合并分区”。将刚刚拆分出来的20G未分配空间前面打√,点击右下方确定(这一步忘记截图了),再点击左上角的提交,因为C盘是系统盘,会有文件占用问题,软件会自动生成并进入PE环境,直接点击确定即可。
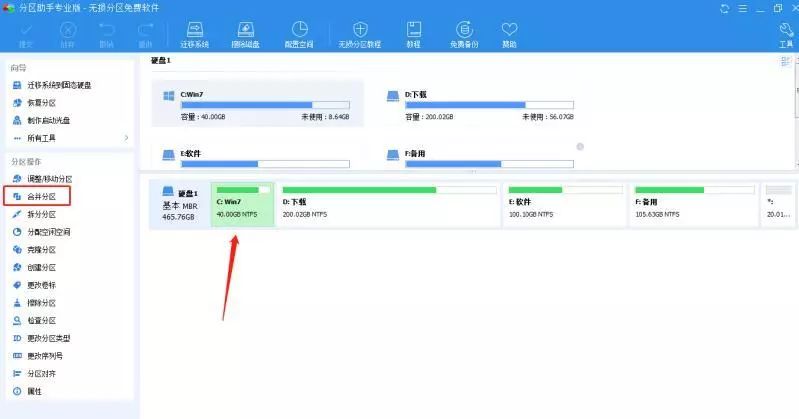
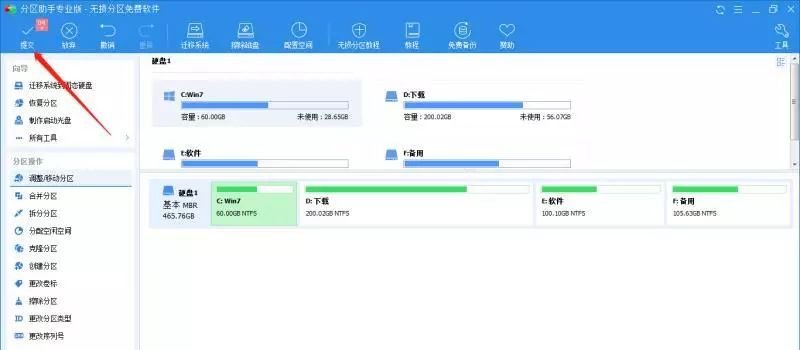
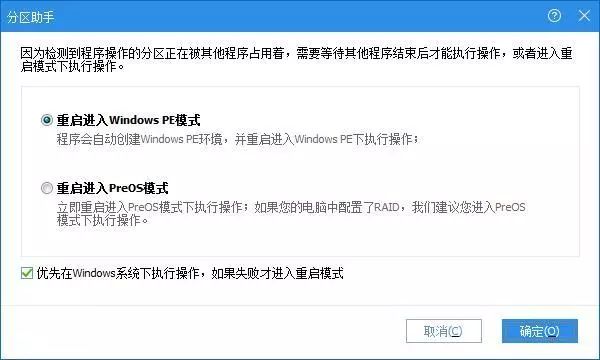
这个时间可能会长一些,但是是无人值守自动运行的,大约十几分钟后会操作完成,这里有一个提示,大体意思就是如果你看到这个提示超过了3分钟,需要你手动重启一下电脑,正常情况下可能会自动重启吧,我是超过了3分钟还停留在这个画面手动重启的。
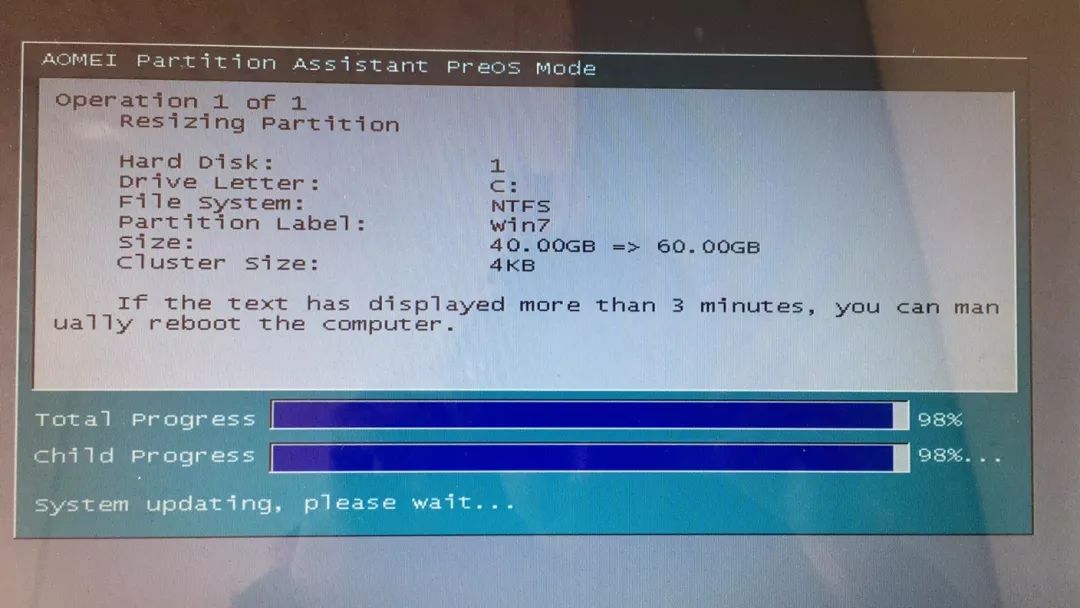
进入系统后,我们看到,系统已经由原先的40G扩容到了60G,至此,扩容就成功了。
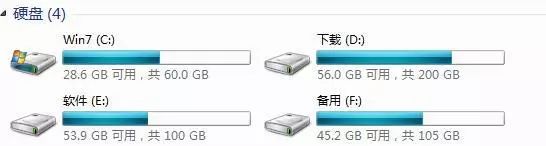
由于时间仓促、水平有限,其中有不足之处在所难免,请各位斧正指导。
编辑:Cholon























 被折叠的 条评论
为什么被折叠?
被折叠的 条评论
为什么被折叠?








