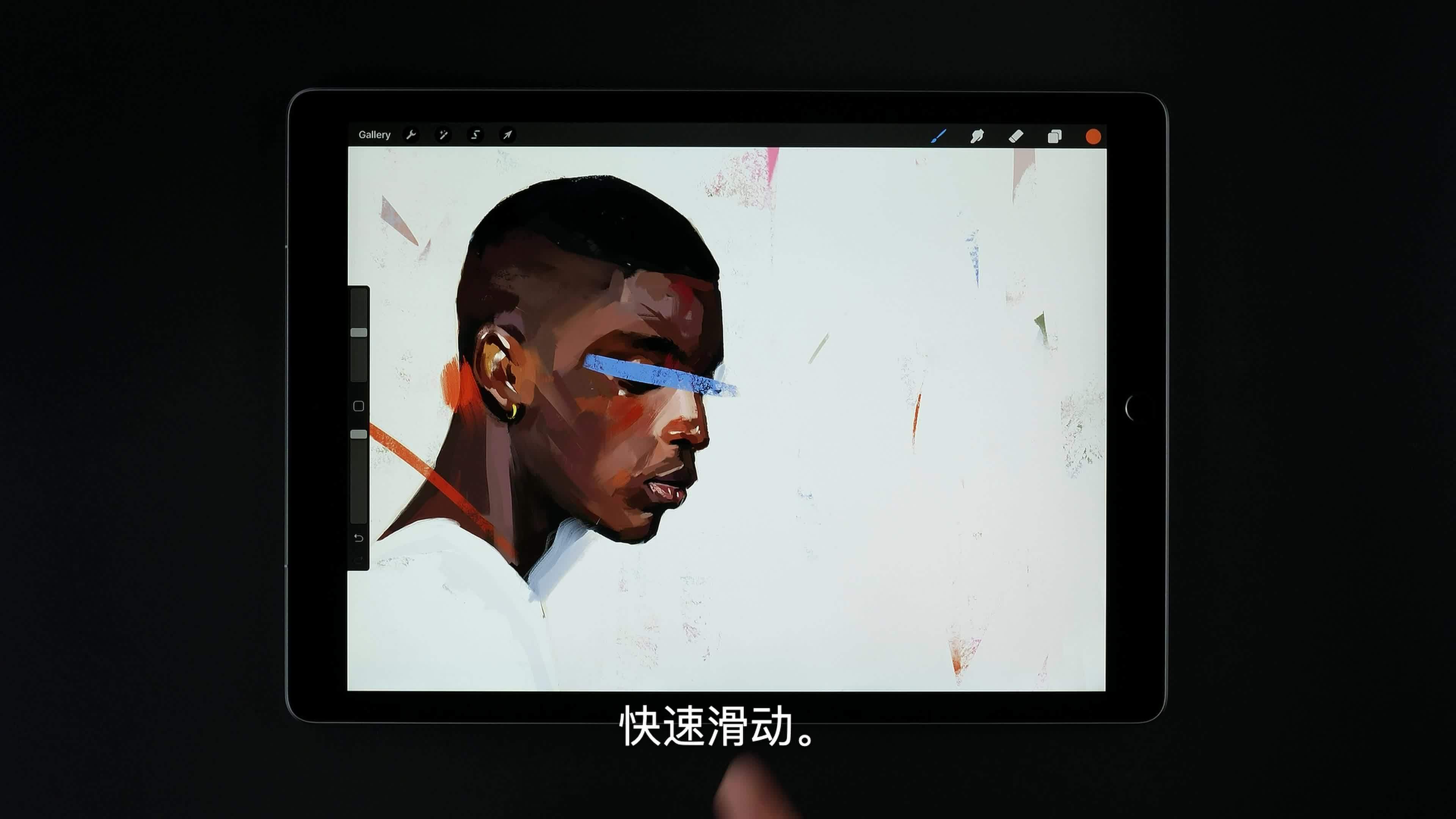
几周下来的快捷手势指南带我们知道了双指、三指的各种强大功能,从双指撤销、三指重做、三指下滑呼唤拷贝及粘贴菜单到清除图层,难不成 Procreate 还有什么绝招吗?
是的没错,今天给大家介绍的是 QuickMenu 速选菜单,一指呼唤一次最多六种工具,还能不强大吗?废话不多说,让我们开始正文吧!
开始前让我们先到“操作”菜单 —> "偏好设置" —> "手势控制" —> "速选菜单",从中我们可以看到可设置的快捷手势,例如触摸、轻点侧栏方形“修改”钮、或配合 Apple Pencil 等不同控制方式,本文中的演示使选定了 触摸 指令:
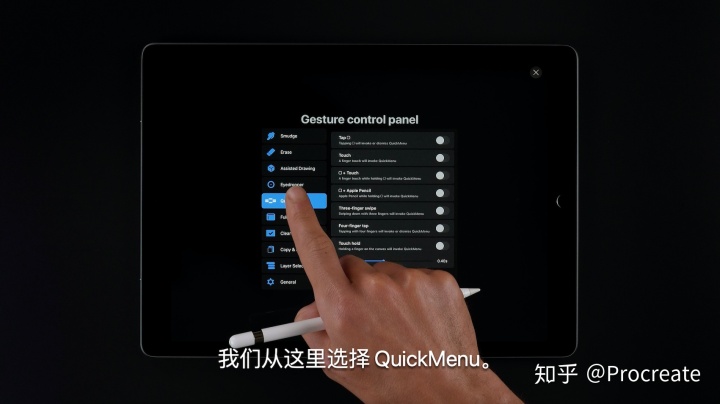
延续着设置好的触摸手势,Will 在画布上任何一处单指轻点即在该处呼唤出速选菜单的内容,截屏中有着“新建图层“、“垂直翻转“、“水平翻转“、“往下合并“等共有六个按钮,而要使用功能只需要单指一点按钮就可操作:

同时你还可以自定义这些按钮的工具或功能,只要长按你想变更的按钮,左方便会跳出功能列表让你选择:
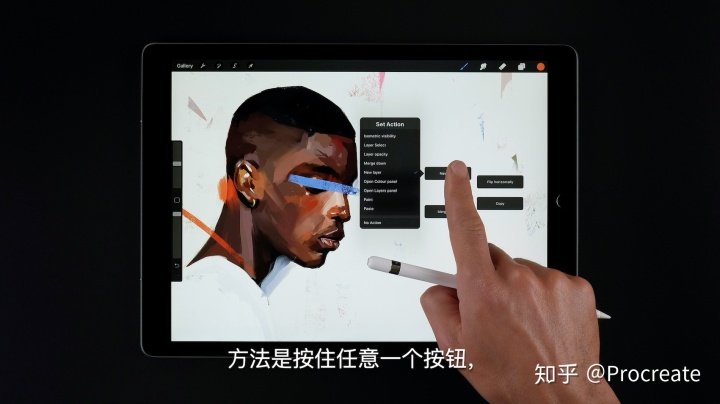
速选菜单还有个酷炫的使用方式,设置为触摸指令时,你甚至能在画布上直接用单指往想操作的按钮方向快速滑动,便可直接呼唤或启动该功能,例如若你将正上方按钮设置为水平翻转,那么单指在画布上向上快速滑动就能直接水平翻转你当下的图层或选区:

小贴士:
- 如果想和 Will 一样使用触摸的方式流线操作速选菜单,可以在“手势控制“面板中找到最下方的“常规“,将“禁用触摸操作“启动,此时手指触摸将只会执行手势快捷指令而不会进行绘画的相关操作,就能顺畅的使用快捷连续技咯!
- 虽然先前已经碎嘴提醒过,但记得在手势控制面板中有重复的设置,当下选定的手势快捷指令会覆盖先前的设置哦!
- 关于“速选菜单“的详细介绍也可以参考官方使用手册的《速选菜单》章节。
这个速选菜单的功能是不是相当强大呢?Procreate 简单干净的使用者界面设计,就由便捷快速的手势快捷控制来配合执行无敌连续技,等你自己摸索出最适合的创作流程及快捷操作,就能用你的手指流畅操作、创意漫溢!
介绍了这个强大秘技,请宝宝们也别吝啬的大力分享干货出去啦!
中文《Learn To Procreate》同时发布于 Procreate 官方微博、微信与哔哩哔哩。
上期内容:收起橡皮、快速清除图层不求人
下期预告:变换色彩尽在两指之间——吸管快速选色

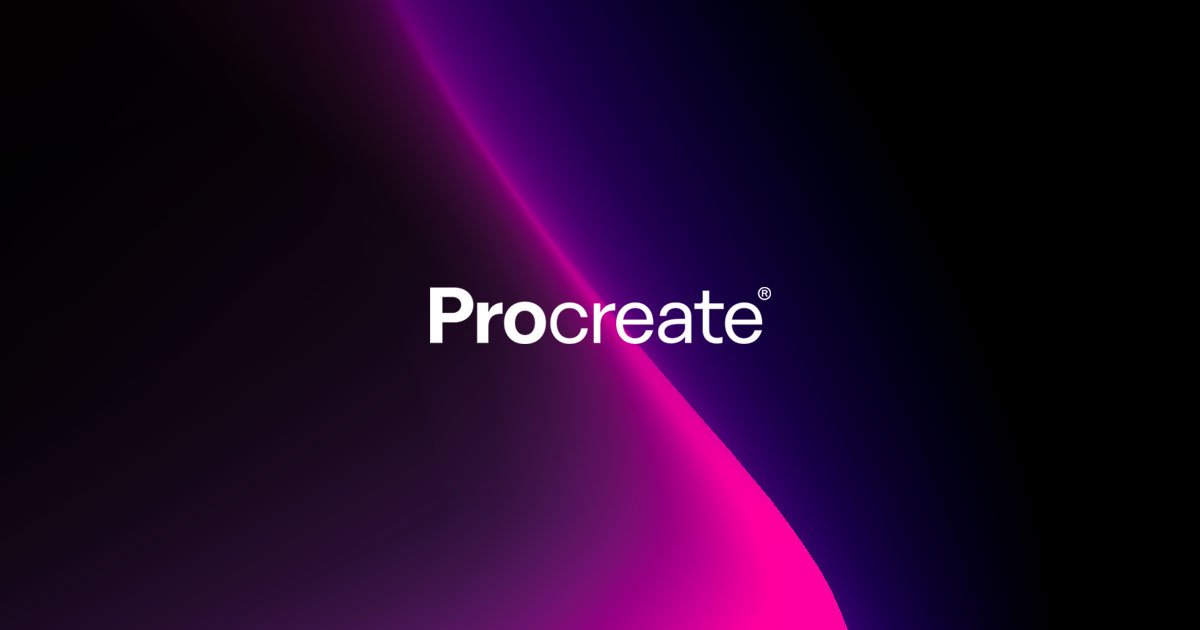
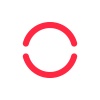
























 4740
4740

 被折叠的 条评论
为什么被折叠?
被折叠的 条评论
为什么被折叠?








