办公软件Excel相信在我们日常办公中是经常使用的,不少人对它是既熟悉又陌生。熟悉的是几乎天天会用到,陌生的是那么复杂的功能,教程就能写一大堆。
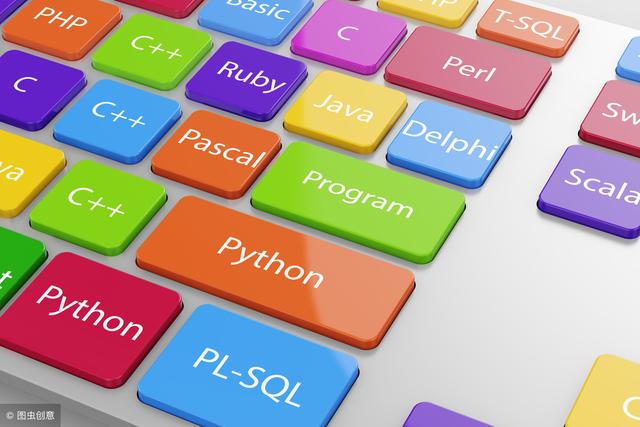
前两天小租无意中看到一个关于Excel表格的使用技巧,通过鼠标双击提升工作效率。赶紧试了下,觉得还不错,就想分享给大家。
六个Excel表格里鼠标双击的用法技巧
1.双击展开折叠功能区
Excel的下拉选项卡是为了方便我们使用,而把一些常用功能都显示出来。但那么多的功能,让人看着就眼花缭乱。因此通过鼠标双击选项卡,可以在功能区的折叠和固定展开之间切换。
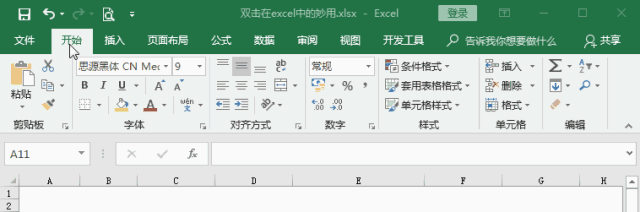
2.双击格式刷,重复多次应用
我们都知道,通过【格式刷】,可以将已有单元格区域的格式快速应用到其它单元格区域。
如果是用鼠标单击,只能应用一次;而通过鼠标双击【格式刷】按钮,可以多次、多单元格区域分别应用。
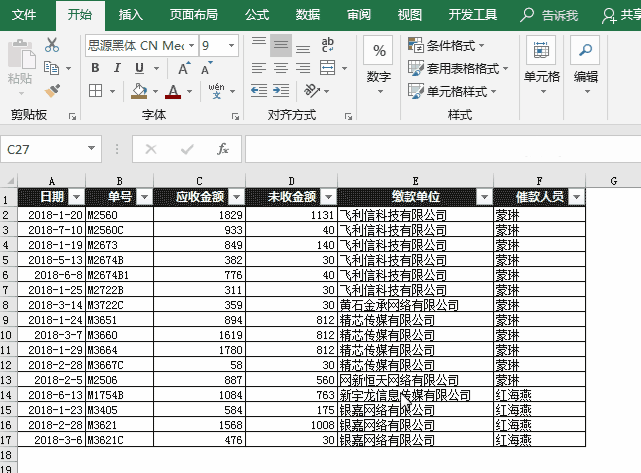
3.双击快速调整行高、列宽
全选单元格区域,然后用鼠标双击行号、列标之间的分隔符,就能快速地调整单元格区域的行高或列宽,这样得到的行高或列宽值最合适显示单元格内容。
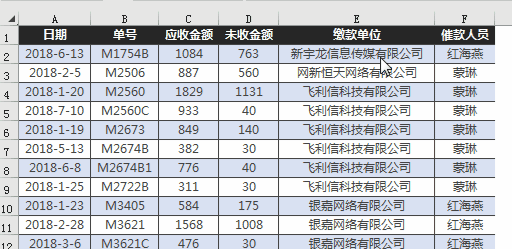
这种双击操作,还可以帮我们快速取消隐藏行或隐藏列~
4.双击填充柄快速填充单元格
选中单元格,移动鼠标至该单元格右下角,当鼠标变成黑十字时双击鼠标。
双击后,当前单元格内容会填充至下方单元格区域中,填充的区域与当前列左侧或右侧的数据区域对齐。
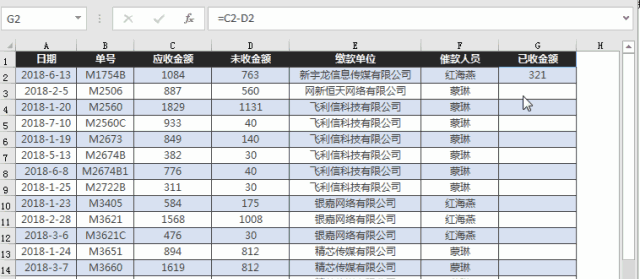
如果当前单元格包含公式,则下方填充的单元格会复制填充该公式。
5.双击工作表标签,快速重命名
通过鼠标双击工作表标签名,可以快速地进入到重命名工作表标签,再也不用鼠标右键点击后再选择【重命名】命令了。
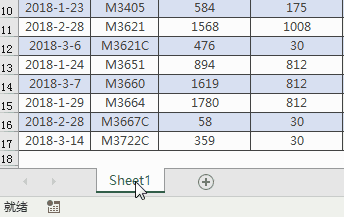
6.双击透视表,显示明细数据
如果想要快速地查询数据透视表背后的明细数据,可以通过鼠标双击对应的透视表单元格来快速实现。
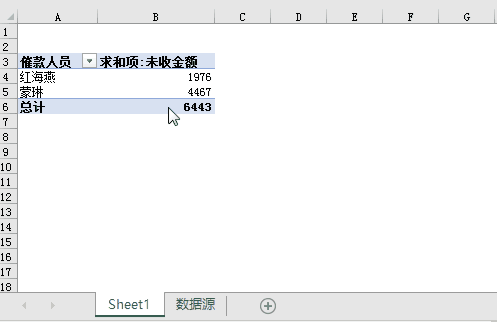
小租在WPS里面也测试了一下,貌似有些不太有用,至于什么原因,
还想请大神指导下[恳求脸]




















 2万+
2万+

 被折叠的 条评论
为什么被折叠?
被折叠的 条评论
为什么被折叠?








