因为自己开始学习创建一个网站的时候,在每一步都花费了不少时间在网上搜寻答案,所以这次的步骤从零开始,在没什么基础的情况下学习搭建环境,创建网站。(非企业级)
我们需要一些东西:一台电脑(windows),几百块钱(少一点也行)用于买服务器和域名。
一、买个域名,先去做个备案吧!(如果没有在某个平台做过备案)
为什么要买域名:
域名_百度搜索www.baidu.com
购买一个域名,这里以阿里云为例:
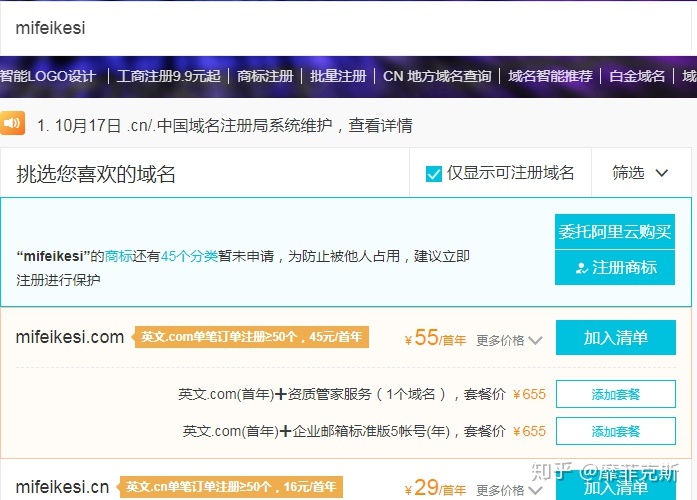
非热门域名的价钱不会太贵,购买下来之后紧接着去做备案。备案一般好像是需要15天左右吧,不过也不影响我们后续的操作。(关于备案就直接看阿里云的操作教程就行,一步一步做,一丢丢麻烦但不复杂)
二、购买服务器
依然以阿里云为例,我买的是下面的配置,暂时够自己玩就行,后面如果有需要可以去选择升降配。另外操作系统不要选择windows,不好操作另外用的很少人用(我也不会)。
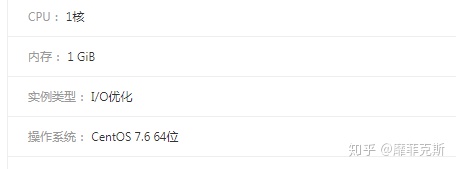
另外说一下,华为的服务器好像会便宜,大家也可以去尝试买一下看看。。
三、怎么用可视化工具查看并操作服务器
第一个是 Xshell,用于链接和操作服务器

XSHELL就是长这个样子,别下载错了,在网上直接下载就行
XSHELLwww.netsarang.com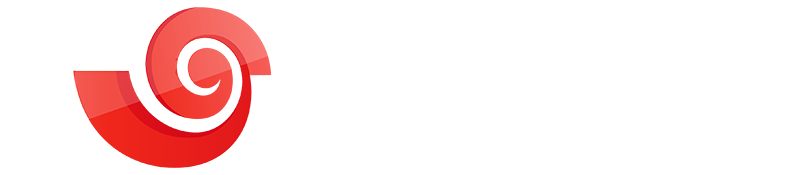
打开xshell,界面如下
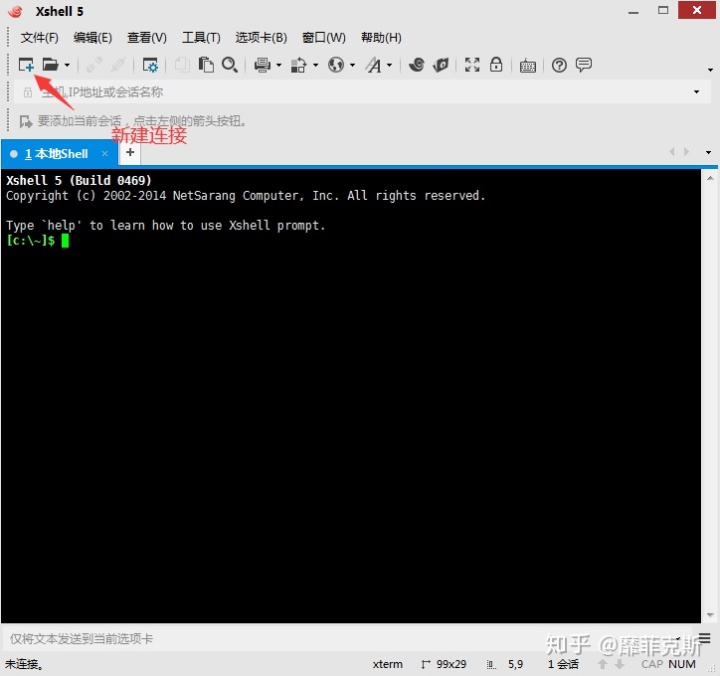
点击新建后,会弹出下面的弹窗
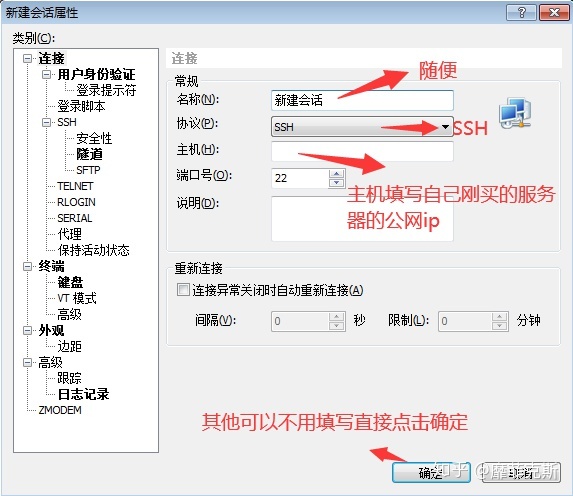
点击确认按钮后,会弹出下面弹窗
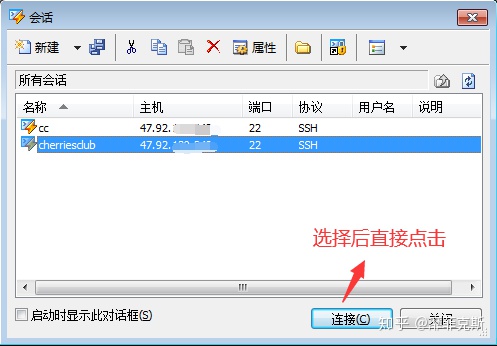
点击链接按钮后,弹出下面弹窗,输入服务器的账号
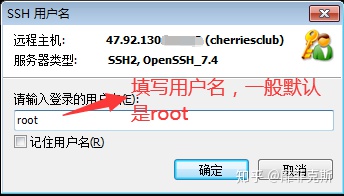
点击确定按钮,弹出下面弹窗,输入服务器密码(忘记密码的小伙伴可以去重置密码,点击控制台,选择实例名称,基本信息,选择“重置实例密码”)
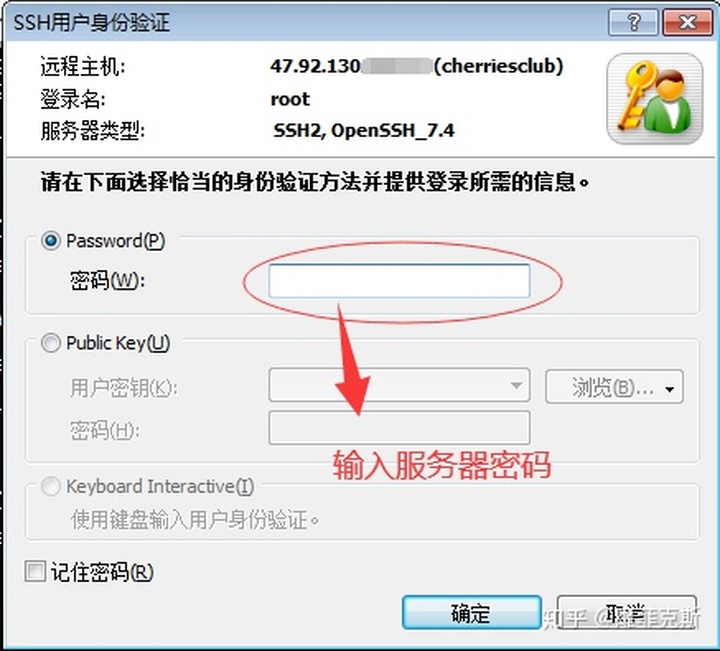
点击确认,提示登录成功
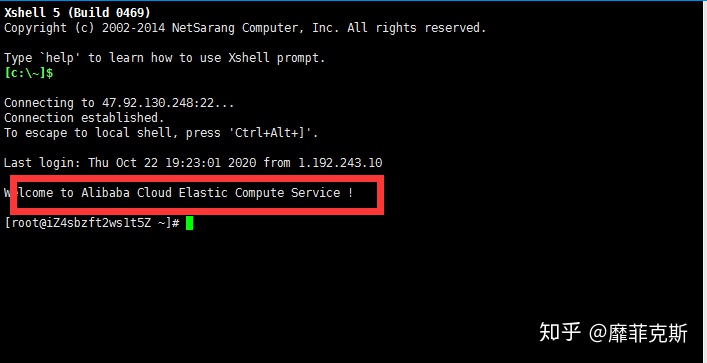
当然这个时候可以通过命令行进行相关的配置了,但是,如果不会写命令行的小伙伴,可以通过对服务器文件可视化软件进一步的了解。这个时候,我们可以安装一个软件,对文件进行增删改查。
也就是第二个,Xftp工具用于对服务器文件可视化

还是别下载错了。,附上下载链接:
XFTPwww.netsarang.com
下载完成后可以通过Xshell(登录后)>窗口>传输新建文件
进入后需要再次输入一次密码,可以看到服务器所有文件,这些文件就类似于你新买一台电脑,C盘里的所有初始配置文件。
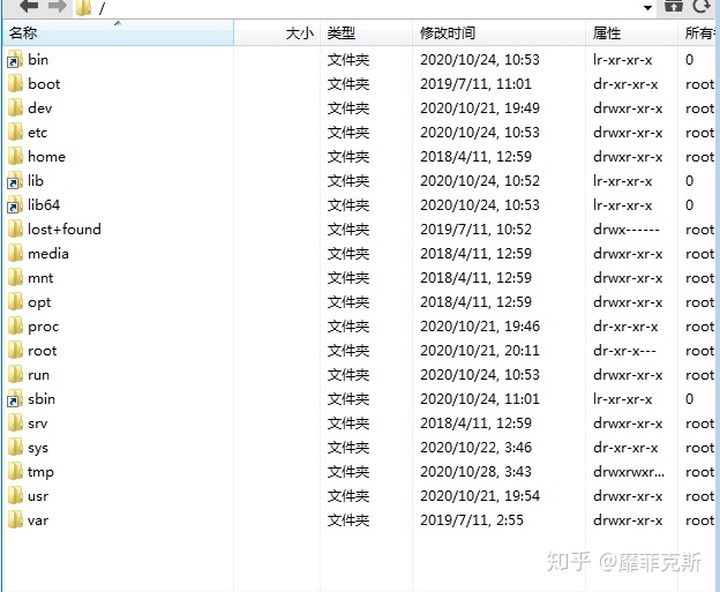
四、安装JDK、Tomcat
JDK:运行java代码用
Tomcat:用来响应html页面的访问请求
首先,我们来安装JDK
两种方式:一种是yum安装(无脑,不推荐),一种是手动安装
yum安装:
在Xshell登录后,直接回车运行下面命令
yum -y list java*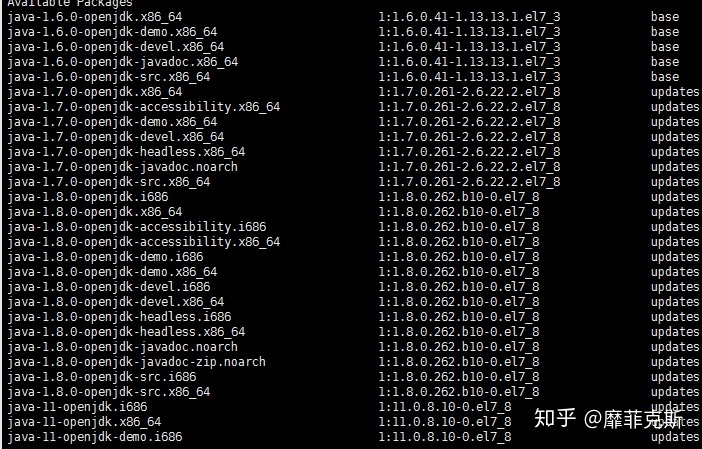
你会看到上图所示,安装jdk1.8
yum install -y java-1.8.0-openjdk.x86_64安装完成后查询jdk版本(默认给安装到usr/lib/jvm/,不太喜欢)
java -version手动安装:
首先,我们需要先去下载对应的jdk压缩包,下面是连接,没有注册的小伙伴需要注册一下,很快。
Java SE Development Kit 8www.oracle.com下载完成后,我们可以通过Xftp创建文件夹用于存放我们的开发软件们
我是在usr文件夹中创建java文件夹,在java文件夹中创建jdk文件夹用于存放jdk,右键点击空白处就可以新建文件夹。
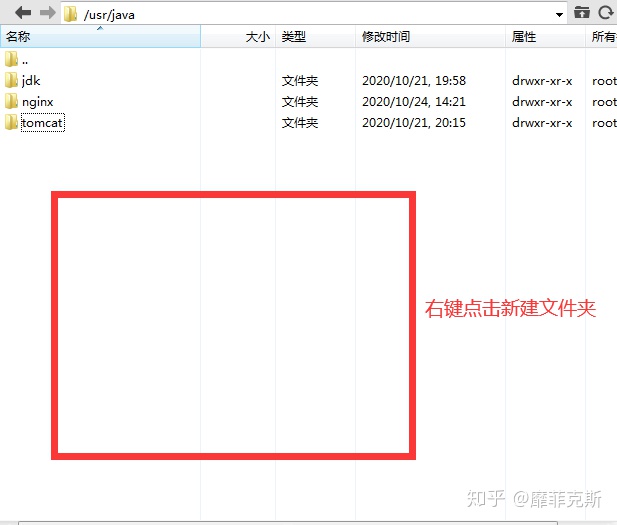
打开jdk文件夹后,将你下载好的jdk压缩包拖进去就可以了
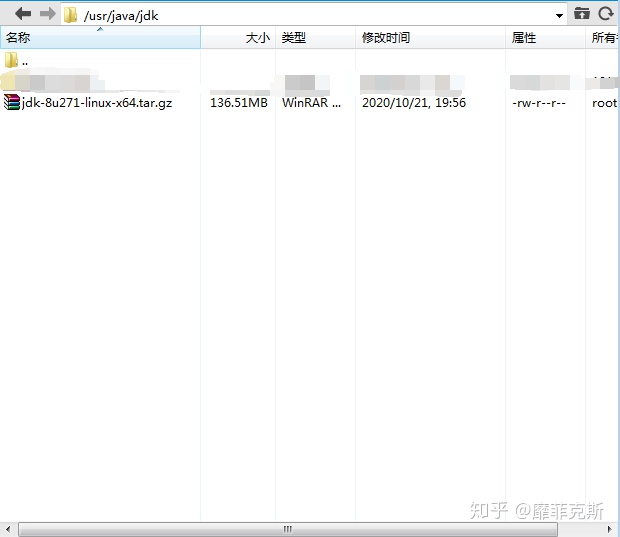
之后,我们需要解压jdk压缩包,在Xshell中用命令行方式解压他(jdk-8u271-linux-x64.tar.gz 是我下载的压缩包,你需要替换成你下载压缩包的名称)
tar -zxvf jdk-8u271-linux-x64.tar.gz解压完成后,我们可以通过命令行方式,或者在Xftp中刷新jdk文件夹,查看解压完成的jdk文件夹,如下图

和Windows系统一样,我们需要配置对应的环境变量(其实就是修改某一文件内容)
修改文件,在Xshell中,通过命令行操作文件:
1、vim+路径 -->查看路径文件内容,查看模式
2、a键 -->将对应文件设为可编辑模式
3、esc键 -->退出可编辑模式
4、:wq -->保存
通过如下命令我们打开需要修改的文件
vim /etc/profile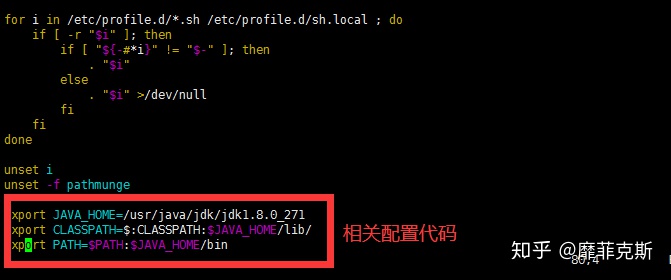
设为可编辑模式后,通过光标找到如图位置,并添加相关配置代码(JAVA_HOME是你的jdk解压后文件夹所在路径,是文件夹!!!另外不要照抄,写自己的jdk的版本!!!)
export JAVA_HOME=/usr/java/jdk/jdk1.8.0_271
export CLASSPATH=$:CLASSPATH:$JAVA_HOME/lib/
export PATH=$PATH:$JAVA_HOME/bin添加后按Esc键退出可编辑模式,直接:wq保存
然后刷新环境变量
source /etc/profile查看是否安装成功
java -version
Bingo~
接下来,安装一下Tomcat
还是老样子,下载对应的tomcat压缩包,依然是tar.gz格式的,注意检查一下
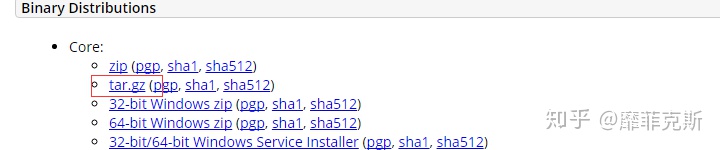
在/usr/java中创建对应的tomcat文件夹,用于存放tomcat,将下载好的压缩包放进文件夹,然后tar -zxvf 解压,并得到对应的tomcat文件夹
tar -zxvf apache-tomcat-8.5.59.tar.gz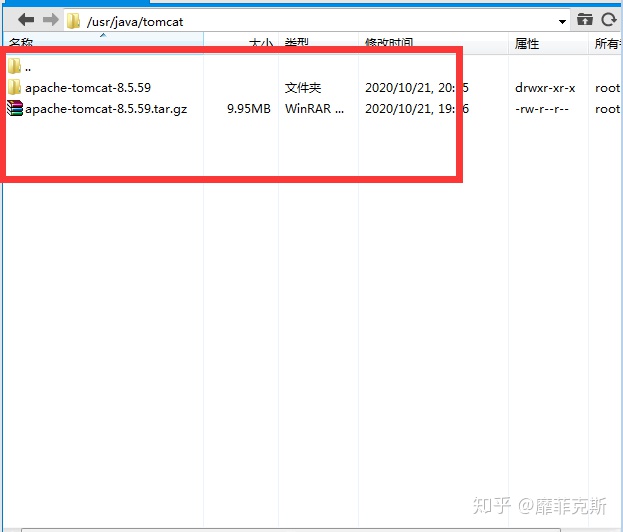
解压完成后,我们需要配置tomcat环境变量(同样是修改某文件内容),在Xshell中进入tomcat文件夹内,进入根目录:
cd /进入bin目录(apache-tomcat-8.5.59改为你自己的版本!!!)
cd /usr/java/tomcat/apache-tomcat-8.5.59/bin/展开bin目录内容
ls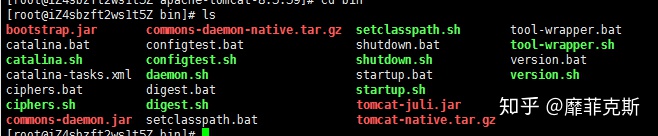
可以看到如图所有的文件,接着打开setclasspath.sh文件:
vi setclasspath.sh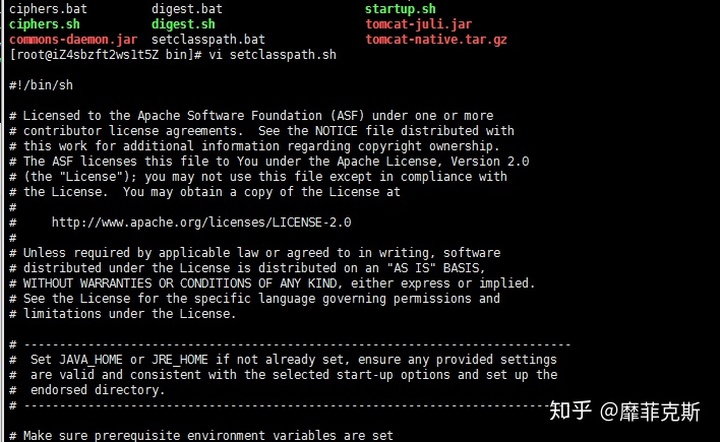
在最后添加一下java环境变量,下图所示
export JAVA_HOME=/usr/java/jdk/jdk1.8.0_271
export JRE_HOME=/usr/java/jdk/jdk1.8.0_271/jre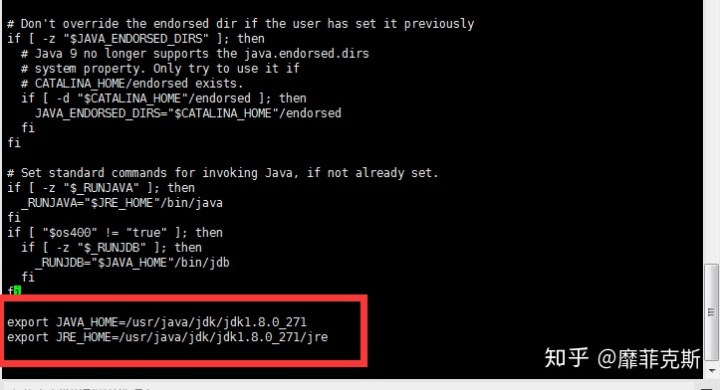
添加后按Esc键退出可编辑模式,直接:wq保存
:wq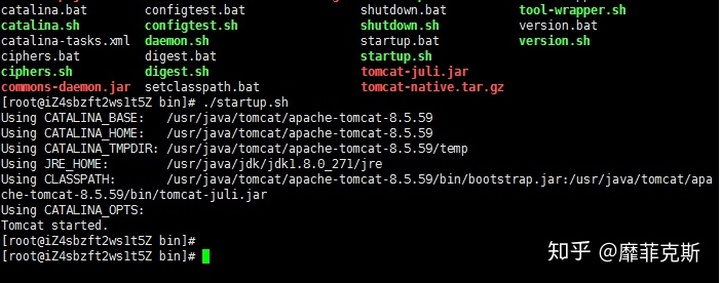
在tomcat的bin目录下startup运行一下
./startup.sh完成
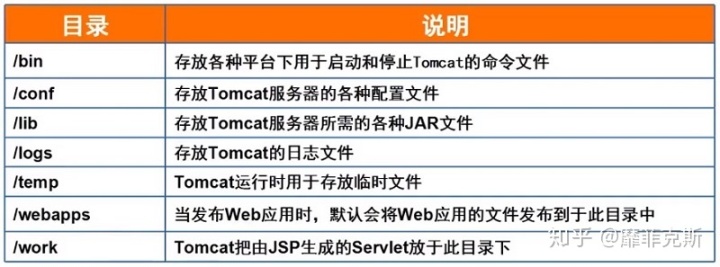
还需要安装一下Nginx,后面再说吧







 本文详细介绍了如何从零开始搭建网站,包括购买服务器和域名、安装JDK和Tomcat,以及使用Xshell进行文件夹加密。适合初学者,通过实例操作演示了每个步骤。
本文详细介绍了如何从零开始搭建网站,包括购买服务器和域名、安装JDK和Tomcat,以及使用Xshell进行文件夹加密。适合初学者,通过实例操作演示了每个步骤。














 1万+
1万+

 被折叠的 条评论
为什么被折叠?
被折叠的 条评论
为什么被折叠?








