办公室文件打印实用技巧三则
一. 打印文件直接装订——逆序打印
相信使用Word打印过长篇文档的朋友一定都清楚,打印完成后的装订一直是个麻烦事儿,因为文件由打印机打出时,第一页肯定会在最下面,装订之前总要费时费力的把纸张按顺序排好。其实,Word已经为我们考虑到了这个问题。
1. 在Word中调出欲打印的长篇文档,点击“工具”菜单→“选项”命令,弹出“选项”对话框
2. 点击“打印”标签,勾选上其中的“逆页序打印”复选框,确定即可。如图1所示
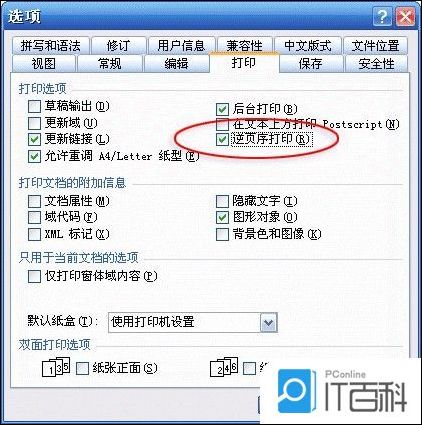
3. 这时,当我们再去点击打印按钮时,打印机便会以从后向前的顺序打印文档,而这样出来的文件就可以直接用于装订了。
【小提示】 逆序打印功能只会影响打印机的实际输出效果,而打印预览时仍会以正常页序显示,这点请大家注意
二. 文件内容我先知晓——打开预览
办公室的电脑中一般都保存着为数众多的文档,当我们打算调用其中的一份文件时,必须一个一个打开后才能知道里面的内容,效率很低。其实,我们也可以通过Word的“打开预览”功能快速获知文件的内容。
1. 在Word中点击“文件”菜单→“打开”命令
2. 在弹出的如图2所示“打开”对话框中点击“视图”菜单→“预览”命令
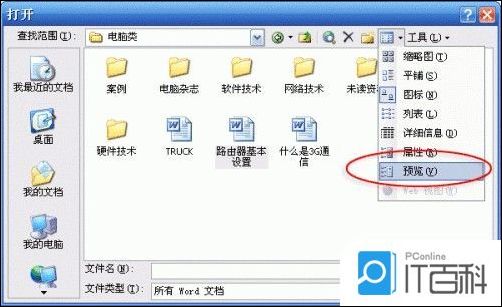
3. 此时,一个预览区会出现在窗口右侧,而当我们点击某个文件时,它的内容便会自动显示在预览区了。如图3所示
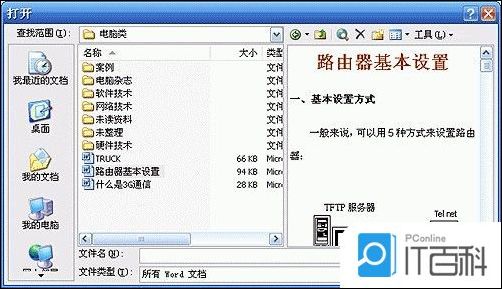
三. 预览效果还省墨水——草稿输出
我们在处理一些重要文件时,有时需要将文档实际打印出来进行版面校准,但如果使用的是喷墨打印机,那么每月光在打印样稿方面就要耗费大量的墨水了。其实,Word已经为我们提供了一个“草稿输出”功能来帮我们解决这个难题。
1. 在Word中点击“文件”菜单→“打印”命令,在弹出的“打印”对话框中再点击“选项”按钮。如图4所示
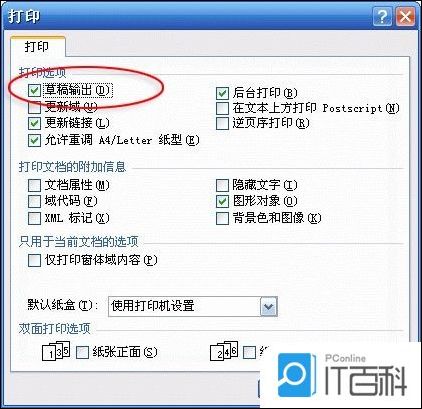
2. 勾选上其中的“草稿打印”复选框后确定,再点击“打印”按钮即可打印出一份没有图片的草稿,但是草稿的格式以及图片的留空大小都与正常打印稿相符,这样,我们不仅能够像以前一样校对版面了,而且也大大降低了打印样稿时墨水的消耗。如图5所示为效果对比图(注意:草稿中图片所占的区域大小和原文档一致,只不过不再打印了)。




















 2万+
2万+

 被折叠的 条评论
为什么被折叠?
被折叠的 条评论
为什么被折叠?








