Capture One 软件是著名的丹麦飞思数码背后公司开发的,针对RAW格式图片后期编辑的软件,功能强悍、界面华丽,调色效果显著。
Capture One 软件看似复杂,其实使用起来相对其他软件还有不少便利的地方,但由于用户群小、中文翻译等问题,让有些朋友感觉到入门比较困难。
这里,准备用三篇图文,从 Capture One 软件的安装方法、界面介绍,工具说明等几方面做个较为详细的介绍,希望对想使用 Capture One 软件进行编辑的朋友们有所帮助。
软件下载与安装
- 1、下载
Capture One 软件可以从官网直接下载,目前软件的版本是20 13.1.3版本。
打开官网:https://www.captureone.com/en
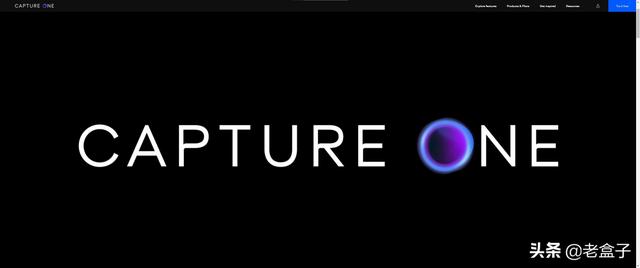
官网地址
Capture One 软件有 索尼、富士、尼康 及 Pro版本。
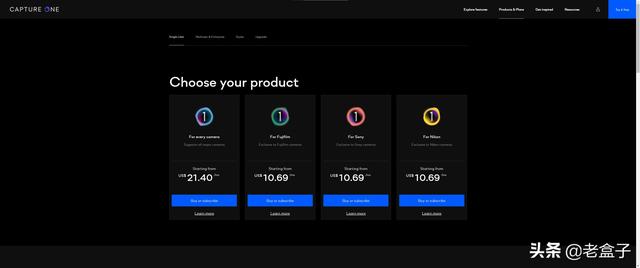
目前 C1 的四个版本
点选试用(Try it free)按钮,可以下载30天的试用。
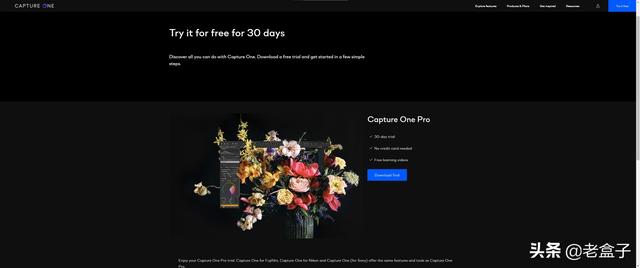
下载试用版本
下载前,系统会需要你填写一些信息。
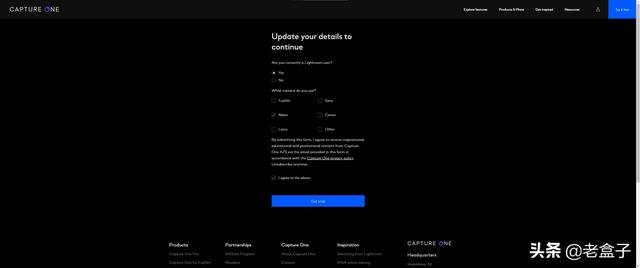
填写一些信息
然后提供给你一个有效期30天的序列号,开始下载软件。
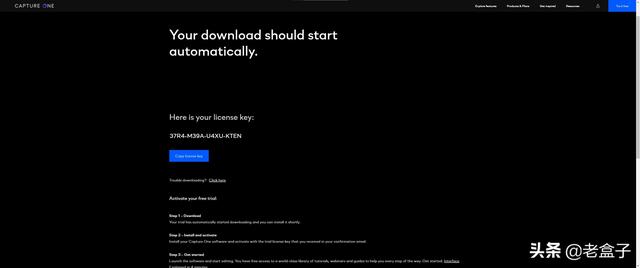
试用软件序列号
- 2、安装
Capture One 软件的安装非常简单,双击下载的软件,
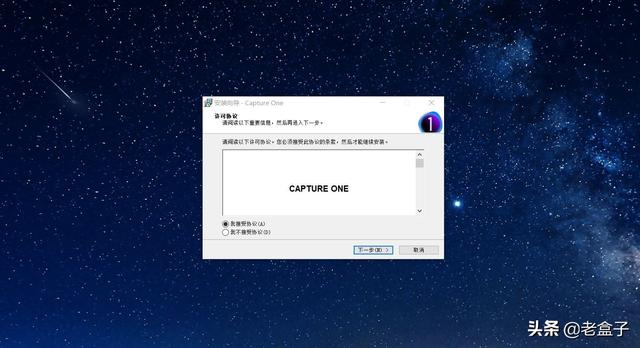
同意使用协议
几乎一路确认、下一步就可以完成。
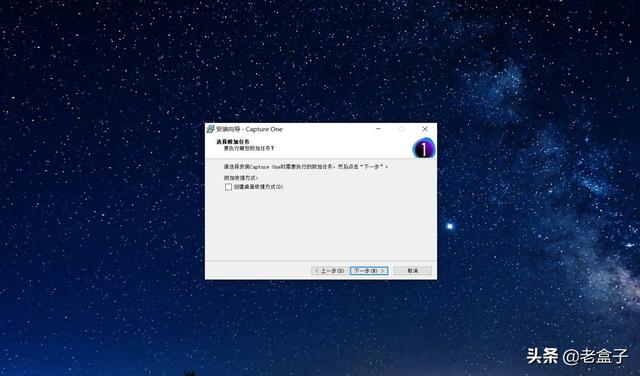
下一步 。。。。
软件主界面
双击 Capture One 软件图标,打开软件主界面。
Capture One 软件界面分为几个部分:光标工具栏、工具选项卡栏、查看器和图像浏览器。

各部分主要功能:
光标工具栏
光标工具栏包含光标工具、菜单栏及常用全局工具的快捷方式。
工具选项卡栏
工具选项卡栏是由一系列工具选项卡组成,每个工具选项卡都可以自定义许多特色工具。
查看器
查看器是用来查看所选图像的窗口,可以以高画质、放大显示选中图片。
同时,你对图片的任何调整都会实时显示在查看器中。
图像浏览器
顾名思义,图像浏览器就是以缩略图方式显示你选中的图库中图片,它由多种显示视图,用来帮助你筛选、评级等工作。
各个工具栏详细介绍
这部分我按照我自己的理解,以及调图习惯,对主界面各个工具栏的功能进行详细介绍,有不对的地方,还请多多指正。
- 1、光标工具栏
光标工具栏包含菜单栏、光标工具、及常用全局工具的快捷方式区。

光标工具栏
菜单栏
菜单栏可以对 Capture One 软件进行全局性功能设置及访问,其中很多选项都可以在快捷方式和工具选项卡中实现,但也有些配置需要从下拉菜单中进行设置,如快捷键设置、工作区选择、软件注册等等,一般用的比较少。

光标工具
光标工具可以简单理解为定义电脑游标功能的工具,比如你选择“平移”图标(手形的图标),这时候按住鼠标左键,是移动查看器中图像显示区域,你选择“裁剪”图标,鼠标又变成了裁剪画面比例的工具。
通过点击光标右下角的一个小箭头,或者在图标上点击鼠标右键,会出现一个对话框,可以进一步定义光标的功能,如下图,右键裁剪图标,可以选择、定义裁剪的比例,大家可以试试。
光标工具也可以通过键盘快捷键来激活。

光标细节选项
快捷方式区
快捷方式区位于光标工具的左右两侧,主要设置了一些全局性工具的快捷图标,系统默认左侧有导入、捕捉、删除、重置、自动调整等,右侧有之前(前后对比)、网格、曝光警告、编辑所选、复制应用等。
在光标工具栏空白区域,点击鼠标右键,会出现一个小菜单,一共有三个选项:
图标和文字:快捷方式显示图标和工具名称
仅图标:快捷方式仅显示图标
自定义:点击这个选项,可以自定义快捷方式的选择和布局,如下图。
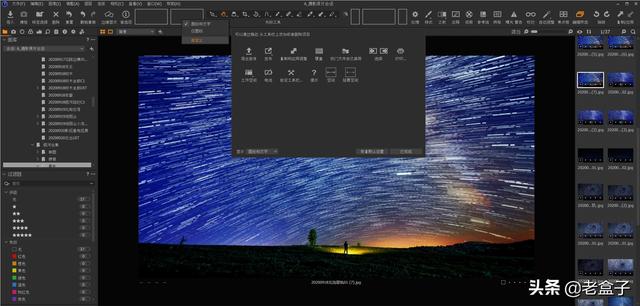
自定义快捷工具图标
这是我按照自己的使用习惯,对快捷工具组合进行的调整,左边偏重文件管理,主要是导入、捕捉、移动、删除、重置、撤销重做、边缘显示、首选项等工具,右边主要是图片调整的辅助工具,主要有导出、对比、参考线、网格、曝光警告、自动调整、焦点框、编辑所选(同时选中多个文件的意思)、旋转、复制应用等。
这里比较容易混淆的是“编辑所选”这个工具的含义,他的作用是批量处理照片:比如你想一次输出许多个文件,你必须先激活这个按键,然后才能批量输出。类似将照片调整参数复制到多张照片等批量处理时,都需要激活它。
比较有意思的是,Capture One 在自定义图标库里放了若干个不同大小的空白占位块,是为了手动调整光标工具栏居中显示吗?
下面介绍下首选项。
首选项并不是界面中的一部分,而且在官方默认的快捷工具界面中也没有显示,为了便于操作,我把它添加到快捷工具栏中,当然,你可以通过菜单栏中 编辑——首选项,来打开这个窗口。
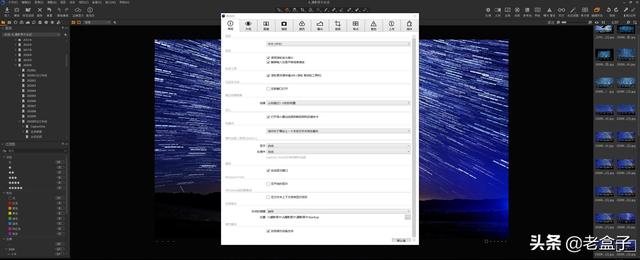
首选项设置
首选项中,也包含一系列的设置卡片,如常规、外观、捕捉、颜色、曝光等等,可以帮助你对软件使用全局参数进行设定,其中有些重要的设置,能帮助你正确的使用 Capture One 。
所以,在开始使用软件前,应该先通过首选项进行一下设置,比如可编辑图像的格式、曝光提醒的颜色和阀值、还有,有的照片曝光不够,会看不到你裁剪的区域,可以在这里设置一下裁剪边框显示及边线宽度等等。
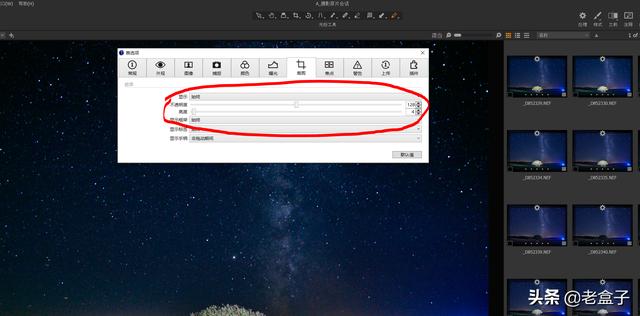
裁剪边框设置
工具选项卡栏是由一系列工具选项卡组成,每个工具选项卡都可以自定义许多特色工具。
应该说,我们在 Capture One 中,对图片的大部分调整工作都是在工具选项卡栏中完成的,其中每个选项卡都集合了一些调整工具。
Capture One 选项卡和每个选项卡中工具的组合非常灵活,系统默认的选项卡完全满足日常调整图片的使用需求,当然你也可以按照自己的习惯,添加和删除选项卡,更改每个选项卡上的工具顺序,或者在每个选项卡上添加和删除工具。
有些工具可以在不同的选项卡同时显示,方便你调整图片的操作。
这是我工具选项卡栏的展开图。
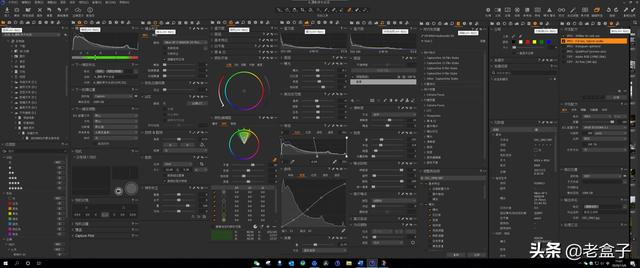
工具选项卡栏展开图
工具选项卡栏包含的内容较多,我将在下一篇图文中详细介绍。
3、查看器查看器主要是用来查看你所选择的图像,以及图像调整的效果,的窗口,对图片的任何调整都会实时显示在查看器中。
查看器可以以高画质、放大方式显示图片的任何细节,放大比例从100%——400%。
查看器支持单张或者多张图片,但查看多张照片时,你要先激活查看器左上角的主视图/多视图按钮。如下图,同样在浏览器中选择了4张照片,激活状态下查看器显示4张照片,未激活情况下查看器只显示你第一张选择的照片。

激活多视图显示

多视图显示时,查看器最多支持12张照片,如果想同时缩放照片,可以按住Shift键并拖动缩放滑块(在查看器的右上角)滚动鼠标滚轮同时缩放所有图像。
查看器的左下角,也显示了相机的拍摄数据,包括ISO、快门、光圈、焦距、文件名等信息。
新版的 Capture One 软件还增加了许多功能,比如配合前后对比快捷方式,你可以通过查看器中间的滑块,很方便的对比调整前后的差异。
再有,通过激活光标工具中增加色彩讯息选项,在照片任何地方显示色彩信息,这些色彩信息也会显示在这张照片的任何变体中,方便对图片进行精细调整。
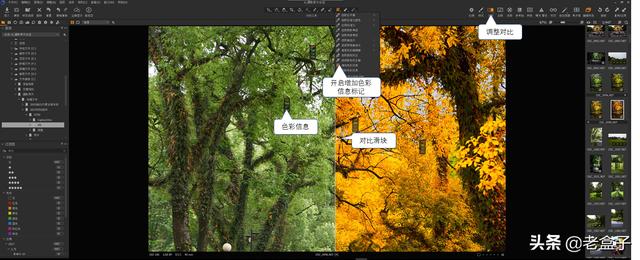
图像浏览器就是以缩略图方式显示你选中的图库中图片。
浏览器有三种不同的缩略图视图选项:网格视图、列表视图、幻灯片视图,我一般用网格视图,缩略图显示直观,显示内容也比较多。

浏览器界面
在浏览器显示的缩略图上,有时候会有许多小的提示标记,它们的功能如下图所示:
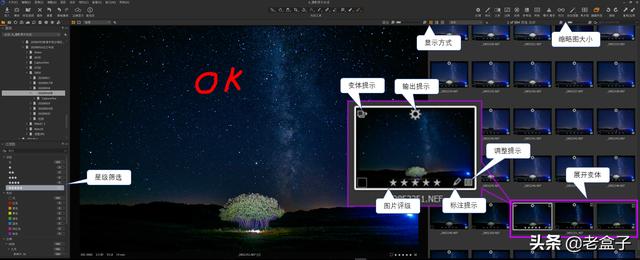
缩略图标记
浏览器还有一个重要的功能是对图片进行评级筛选。
Capture One 为相片筛选提供了星级和色标等好几种筛选工具,我自己感觉星级比较方便,对应键盘数字键12345,5个级别,取消评级按数字0。
我现在的习惯是把照片导入后,先在C1 浏览器预览一遍,按照不同感觉,标上相对的星级:
5星:感觉特别好的照片,按小键盘5;
4星:比较好的照片,或者不能确定,按小键盘4;
0星:模棱两可的,不确定的,保留但不删除,直接用方向键跳下一张;
1星:废片,先不要删除,直接按1,归到1星集合里,筛选完后统一删除。
为什么这样呢?
我们筛选图片时,往往是用查看器放大进行观察,如果这时候删除了照片,查看器窗口会自动显示下一张照片的完整图像,你要查看细节还要再次放大,效率会比较低。
好,今天就写到这里。
下篇将重点介绍一下工具栏的作用。
我是老盒子,Capture One 的爱好者,欢迎关注探讨!







 本文详细介绍了Capture One软件的下载与安装过程,以及软件的主界面结构,包括光标工具栏、工具选项卡栏、查看器和图像浏览器的功能。Capture One是一款强大的RAW格式图片后期编辑软件,其界面华丽且功能强大,尽管入门有一定难度,但通过这篇图文教程,读者可以了解其基本操作和界面布局,为后续深入使用打下基础。
本文详细介绍了Capture One软件的下载与安装过程,以及软件的主界面结构,包括光标工具栏、工具选项卡栏、查看器和图像浏览器的功能。Capture One是一款强大的RAW格式图片后期编辑软件,其界面华丽且功能强大,尽管入门有一定难度,但通过这篇图文教程,读者可以了解其基本操作和界面布局,为后续深入使用打下基础。

















 被折叠的 条评论
为什么被折叠?
被折叠的 条评论
为什么被折叠?








