由于公众号文章的推送规则已经改成了不按照发布时间排序,所以为了大家能够准时收到我们的文章推送,请记得猛戳右下角的「在看」,并点击文章右上角的“...”将72PX设为星标~这样就不会错过每一篇精彩的推送啦?
终于发布啦,新 AL 更强大也更加灵活。可以说,新版 Auto Layout 是在设计工具中实现了一个 CSS Flex[1] 可视化编辑器。 视频来源:https://twitter.com/figmadesign/status/1329455521355730945下面,我给大家汇总一下这次更新带来的功能。 •独立的四个方向内边距 •更灵活的对齐方式 •元素 Rezing 和 Constraints
独立的四个方向内边距
之前的 Auto Layout 元素内边距只能分别定义水平和垂直方向上的,如果你想实现左边 10px 右边 2px 这种是不行的。但是现在四个方向的内边距都可以单独定义啦。点击右边的图标,就可以单独填写四个内边距啦,按 Tab 键还可以快速跳到下一个输入框。
8,10,8,10 就可以设置上下为 8px 左右为 10px 的内边距。

更灵活的对齐方式
伴随着独立内边距一起的,是对齐方式的更新。以前 Auto Layout 内元素的对齐方式是在内部元素身上控制的,现在所有的对齐控制都从父元素控制(不能使用方向键快速切换元素的对齐方式了)。在设置独立内边距的面板中间就是设置对齐方式的地方,这些图标含义很清晰,可以直接选取你需要的对齐方式。

元素 Rezing 和 Constraints
现在 Auto Layout 元素多了一个 Rezing 控制,主要用来控制元素尺寸变化行为。以前 Auto Layout 元素尺寸随着内部元素变化而变化,现在更灵活了,我们既可以靠内部元素撑开父元素,也可以让父元素控制内部。如下图,我们设置外部容器宽度固定,高度 Hug Content,也就是「适应内容」,那么当我们修改内部元素时它的宽度不会变,而高度会随着内部元素被撑高或缩小。


References
[1] CSS Flex:
https://developer.mozilla.org/zh-CN/docs/Web/CSS/flex
[2] CSS padding:
https://developer.mozilla.org/zh-CN/docs/Web/CSS/padding
[3] 帮助文档:
https://help.figma.com/hc/en-us/articles/360040451373
[4] Auto Layout 使用说明:
https://www.figma.com/community/file/784448220678228461
[5] Auto Layout 使用说明中文版:
https://www.figma.com/community/file/911267393900607489
[6] 介绍博文:
https://www.figma.com/blog/behind-the-feature-the-making-of-the-new-auto-layout/
粉丝福利,后台回复关键字领取资料? 回复「设计周刊」领取独家设计周刊资源 回复「 样机」领取海量高质量样机源文件 回复「组件库 」领取30家全球大厂设计系统源文件 回复「压缩」领取好用的作品集压缩工具 友情提示:如资料链接无效,请添加微信好友反馈处理。
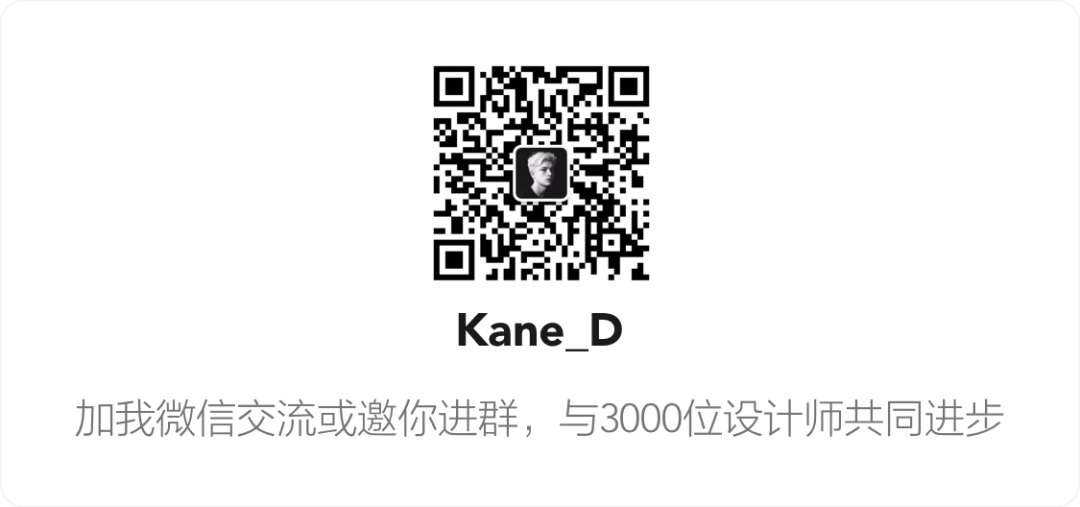 优质内容推荐?
优质内容推荐?
滴~你有一份样机待取件如何快速搞定2.5D插画,这有一份保姆级教程~72PX综合设计周刊 Vol 06如何建立合适的产品的设计组件库
如何在UI设计中使用格式塔原则
成为UI / UX设计师所需的7个步骤
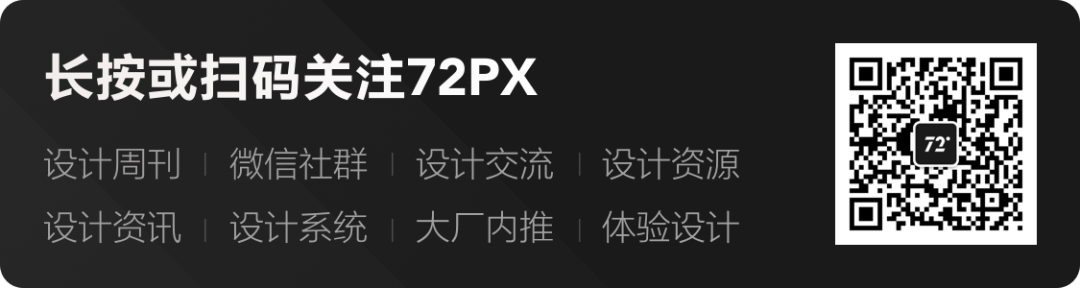 点个在看,支持一下
点个在看,支持一下























 被折叠的 条评论
为什么被折叠?
被折叠的 条评论
为什么被折叠?








