

如果拍摄照片时持机不稳,或者没有准确对焦,画面就会显得有些“发虚”,Photoshop 提供了十分强大的防抖和智能锐化滤镜工具,可以锐化图像,让细节显得更丰富。
1、实例:用防抖滤镜锐化照片
“防抖”滤镜可以减少由某些相机运动类型产生的模糊,包括线性运动、弧形运动、旋转运动和 Z 字形运动,挽救因相机抖动而失败的照片,效果令人惊叹!
“防抖”滤镜最适合处理曝光适度且杂色较低的静态相机图像,包括使用长焦距镜头拍摄的室内或室外图像,在不开闪光灯的情况下使用较慢的快门速度拍摄的室内静态场景图像。该滤镜还可以锐化图像中因为相机运动而产生的模糊文本。
01、按下 Ctrl+O 打开素材,如下图所示。

执行“滤镜-锐化-防抖”命令,打开“防抖”对话框。Photoshop 会自动分析图像中最适合使用防抖功能的区域,确定模糊的性质,并推算出整个图像最适合的修正建议。经过修正的图像会在防抖对话框中显示,如下图所示。
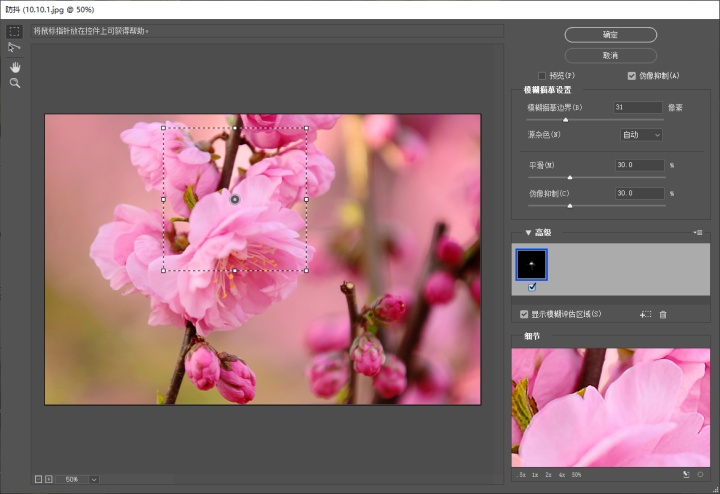
02、拖拽评估区域边界的控制点,可调整其边界大小,如下图所示。
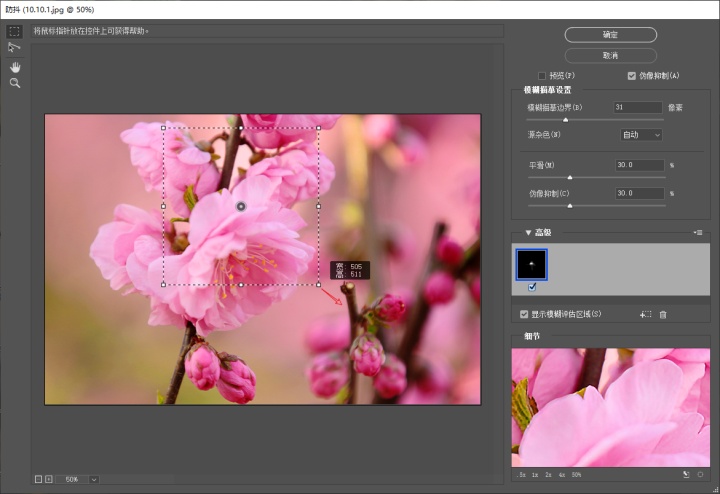
拖拽中心的图钉,可以移动评估区域,如下图所示。
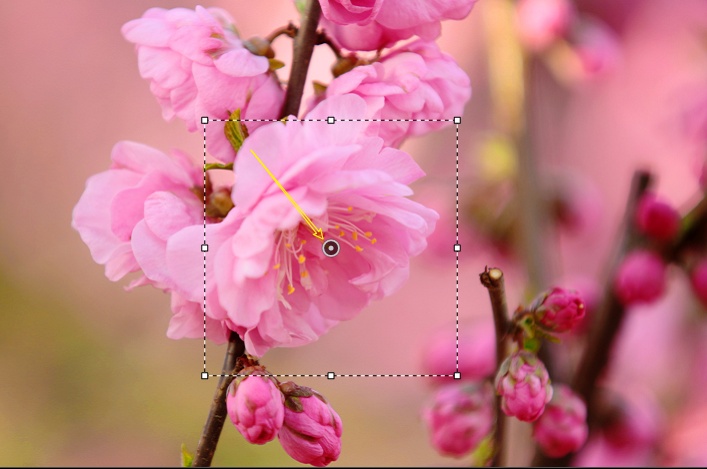
将“模糊描摹边界”值设置为50,效果如下图所示。

单击“确定”关闭对话框,如下图所示分别为原图及锐化之后的局部效果。


“防抖”滤镜工具和基本选项---
● 模糊评估工具:
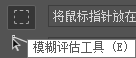
使用该工具在窗口中的画面上单击,窗口右下角的“细节”预览区域会显示光标所在处图像的细节,如下图所示。
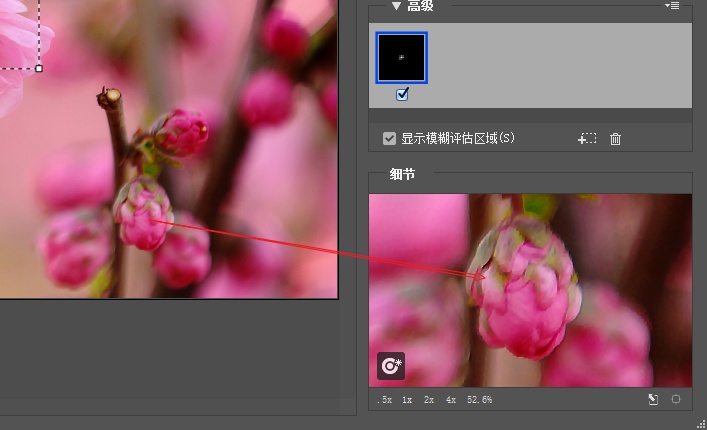
单击并拖动鼠标可以定义评估区域。选择图像上具有一定对比度和纹理的区域作为评估区域效果最好。
● 模糊方向工具:
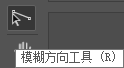
使用该工具可以在画面中手动绘制表示模糊方向的直线。如果要准确调整描摹长度和方向,可以在“模糊描摹设置”选项组中进行调整,如下图所示。
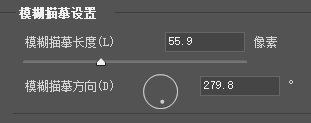
按下 【 或 】 键可微调长度,按下 Ctrl+【 或 】键可以微调角度。
● 缩放工具/抓手工具:

用来缩放窗口,移动画面。
● 预览:可以在窗口中预览滤镜效果。
● 模糊描摹边界:用来设置模糊描摹的边界大小。如下图所示为不同数值的图像效果。



● 平滑:可以减少由于高频锐化而出现的杂色。如下图所示为不同数值的图像效果。



● 源杂色:默认状态下,Photoshop 会自动估计图像中的杂色量。也可以根据需要,选择不同的值(自动/低/中/高)。
● 伪像抑制:如果窗口内的图像中出现了一些明显的杂色伪像,可以选中“伪像抑制”选项并调高该值,该值越高,图像越接近原始效果,达到100%时,则会完全显示原始图像,如下图所示。



高级选项---
图像的不同区域可能具有不同形状的模糊,而在默认状态下, Photoshop 只选取一处最合适于模糊评估的区域,如下图所示。
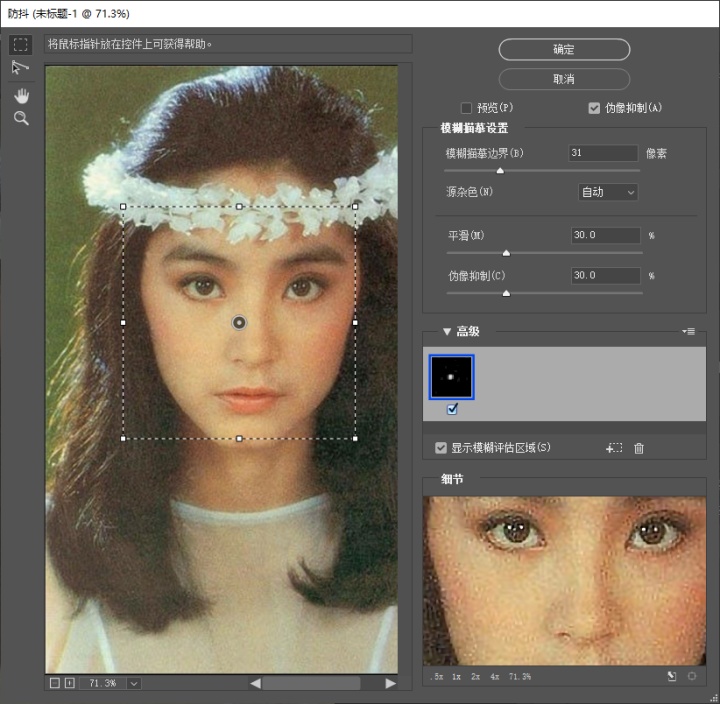
如果要添加新的评估区域,可以单击
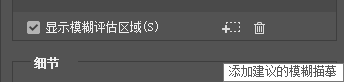
按钮,Photoshop 会突出显示图像中适合于模糊评估的新区域,如下图所示。
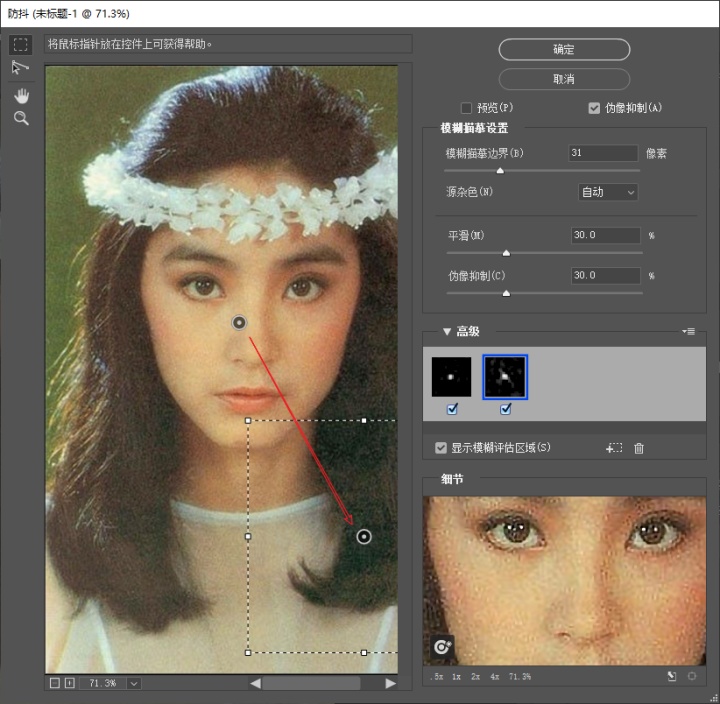
也可使用模糊评估工具
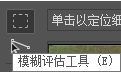
手动创建评估区域。如果要删除一个评估区域,可将其选择,然后单击
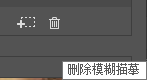
按钮,如果要隐藏画面中的评估区域组件,可取消“显示模糊评估区域”选项的勾选。
创建多个评估区域以后,按住 Ctrl 键单击它们,如下图所示,
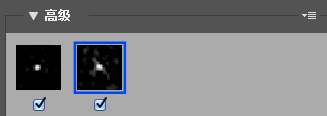
Photoshop 会为它们显示预览窗口,此时可调整窗口上方的“平滑”和“伪像抑制”选项,并查看对图像有何影响,如下图所示。
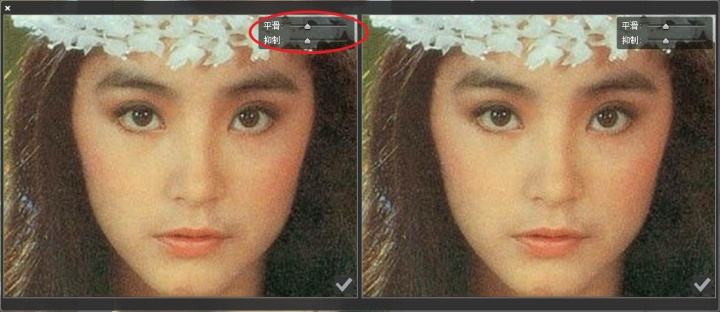
Tips:
创建评估区域后,单击“高级”选项右侧的

按钮打开下拉菜单,选择“存储模糊描摹”命令,可将其存储;如果要将其用于其他图像,可执行菜单中的“载入”命令。
细节选项---
单击“细节”窗口左下角的
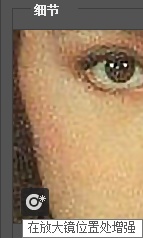
图标,可以将评估区域移动到“细节”窗口中所显示的图像区域,如下图所示。
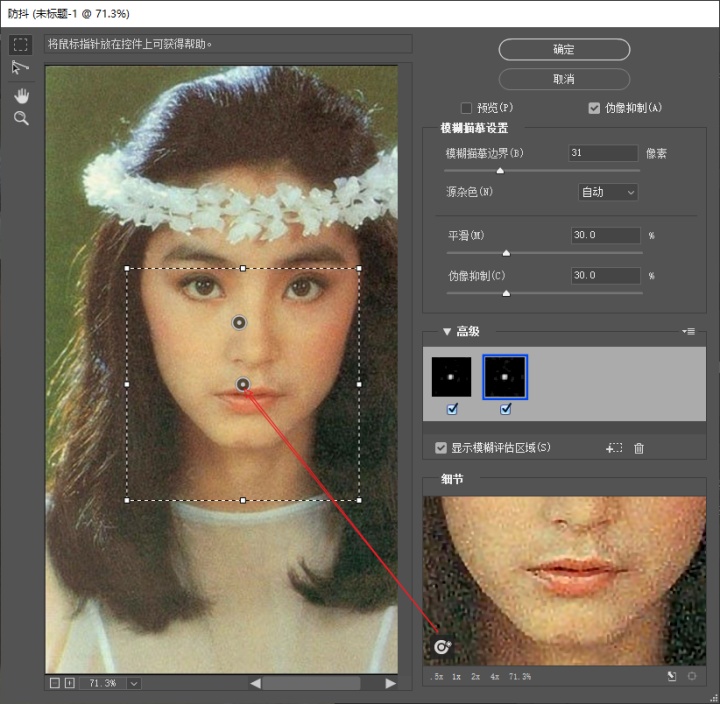
单击
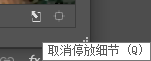
按钮或按下Q键,可以将“细节”窗口移动到画面上,如下图所示。
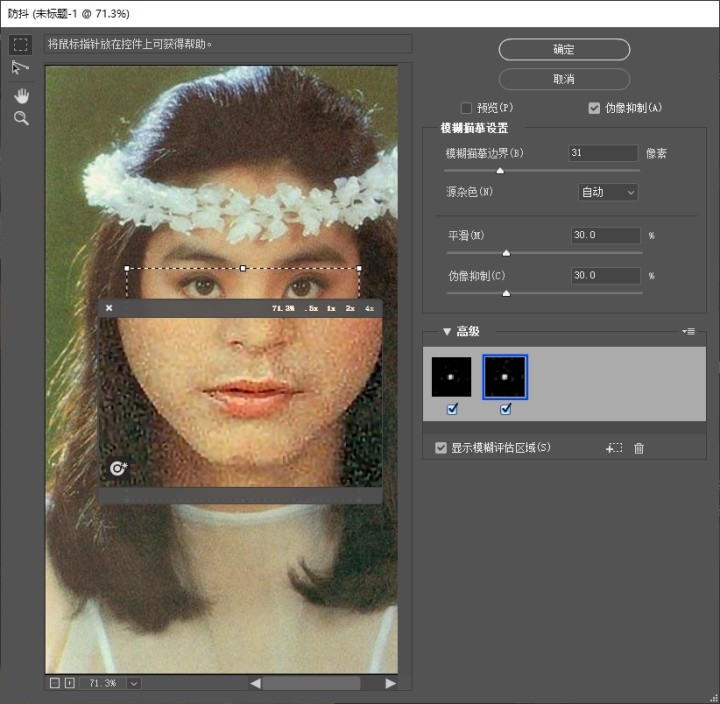
照片修饰之“锐化照片实例:用防抖滤镜锐化照片”操作已经讲解完成。
因为个人水平有限,有不足道的地方,请大家请出来,谢谢大家观看。
下节我们学习照片修饰之“锐化照片2:智能锐化”。






















 被折叠的 条评论
为什么被折叠?
被折叠的 条评论
为什么被折叠?








