Word基础操作||图对象基础编辑

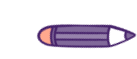
Word基础操作之图对象
01
图类对象概念
Word中可以编辑图类对象包括图片、形状、文本框与艺术字。
事实上,形状也是一个大类,文本框是形状z的一种,而艺术字又是文本框的一种。
表格其实是一种类图对象,因为它有和图类似的属性与编辑方式。
图类对象在选中后都会在功能区出现新的工具选项区域,图片对象会出现【图片工具】,形状类对象则会出现【绘图工具】:


选中后的图对象会出现带有圆角的矩形框线:

对于形状对象,还可以进行形状内的文本编辑,进入文本编辑状态时,外围框线会变成虚线框,鼠标会变为编辑形态:

02
图类对象基本编辑
图类对象由一些共通属性可以进行编辑,操作方式和对话框设定也类似:
① 大小
大小的设定可以是国际标准度量单位的绝对距离(厘米),也可以是按照比例(百分比)进行的缩放。
绝对距离设定需要考虑是否锁定纵横比,而缩放方式则需要考虑缩放的参照对象。

② 轮廓(边框)与填充
图片编辑中称为边框,形状中则称为轮廓,所指都是对象最外围的框线编辑。
填充则通常针对于形状对象,特殊的图片也可以填充。
图对象的框线编辑可以在对应的工具选项卡中操作,也可以在对话框中设定。

③ 对齐
图对象对齐方式的设置取决于图对象的环绕方式!
处于嵌入式环绕的图对象,可以采用与段落一样的对齐方式来设置,比如居中,左对齐等。
而非嵌入式环绕的图对象(比如四周环绕等),此类图对象需要通过工具选项卡中【排列】功能组内的【对齐】选项来设置。并且设置对齐时,还需要注意对齐的参照物:

④ 旋转
图对象的旋转操作可以通过【排列】功能组中的【旋转】选项快速实现一些常见的旋转效果,也可以通过【布局】对话框来设定具体的旋转角度。

但唯独不可通过【设置图片(形状)格式】内的【三维旋转】来实现!(这是一种特殊的旋转效果)

⑤ 图文布局(文字环绕)
图文布局功能设置的是图片与周围的文本如何排版,文本如何显示在图片四周。对应的功能组选项被称为【自动换行】,也可以在【布局】对话框内的【文字环绕】选项卡内设置。

⑥ 位置
功能组中与文字环绕功能经常会引起混淆的一个功能选项是【位置】。因为在其下拉选项中看到是与环绕方式类似的选项名称“文字环绕”。但是此“环绕”非彼“环绕”!本功能选项强调的是图片在文档中的摆放位置,而非其环绕设定(环绕是一个附带设定,默认四周环绕)。

【位置】功能对应的对话框是【布局】对话框内的【位置】选项卡。与【对齐】类似,位置也需要考虑相对参照物。





















 5234
5234

 被折叠的 条评论
为什么被折叠?
被折叠的 条评论
为什么被折叠?








