(〇)概述
说到截图软件,市场上的应用可谓是五花八门,各种段位的都都(再说了,哪类软件不是如此呢?毕竟每个人的需求都是不一样的。),从一键截图、完全没有编辑功能的入门级软件,到拥有完整编辑功能的软件。
话说光头阿林以前也是热衷于寻找、探索各类小软件的, 希望能够找到一款适合自己的工具,熟练应用后可以在实际工作中提高工作效率,做到事半功倍。 经过多方面的测试,一次次的试验,花了好多的时间, 筛掉了好多同类的软件,(为我逝去的青春默哀3秒钟。。。)最终选定了FSCapture作为日常所用的截图软件,掐指一算,也有很多年了, 期间也曾碰到过解决不了的问题, 但时最终都是通过”曲线救国“,利用其他的方法解决了, 也就一直没有再更换过截图软件了。
我也一直向同事们强力推荐这个截图软件,无奈同事们有的觉得微信的截图功能完全够用了,有的觉得这个软件的操作太复杂,(希望Ta说的不是真心话,这个软件复杂?)都不太想使用这个软件。 这么优秀的软件,当然希望更多人能够使用它了,今天我就来全面介绍这款软件,从下载、安装到使用的方方面面,其中揉合了我的日常使用场景,相信如果你通读这篇文章之后,对截屏的各种要求、步骤都会有更深入的了解。 我的目标是: 在某个细分领域的小软件应用,看我一篇专题就够了。
(一) 下载
我要吐槽下, 这么优秀的软件, 竟然官网都会被墙, 到底是为什么? 如果可以访问官网, 直接上http://www.FastStone.Org下载就可以了。 如果上不了官网, 直接百度,建议安装目前的最新版本9.3,毕竟这类的小软件,本身文件就不大, 也不怎么占用内存, 就直接用最新版本的, 功能更齐全。 如果不会百度(找不到?),也可以加我, 私信我。
(二) 安装
就是常规的下一步, 直到完成为止, 安装路径建议也不要去改了。
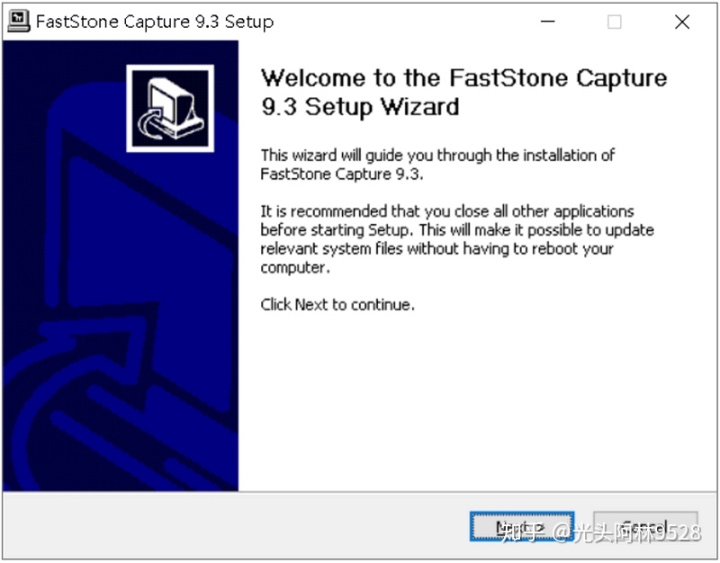
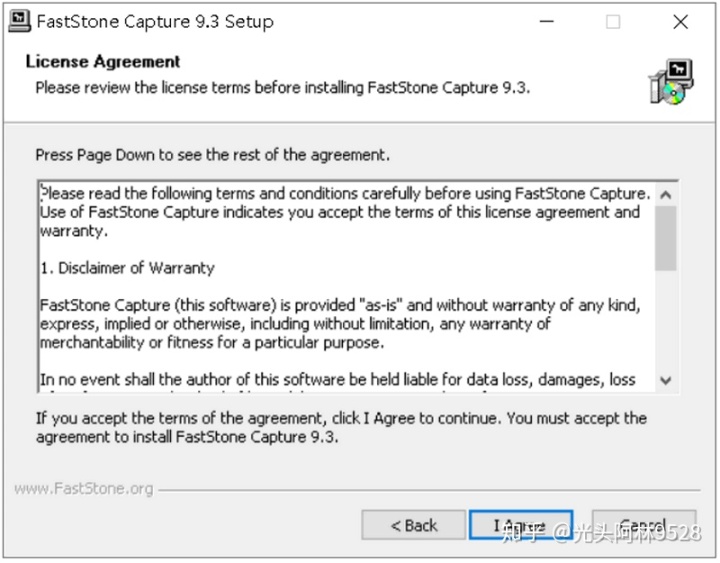
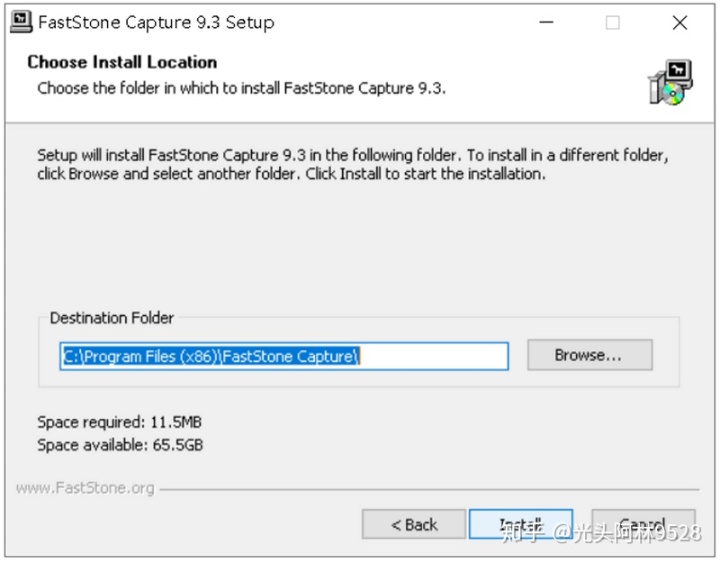
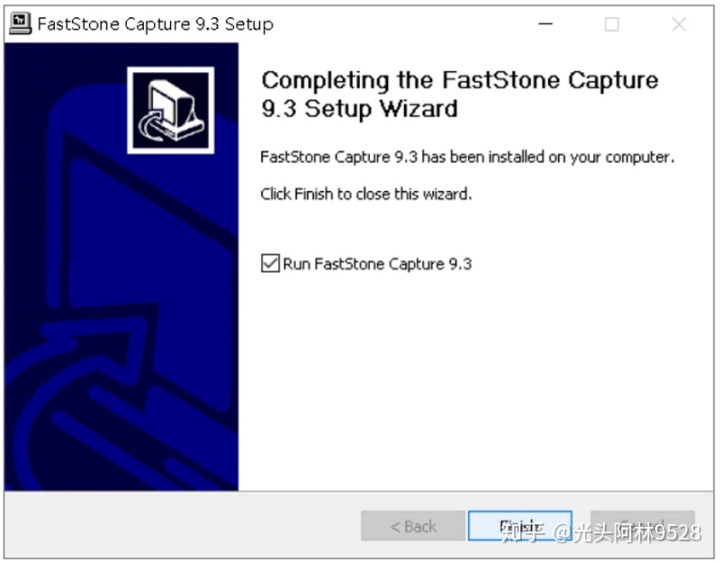
(三) 设置
你们以为接下来就是如何使用软件了吧? 我偏不, 光头阿林觉得, 任何软件在使用之前, 一定要先了解下它的各种选项,对软件有个概览,后续使用的时候就会更有头绪, 不会只见树木,不见森林。废话少说,进入正题。
(1)工具栏
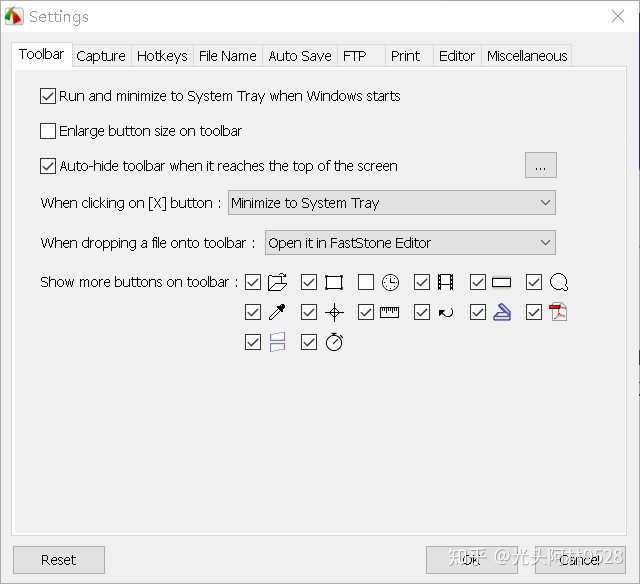
这个设置页面, 依次是
- 是否自启动
- 是否启用大图标
- 标题栏移到靠边的时候是否自动隐藏
- 点击 X 的时候,是直接关掉呢还是缩小到图标栏
- 拖动文件到标题栏的时候, 是打开编辑它呢还是预览它
- 要在标题栏显示哪些图标
建议以我的页面为准来设置。
(2)捕捉选项
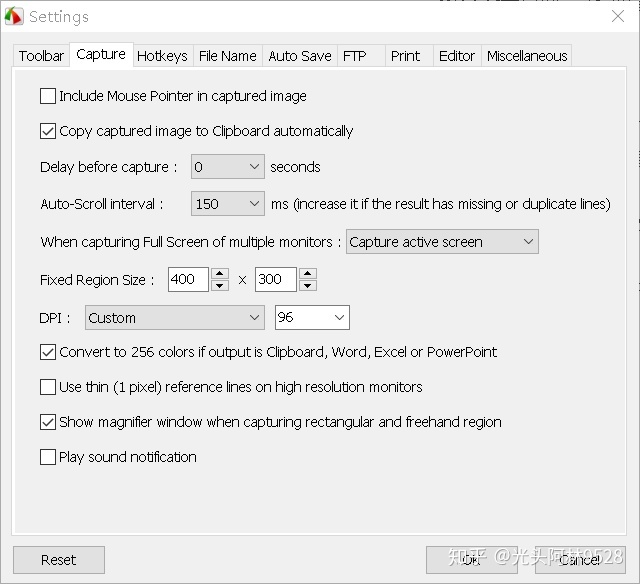
这个页面是设置截图的杂项的,
- 截图的时候,是否包含鼠标图案,正常是不要的。
- 是否自动把截图的内容拷贝到剪贴板
- 延时几秒, 我从来没有用过,又不是自拍, 要延时干什么。。。
- 自动滚动截图时的间隔,如果你使用自动滚动截图时有丢失或者重复的现象,就增加间隔
- 多显示器时, 如果是全屏截图,要截哪个显示屏,当前显示或者全部屏幕
- 固定区域截图时,这个区域有多大
- DPI,截图精度,如图所示,设置为96可以了。 或者你也可以选择跟屏幕DPI一致
- 如果是直接输出到Office应用, 就用256颜色深度, 足够了
- 在高清显示器上面用1像素点作为参考线??? 不理它
- 截图方块和自由区域的时候,使用放大镜
- 是否播放声音
建议以我的页面为准来设置。
(3)快捷键
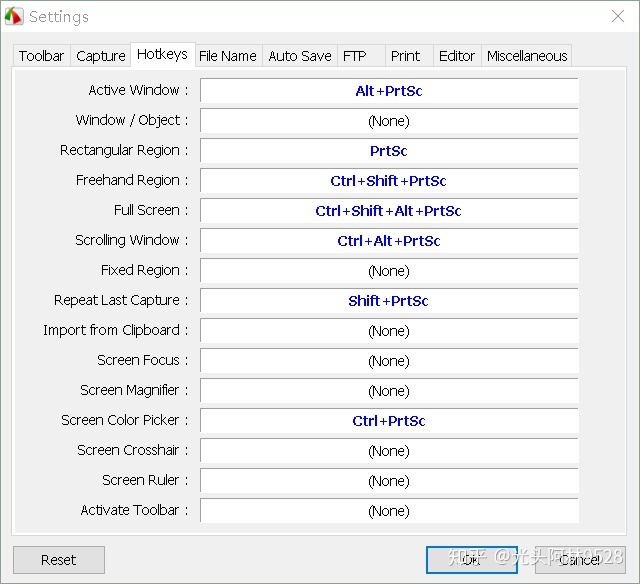
简单明了, 直接点击对应的地方, 再按你所要的快捷键就设置完成了。
依然建议按照我的设置来, 我最频繁的应用是按 PrtSc 键来截框选区域,接下来就是滚动窗口截图, 其余的一年用不了几次。
(4)文件名
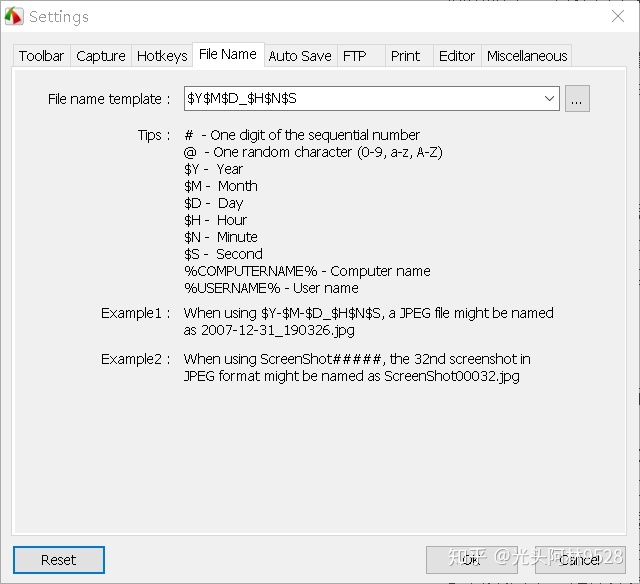
就是你自动存储的时候, 文件名的格式, 建议按照我的格式来, 文件名就会是http://20201231_235959.xxx的格式, 这样有什么好处呢? 所有的文件名会按照时间顺序排列下来,不会混乱。 看着这么多年积累下来的一个个截图, 你会很感慨,我都截了些什么 L J!
(5)自动保存
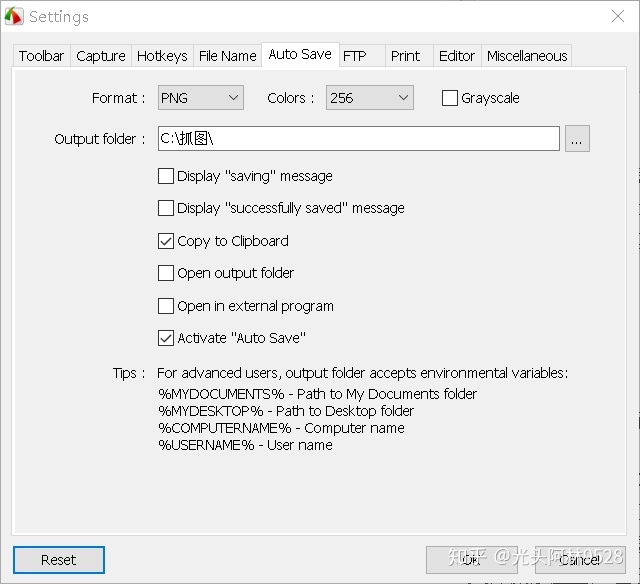
这个页面是设置自动保存文件的格式、位置、相关杂项的。
- 文件格式, 建议JPG或者PNG
- 颜色深度, 256够了, 现在的LED显示器, 你能指望它是什么,够了,
- 是否灰度, 当然不要啦, 我要的就是彩色的
- 文件保存位置, 自己建立一个文件夹来放, 比较有条理
- 是否显示“正在保存”信息, 不用
- 是否显示“保存成功”信息, 不用, 干好活就行了, 不要邀功
- 是否拷贝到剪贴板, 建议必选
- 是否直接打开所在文件夹, 不要
- 是否在外部编辑器里面打开, 当然不用了
- 是否激活“自动保存”, 是的
在输出文件夹的设置那里,可以应用的环境变量,比如我的文档、桌面、电脑名字、用户名字。。。。。。按照它显示的来写就可以了, 我建议不要那么花哨的, 设置一次就可以了,为什么要用这些。。。。。。
(6) FTP
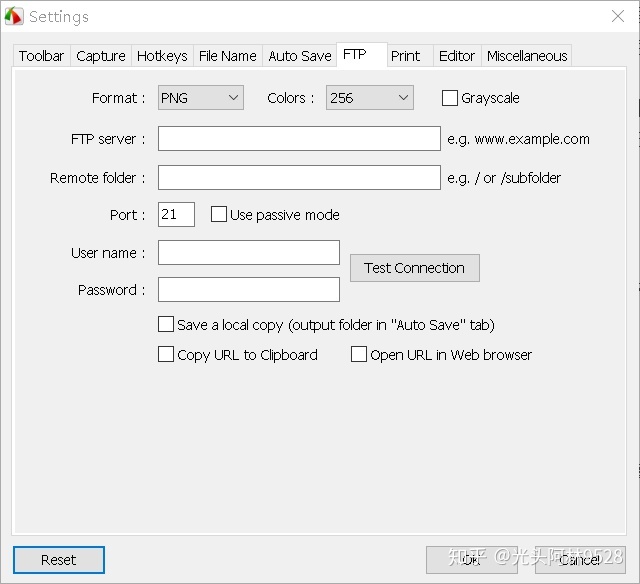
说真的, 这些我都用不到。。。。。如果有用到的人, 自然就知道这些参数的含义了。
(7)打印
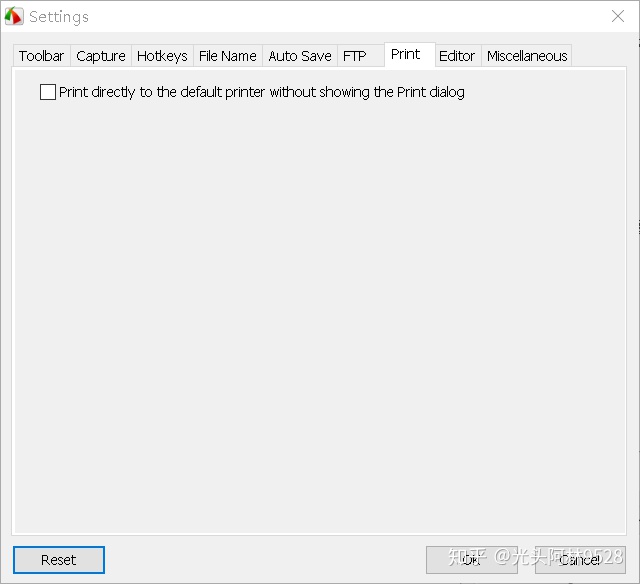
- 打印时不预览,直接打印到系统默认的打印机,
我是没有这个自信的。。。。。。所以我不打钩
(8)编辑器选项
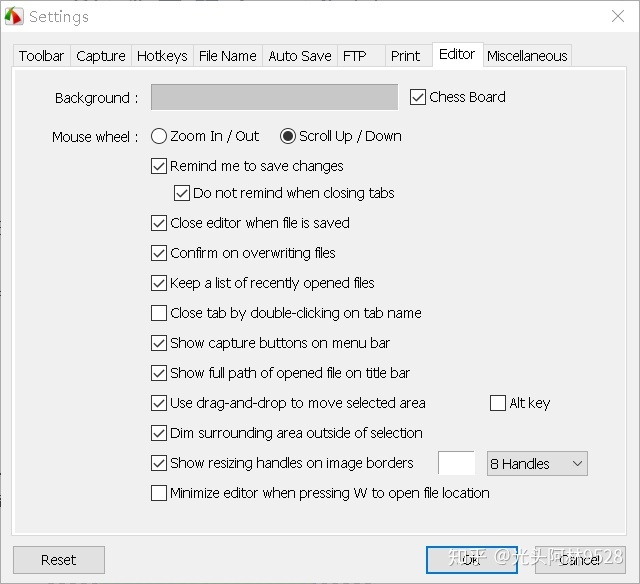
- 编辑器的背景, 自己选择喜好的背景就可以了, 应该没有人会选绿色吧。 同时还可以选择是否显示方格子的棋盘, 我是不会选的。这样的, 你们眼不会花吗?怎么屏幕在摇晃呢?
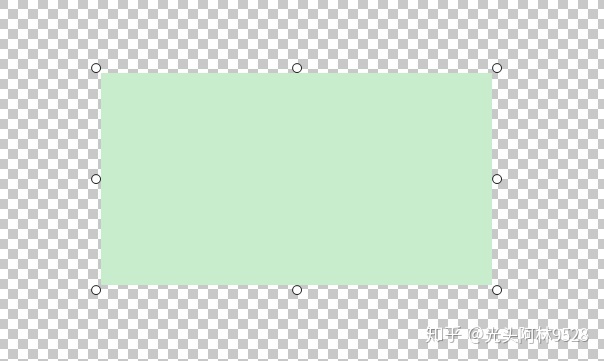
- 鼠标作用: 缩放或者上下滚动
- 关闭编辑窗口时,是否提醒我保存文件。 单单关闭选项卡就不要提醒我了。
- 是否文件保存后直接关闭编辑器
- 是否提醒覆盖文件
- 保留最近打开的文件列表
- 双击选项卡名字是否关闭选项卡
- 在编辑菜单依然显示捕捉按钮
- 在标题栏显示文件所在位置
- 可以拖放选中的区域, 或者需要按住 Alt 键
- 选中区域外暗淡显示
- 在图像的边界显示缩放把柄
- 按 W 最小化编辑器窗口
太多选项了? 不要想得头大, 如果没有特殊需求, 只需要按照我的界面勾选就可以。
(9)工具杂项
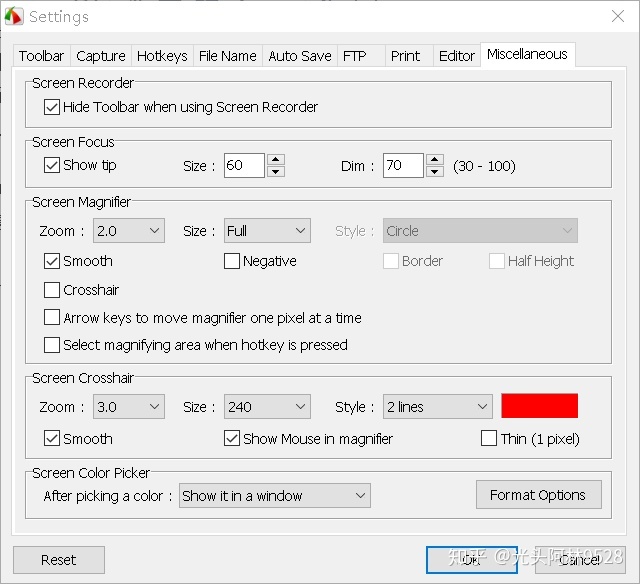
- 屏幕录像时, 是否隐藏工具栏
- 屏幕聚焦就是只显示指定宽度的条幅,其他区域变成暗淡的,这里的设置是: 是否在右边显示提示, 聚焦的宽度以及暗淡区域的暗淡指数, 100代表全黑。
- 屏幕放大镜
放大倍数, 形状,。。。。。。
光头阿林年纪虽然有点大, 但是还不至于要用到放大镜这玩意儿, 所以就跳过了。
- 屏幕指针
一样也是属于放大镜性质的, 一样的, 我们跳过去。
- 屏幕颜色拾取器
这个好, 让我这个色弱的人, 也能够准确知道屏幕上具体哪一点的颜色,哼,谁也别想蒙我。。。
以上这些如果经常用, 就需要配合快捷键来使用, 在(3)的页面上, 可以根据自己的需要来设置快捷键。
所有的设置选项都完成, 就是这些了。 好不容易调好了, 谁知道不小心按了一下左下角 Reset 按钮?! 没事, 只要你没有按确认按钮, 这些设置还是保留着的。看来是虚惊一场啊。
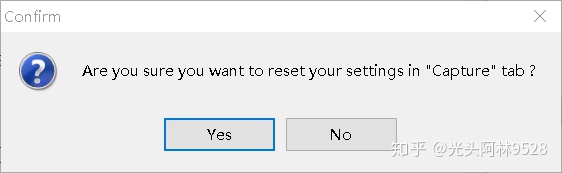
(10)右键,“输出”选项
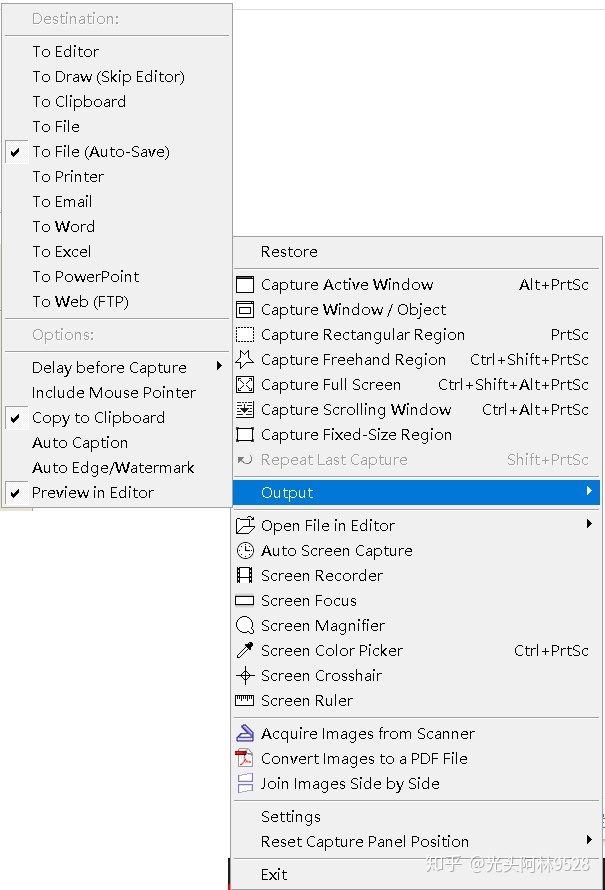
还有一个设置,是在任务栏的系统托盘区,当你在FSCapture的图标上点击右键时,会出现这样的菜单设置,分为以下几部分:
- 目标,有编辑器、剪贴板、自动保存、Office程序。。。
- 选项,延时、是否包含鼠标、自动标头、自动边界/水印。。。
- 重点, 当你选择目标为“编辑器”的时候, 才会出现在“编辑器中预览”的选项。建议这里的设置,还是以我的截图做为参考, 这样当你截图后, 会自动把所截取的图形直接在编辑器中打开,然后你看这满意,直接按保存,这样既把文件保存了,而且也把图形本身存在剪贴板里面,可以随时粘贴的。
(11) 右键,”在编辑器中打开“选项
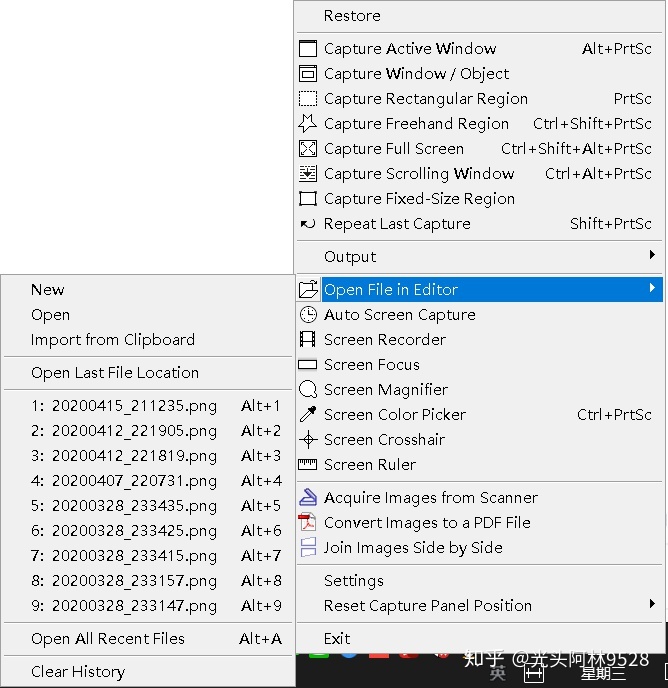
另一个比较常用的功能就是这个,在任务栏的系统托盘区,当你在FSCapture的图标上点击右键时,移到“在编辑器中打开”,最常用的就是“从剪贴板输入“。 有时候你操作快了, 回过神来才发现刚才操作不对,需要再对最后一个截图进行更改,这时只需要点击“从剪贴板输入”就可以再次编辑刚才的图形了,修改确认后再次保存既可。是不是后悔药?
(四) 使用截图以及小工具
终于完成这些啰嗦的设置了, 可以进入正题了。好, 那就让我们开始吧。
(1)常规应用
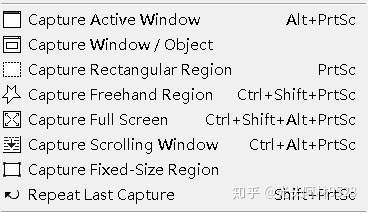
如果你有设置快捷键, 可以直接按快捷键来开始截图, 有以下选项:
- 截取当前激活窗口
- 截取指定窗口/控件
- 截取指定区域
- 截取自由图形
- 截取全屏
- 截取滚动窗口
- 截取固定尺寸
- 重复上次截取选项
这些都是很常规的操作, 我们就不细讲了, 只需要三板斧就可搞定: 快捷键-指定截取位置-保存。
(2)自动屏幕截取
这个就是用来自动截取屏幕内容的, 比如说,在一个人多手杂的办公室,如果你离开你的电脑,你想了解你不在的时候,别人到底在你的电脑上面做了什么手脚,你就可以运用这个功能,按固定时间截取屏幕内容。到时回来一看,嗯。。。。。。
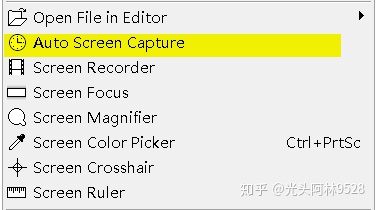
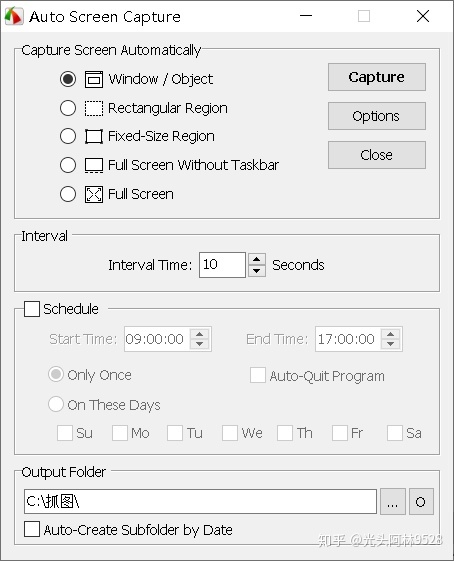
这里面的设置有截图区域、间隔时间、执行计划时间段、输出位置,还可以按照日期建立子文件夹,看来作者是想来个长期监视的。
(3)屏幕录像
FSCapture想得真的是太周到了, 连屏幕录像都有了,还有声音呢。
点击选项按钮, 更多的选项供你选择, 不过里面最重要的就是 Video 页面的画质设置以及快捷键页面的设置了。
不过刚好光头阿林的工作环境比较特殊,电脑上装了个 Windows N 的版本, 这样的话, 这个屏幕录像软件就不能用,提示信息就是“要用这个软件,必须要有 Windows Media Player 这个软件。 不过跟我一样的工作环境不多吧, 毕竟谁会像我们老板一样, 要求我们一定要装 Windows 的欧洲阉割版呢。
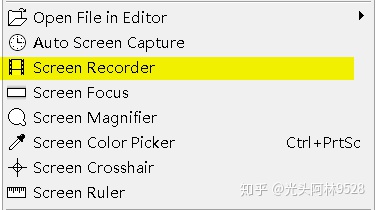
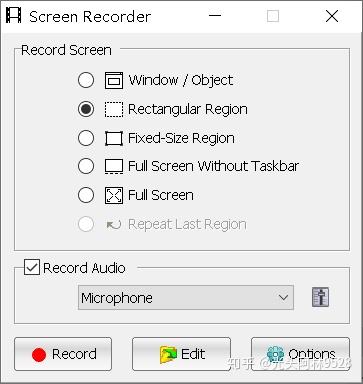
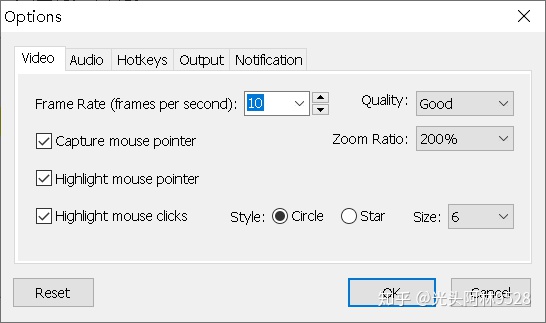
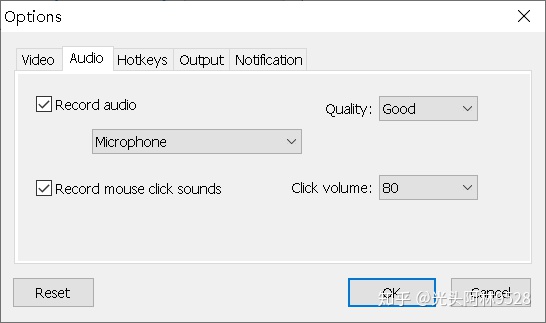
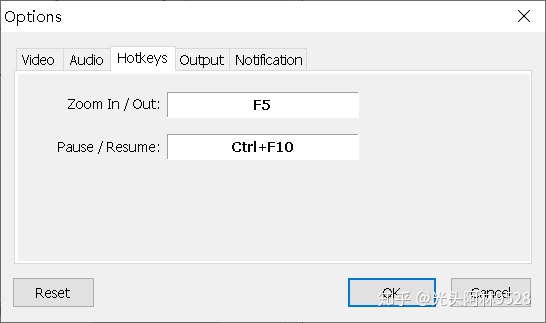
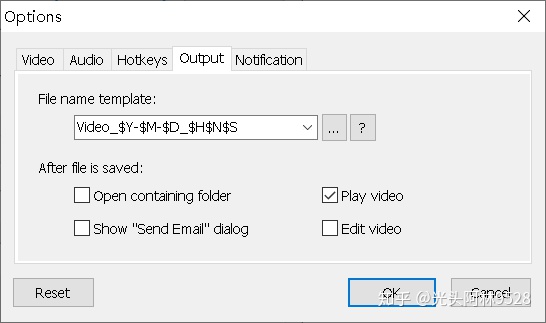
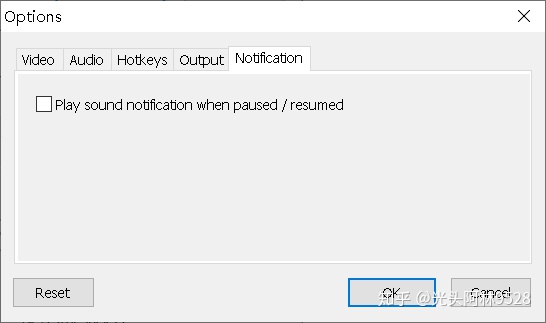
最另人意外的地方, 这个竟然还能编辑保存好的录像。好好研究一下吧。
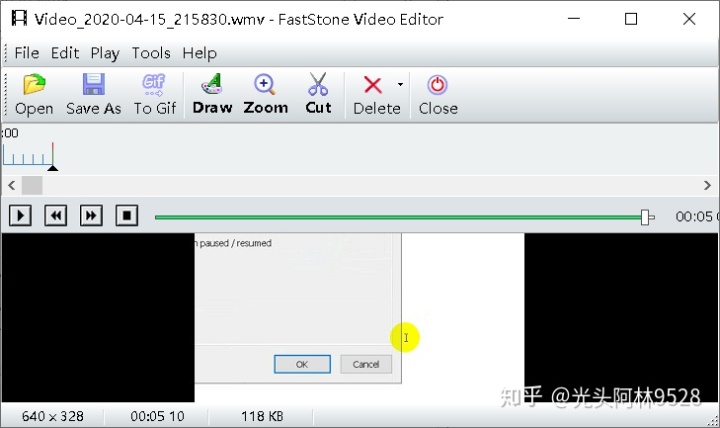
(4)屏幕焦点
这是个新的功能, 它可以突出显示鼠标所在的横向区域,同时把其他区域的亮度调低,这样你就可以更专心的使用电脑了。 它还提供了选项, Alt+/- 调整光亮带的大小, Shift+/- 调整暗淡区域的暗淡程度。
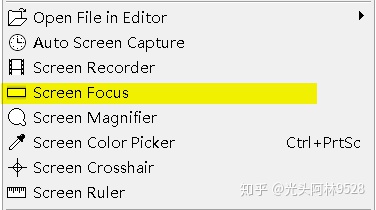
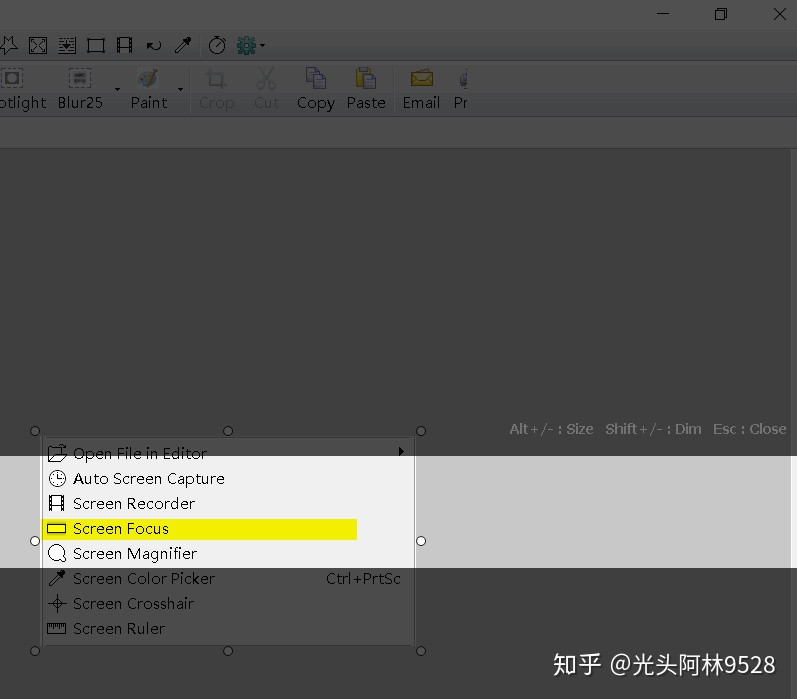
(5)屏幕放大镜
专为像光头阿林这样的视力偏弱的人准备的, 但是我用了一次之后,就觉得不实用了。 因为你每点一次这个命令,会出现一个放大镜, 你点击之后,鼠标之下的内容是放大了, 可是当你放开鼠标之后,就什么也没有了。 这个和我的预想不一样, 我的看法是这样的, 应该是点击这个命令之后, 再点击左键,就是放大屏幕, 一直循环, 直到你点击右键而取消。
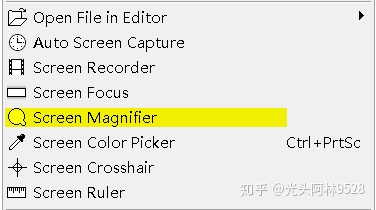
(6)取色器
取色器, 对于颜色不敏感的人, 或者要精确复制颜色数值的人, 是个趁手的工具。应用起来也很简单,点击命令之后, 鼠标会变成一个吸管, 然后在所要取色的地方点击就可以了, 会出现一个对话框,告诉你刚才点击的坐标、颜色值(RGB或者十进制、十六进制)。
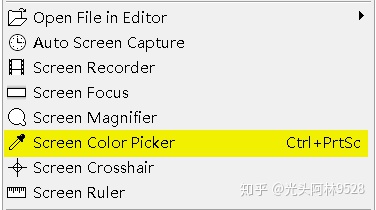

(7)屏幕十字架
在屏幕上显示粗的十字架, 不知道有什么用, 是不是更容易看清鼠标的位置, 或者用来对齐的?看下面的菜单, 可以用按键来改变选项。
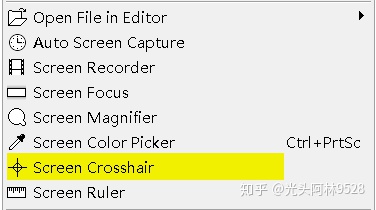
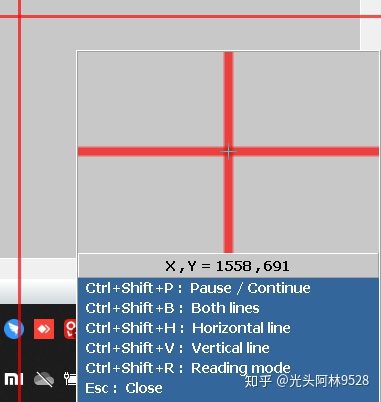
(9) 屏幕尺子
有了这把尺子, 我就可以用来量一量我的23寸的屏幕有多少个像素点了。可以在尺子上按右键调出菜单来变换横向竖向、单位切换。
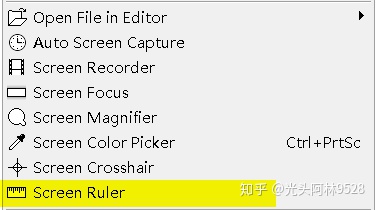
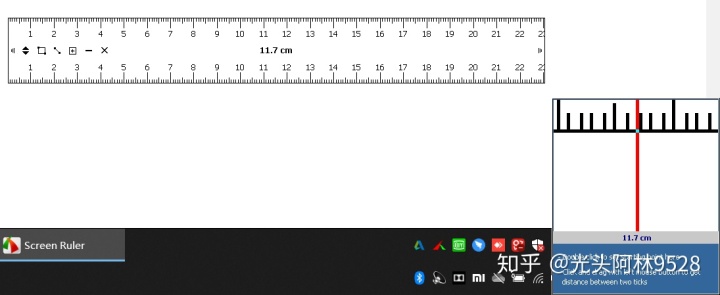
(10)从扫描仪获取图片
这个因为我没有扫描仪, 没有办法去试验,一次也没有用过。
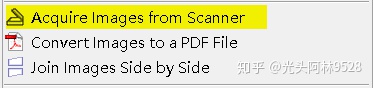
(11)把图片转化称为PDF文件
经过PDF封装的单个文件, 比散乱的图片文件管理起来容易多了。通过这个功能, 我们可以把同一类的图片, 转化为PDF文件,便于管理。
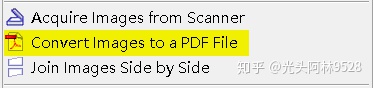
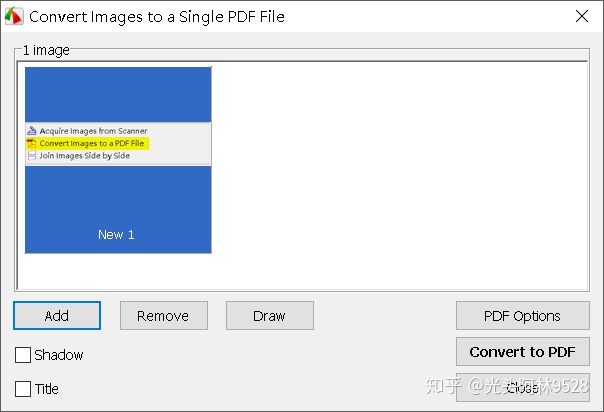
(12)把图片连接成为单个图片
顾名思义,把散乱的图片,合并称为单个图片文件。
光头阿林是很经常使用这个功能的, 因为每次从百度或者 Doc88 上面截图之后,都是一页一页的, 就需要用这个功能,把所有的页面连接在一起,称为可读性较好的一篇文章。
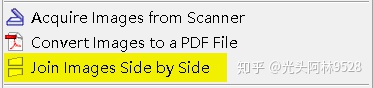
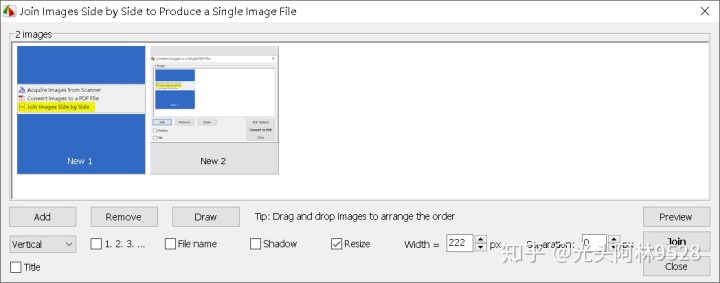
以上就是常用的选项以及各种小工具,接下来我们就要来讲讲编辑器。
(五) 编辑器
FSCaptue 区别与QQ截图以及其他功能简单的截图应用, 就在于它的编辑功能,虽说不能和那些大型的图像编辑软件相比,但是对付日常的应用是绰绰有余的。 下面我们就来看看编辑器到底好用在什么地方。
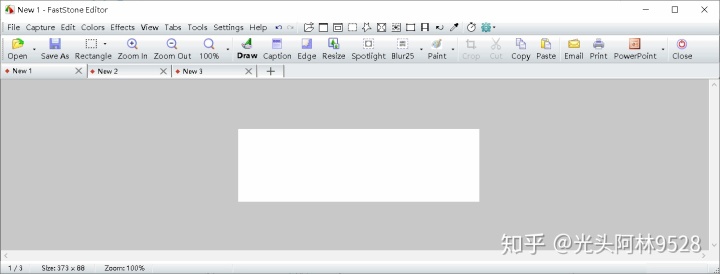
首先我们看到的是工具按钮, 打开、保存、放大、缩小、复制、粘贴、关闭等常规按钮, 有几个非常规按钮:
(1)标题 Capture, 鼠标点击标题按钮或者按T,可以在截图的上面增加标题。这里要注意, 如果你要按字母键进入对应的功能,如果你用的是中文输入法, 一定是要在英文的状态下才能使用, 否则出来的就是中文输入法的备选框,而不是直接进入对应的功能。
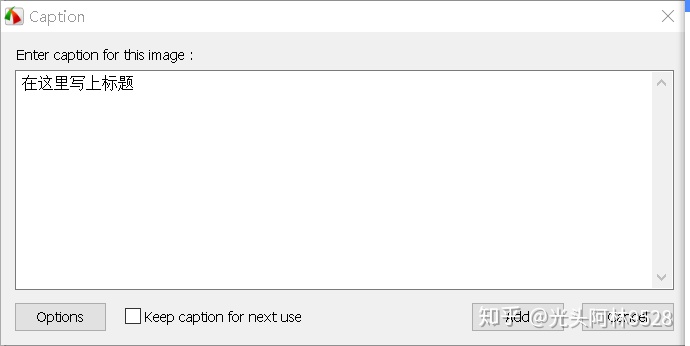
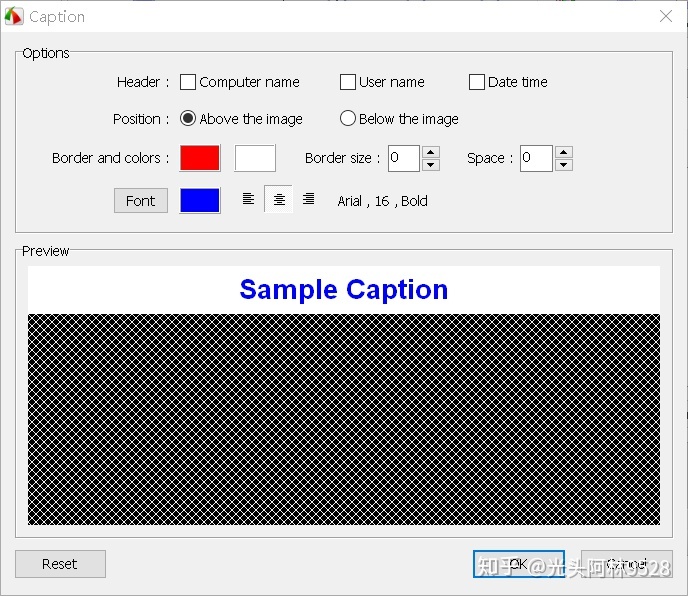
里面可以设置一些常规的选项,比如字体、大小、对齐方式,还可以使用一些固定的文本,比如计算机名、用户名、时间等, 还可以设置是否有外框、外框的颜色、线条粗细等。
(2)边界/水印 Edge/Watermark
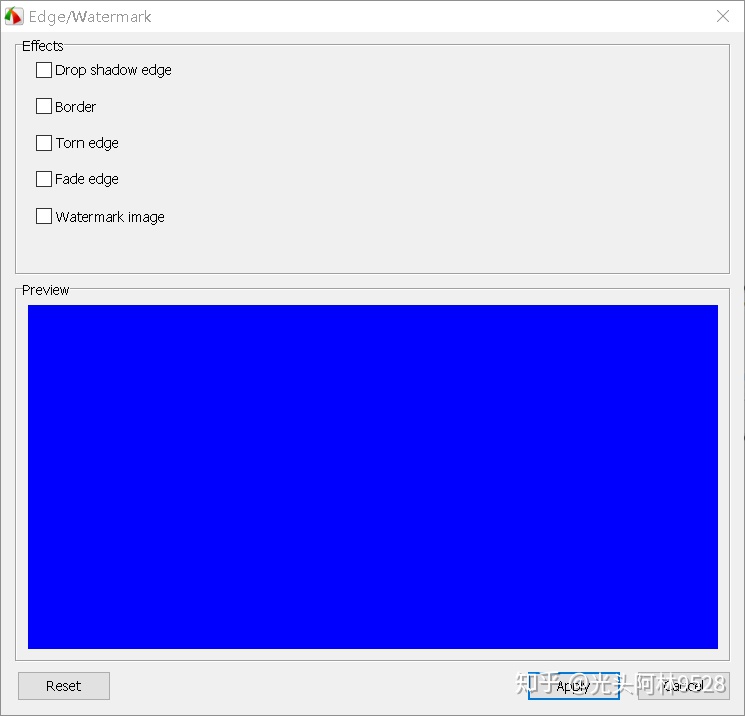
点击边界/水印对话框,可以在图片上增加边界/水印效果
- 图片阴影效果
- 边界线条粗细、颜色
- 撕裂效果,可以设置裂口的粗细,以及撕裂的上下左右方向。
- 边界模糊, 可以设置模糊的边界,以及模糊的上下左右方向。
- 水印,设置水印文件的位置,放置对齐方向,阴影尺寸,透明度。
(3)重设尺寸
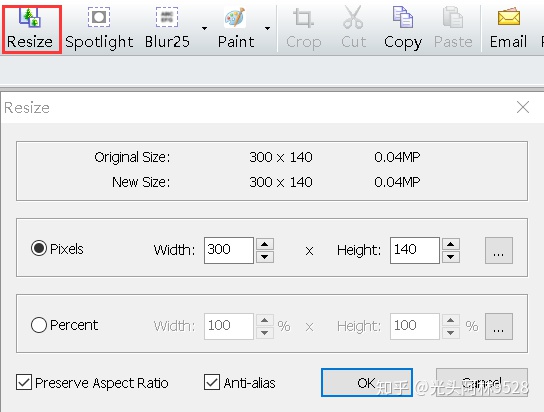
可以按像素或者按照原图比例,把图片设置为所需尺寸。
(4)焦点 Spotlight
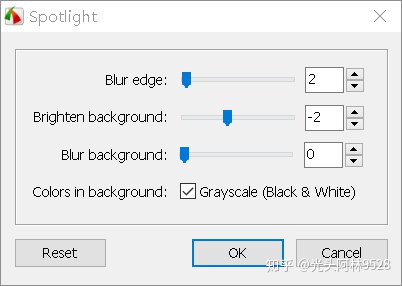
首先在图形处框选一个区域,然后点击焦点,就可以做出着重焦点的效果, 在框选区域内按照平常显示, 区域外模糊显示。
(5) 模糊 Blur, 这个操作和刚才那个焦点是相反的,这个是把所选的区域模糊掉。 里面可以选择模糊的程度、平滑度。
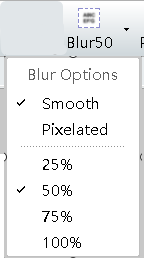
(6)绘图 Draw,以上都是小工具,现在进入编辑的精华-绘图界面。 鼠标点击绘图或者按D,可以直接进入绘图界面。
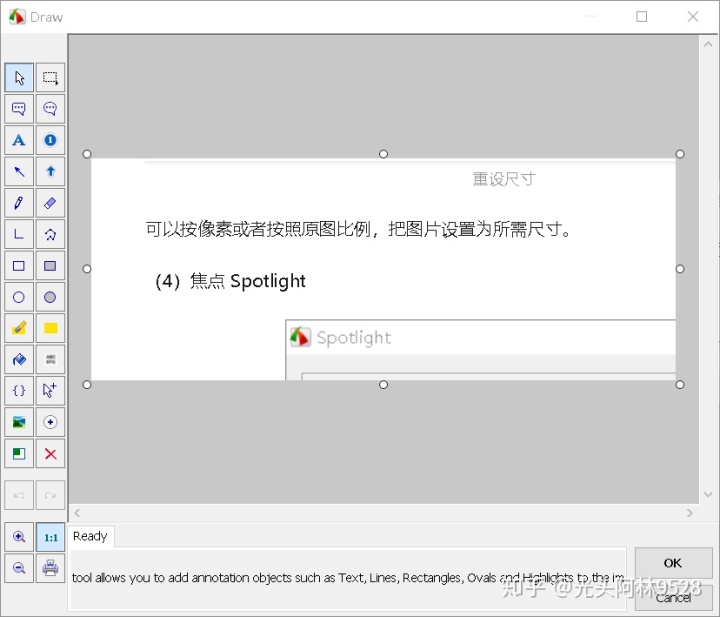
鼠标停留在按钮上一会儿,会出现相应按钮说明以及快捷键。 点击每个按钮, 操作一遍就大概了解各自的作用了。有几个比较好用的工具:
- 标号, 可以按数字或者字母顺序来依次递增。
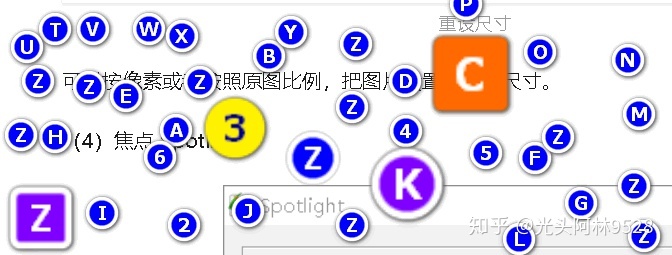
- 常用”表情包“, 可以在图片中插入如下的图标, 而且神奇的是, 放大之后,这些小图标的显示还是很清楚的, 优势很有便利。
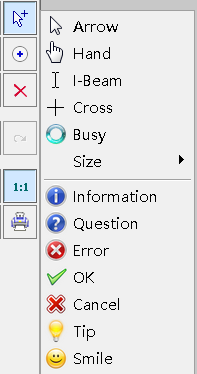
(7) 各式菜单
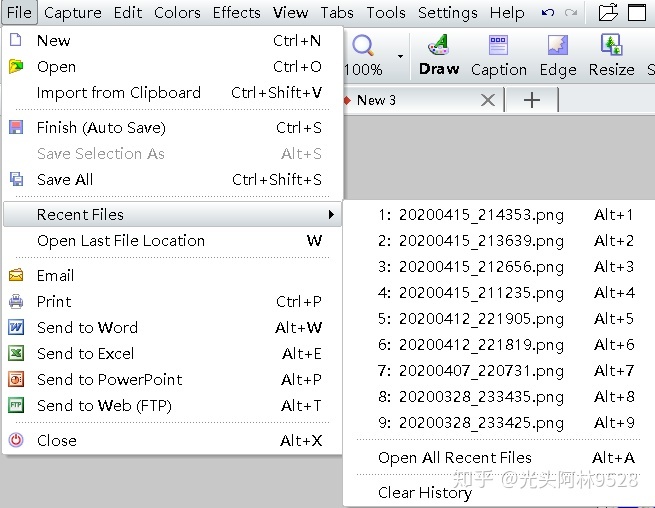

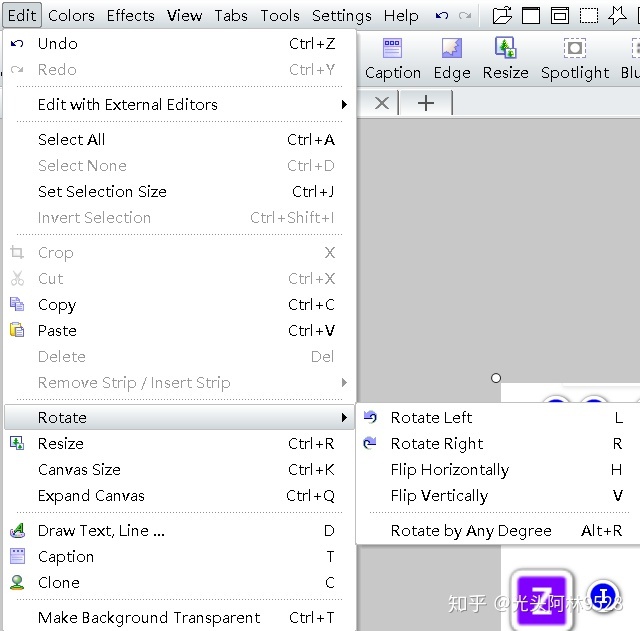

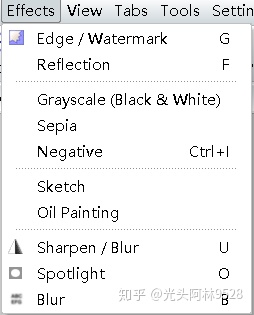

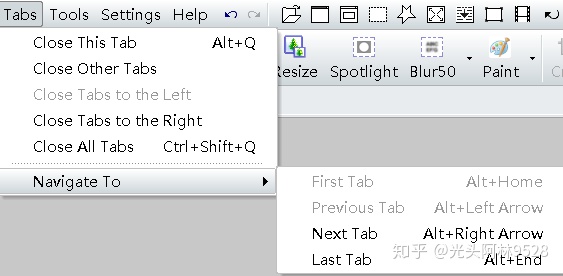
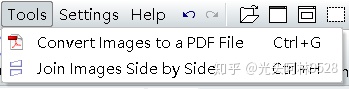
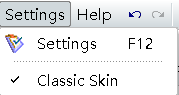
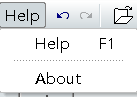
以上就是FSCapture截图软件所有的功能介绍了, 有的功能,因为光头阿林觉得一目了然, 就没有详细介绍,如果各位有什么不明白,或者哪个功能需要着重讲解的, 请留言, 我会再次更新的。 谢谢大家。























 被折叠的 条评论
为什么被折叠?
被折叠的 条评论
为什么被折叠?








