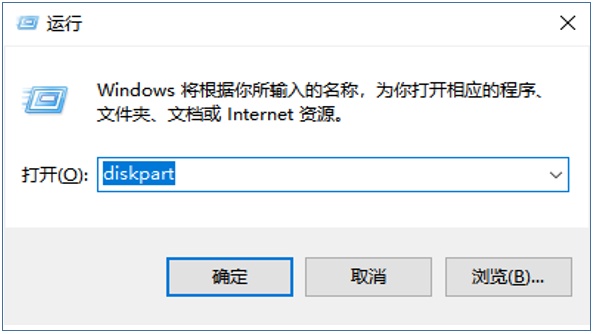
DiskPart是Windows 10中的命令行实用程序,使您可以使用DiskPart命令提示符执行磁盘分区操作。下面通过示例了解如何使用DiskPart。
什么是DiskPart?
DiskPart取代了它的前身 —— fdisk,是一个命令行实用程序,可以管理自Windows 2000以来运行所有操作系统版本的计算机中的磁盘、分区或卷,还包括最新的Windows 10。用户可以输入DiskPart命令直接组织硬盘分区,或创建文本文件脚本来执行多个命令。您可以在磁盘管理工具中使用的大多数命令都集成在DiskPart中。
如何在Windows 10当中打开DiskPart?
您需要以管理员权限启动Windows 10 DiskPart实用程序。一种方法是在“搜索”框中键入“diskpart”,然后在搜索结果中出现diskpart时,右击它并选择“以管理员身份运行”。另一种方法是按“Windows + R”键并在框中键入“diskpart”,然后单击“确定”。

DiskPart Windows 10命令和示例
在使用DiskPart命令之前,必须首先列出所有对象,然后选择一个对象使其获得焦点。当对象具有焦点时,您键入的任何DiskPart命令都将作用于该对象。
在DISKPART >提示符下,键入“list disk”以显示计算机中的所有磁盘。每个磁盘都有一个磁盘编号,从0开始.GPT行下的星号(*)表示磁盘是GPT分区样式。除非只有一个磁盘,否则您必须通过使用“select disk n”告诉DiskPart实用程序选择哪个磁盘。n表示磁盘的编号。
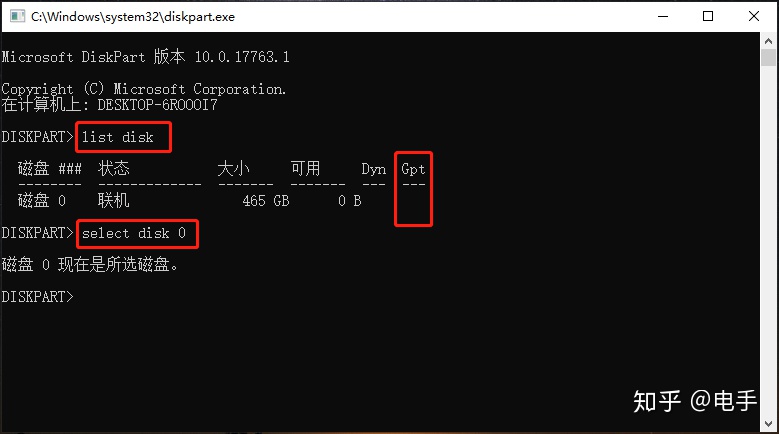
在DISKPART>提示符下,键入“list volume”以显示所有磁盘上的所有卷。每个都有一个卷号,从0开始。要告诉DiskPart要管理哪个卷,您需要键入“select volume n”以使其成为焦点。n可以是卷的数量或卷的驱动器号(如果有)。
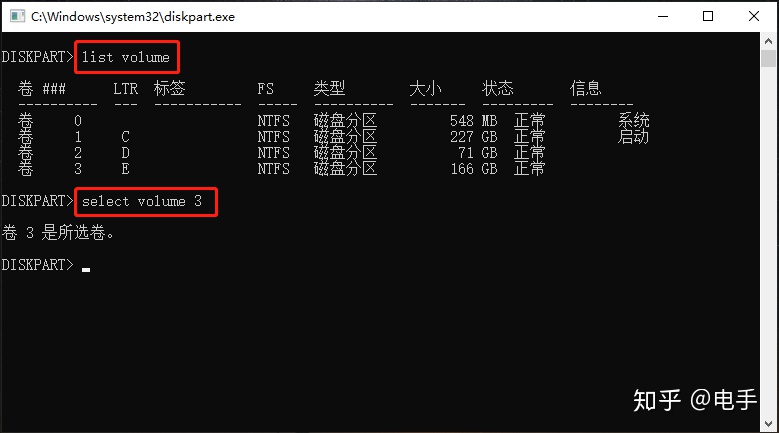
如果要查看DiskPart可以为您提供的服务,只需输入help以查看命令列表。
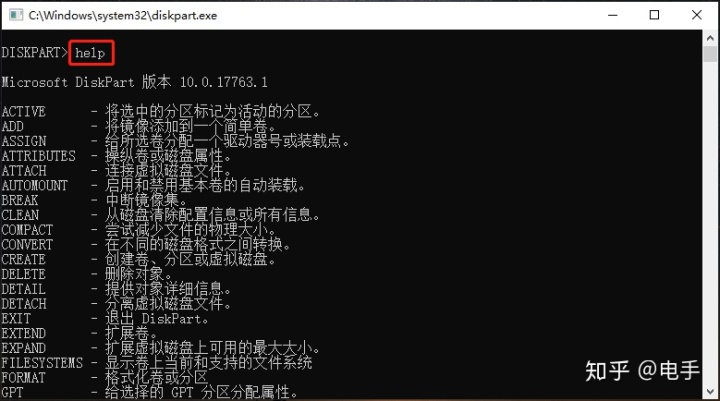
在本文中,我们将介绍DiskPart的一些常见命令。
Windows 10中关于卷的最常见命令
因为在选择卷时,焦点将保留卷上面,直到您选择其他卷,因此在每个操作中可能不会使用“select volume”命令。此外,一个接一个地执行命令,并且将在下一个操作中查看先前操作的效果。如果只需要执行其中一个操作,则需要在使用相应命令之前选择该卷。
注意:每次键入命令时,都需要按“Enter”键才能应用它。
删除卷
要删除卷,请参阅以下命令:
l 键入"list volume"。
l 输入“select volume 6”(这里以F:drive为例)。
l 键入"delete volume"。
然后,您将收到一条消息:DiskPart已成功删除该卷。
注意:您无法删除系统卷,启动卷或包含活动页面文件或故障转储的任何卷。
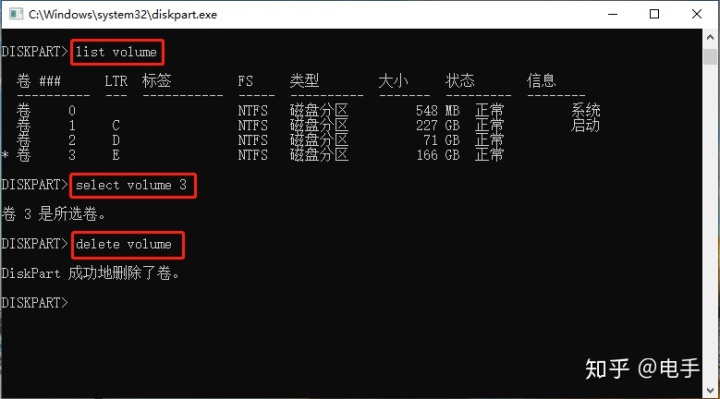
创建分区
要创建分区,请参阅以下命令:
l 键入"create partition primary size=102400"。
然后,您将收到一条消息:DiskPart成功创建了指定的分区。
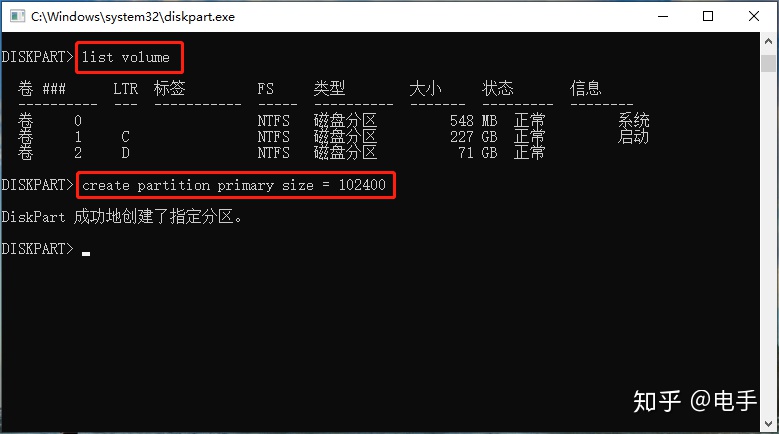
以上命令表示创建102400MB(100GB)主分区。要创建其他类型的分区,您只需要使用以下其中一个替换primary:
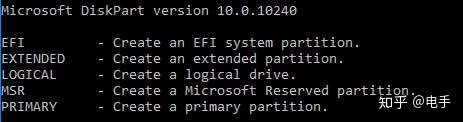
注意:要创建分区,磁盘上必须有未分配的空间。
格式化分区
键入“list volume”命令,您会发现新创建的分区是RAW,这意味着您必须先格式化分区才能使用它。要格式化分区,请参阅以下命令:
l 键入"format fs=ntfs label="Windows 10" quick"。
然后,您将收到一条消息:DiskPart已成功格式化卷。
上面的命令意味着在将使用NTFS文件系统格式化并标记为Windows 10的分区上执行快速格式。要创建其他文件系统分区,如FAT、FAT32,您只需要用FAT或FAT32替换NTFS。 标签可以是您喜欢的任何名称。
分配驱动器号
没有驱动器号的分区将隐藏在“文件资源管理器”下。要为现有分区分配驱动器号,请参阅以下命令:
l 键入“assign letter = F”(F可以替换为尚未使用的另一个字母)。
然后,您将收到一条消息:DiskPart已成功分配驱动器号或装入点。
扩展分区
要扩展分区,请参阅以下命令:
l 键入"extend size=20480"。
然后,您将收到一条消息:DiskPart成功扩展了卷。
上面的命令意味着向卷6添加20480MB(20GB)。如果没有给出大小,则将添加其右侧的所有连续未分配空间。
注意:要扩展分区,其右侧必须有连续的未分配空间。
收缩分区
要收缩分区,请参阅以下命令:
l 键入"shrink desired=10240"。
然后,您将收到一条消息:DiskPart成功将卷缩小了10GB。
注意:只有在使用NTFS文件系统格式化卷时,才能减小卷的大小。
将分区标记为活动
将分区标记为活动,请参阅以下命令:
l 键入"active"。
然后,您将收到一条消息:DiskPart将当前分区标记为活动。
Windows 10中磁盘上最常见的命令
清理磁盘/将磁盘转换为GPT /将磁盘转换为MBR
要删除磁盘上的所有分区或卷并在MBR和GPT之间转换磁盘,请参阅以下命令:
l 键入"list disk"。
l 键入"select disk 1"。
l 键入"clean"。
l 键入"convert gpt" 或"convert mbr"。
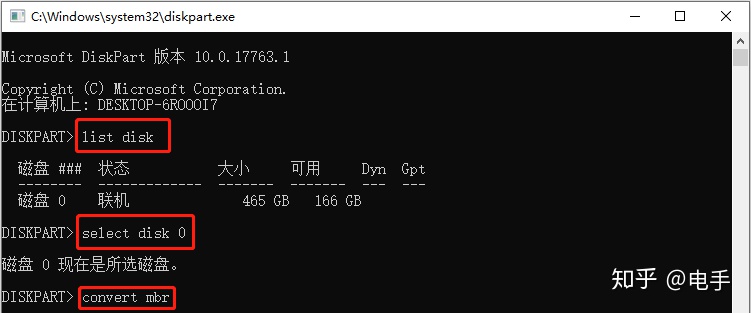
Windows 10 DiskPart Utility的免费替代品
作为DiskPart的替代品,傲梅分区助手是一款免费的分区管理器软件和磁盘管理工具,它提供的功能比DiskPart更多。它不仅支持Windows 10,还支持Windows 8.1 / 8、Windows 7、Vista和XP。
这使用非常方便,要在分区上执行操作,只需右键单击它即可。傲梅分区助手支持的操作如下:
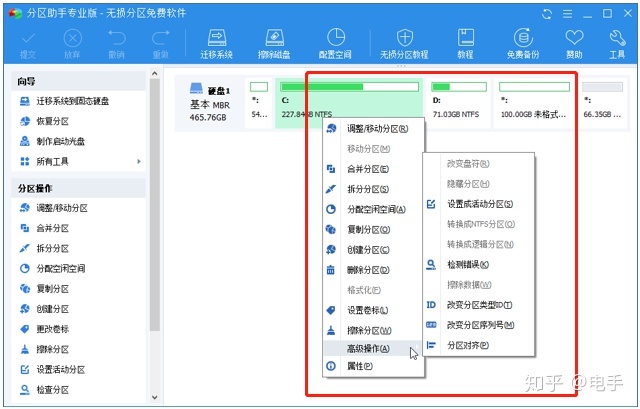
磁盘管理和逐步向导的操作如下:
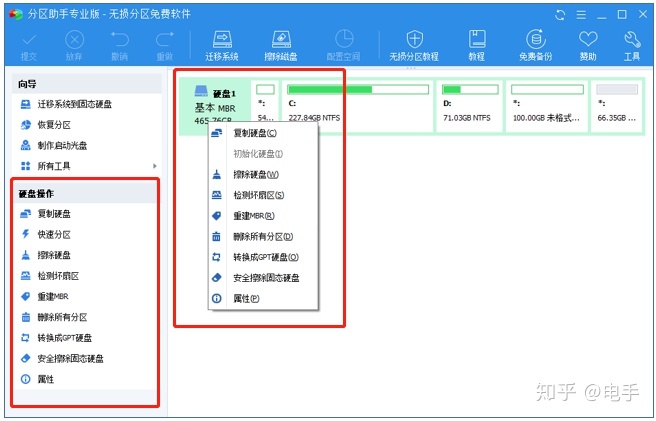
Windows 10中的DiskPart可以满足大多数用户的基本要求。但是,傲梅分区助手使您可以在Windows 10中对磁盘分区执行高级操作而不会丢失数据。您可以下载此免费软件并试一试。





















 9162
9162

 被折叠的 条评论
为什么被折叠?
被折叠的 条评论
为什么被折叠?








