2019年1月17日
VSCode的配置分为两个高度:
- User Settings - 全局配置, 适用于所有的打开的实例
- Workspace Settings - 储存在工作区之下并仅适用于本工作区的配置
显然工作区配置优先级会高于用户配置, 在冲突是会重载用户配置
修改设定
对于菜单中的设定, 使用以下方法打开:
- Windows/Linux - File > Preferences > Settings
- macOS - Code > Preferences > Settings
也可以从控制台(command palette)(快捷键Ctrl+P)中输入>Preferences: Open Settings打开. 这里的>运行命令的标识符, 更多的标识符可以在控制台中输入?来查询.
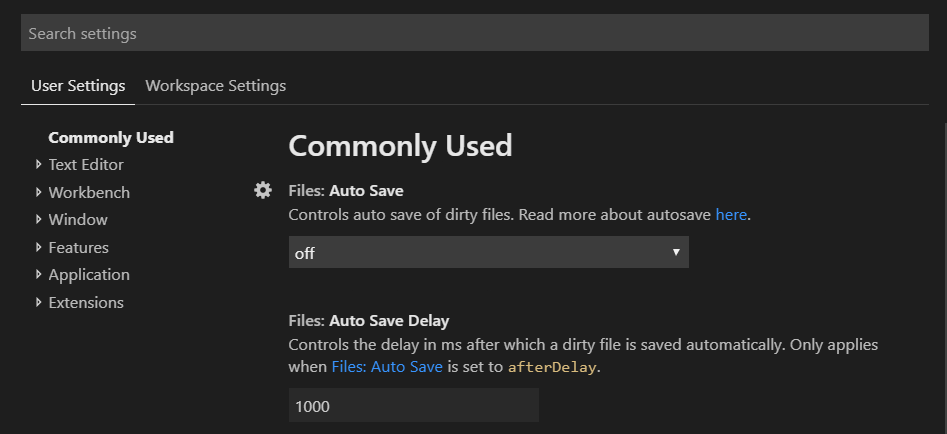
- VSCode 会自动保存设定.
- 更改过的设定会用蓝条表示出来.
- 将鼠标放到设定上会显示出一个齿轮, 其中有重置设定/复制设定/复制设定到json三个选项. 因此在团队协助中, 可以很轻松地分享项目的特定设置.
- 在最上方搜索栏, 可以搜索需要的设定.
- 扩展插件的设置也会在安装后添加到设置中.
- 改设置就很简单, 通过checkbox, input 和下拉菜单就可以轻松更改.
- 左侧是设定组, 将面向不同功能的设定分类.
设置文件
通过设置菜单设置VSCode无疑是最快捷的, 但有些时候还是得从底层去修改这些设置. VSCode的设定储存在settings.json中, 打开方式有二:
- 控制台键入>Open Settings(JSON)
- 设置菜单中搜索workbench.settings.editor, 可以改变默认的打开方式
按平台不同, 储存全局设置的位置也不同:
- Windows
%APPDATA%CodeUsersettings.json - macOS
$HOME/Library/Application Support/Code/User/settings.json - Linux
$HOME/.config/Code/User/settings.json
工作区设置就在工作区文件夹下的.vscode中.
针对特定语言的编辑设定
针对每一种编程语言, 都有单独的设置. 打开方式:
- >Preferences: Configure Language Specific Settings
- 右下角显示当前文件语言, 点击可以修改
同样, 放置在工作区的setting.json会重载用户设置
安全性
某些设置允许指定运行代码的。例如,可以选择集成终端应使用的shell。为了增强安全性,此类设置只能在用户设置中定义,而不能在工作区范围内定义。
以下是工作区设置中不支持的设置列表:
git.pathterminal.integrated.shell.linuxterminal.integrated.shellArgs.linuxterminal.integrated.shell.osxterminal.integrated.shellArgs.osxterminal.integrated.shell.windowsterminal.integrated.shellArgs.windowsterminal.external.windowsExecterminal.external.osxExecterminal.external.linuxExec
第一次打开定义任何这些设置的工作空间时,VS Code会发出警告,然后在此之后始终忽略这些值。






















 5287
5287

 被折叠的 条评论
为什么被折叠?
被折叠的 条评论
为什么被折叠?








