
图层的基本编辑方法包括:
- 选择图层
- 复制图层
- 链接图层
- 显示与隐藏图层
- 栅格化图层

1、选择图层
选择一个图层:单击“图层”面板中的一个图层即可选择该图层,它会成为当前图层。
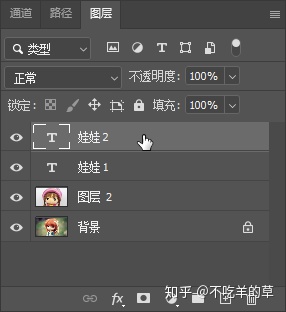
选择多个图层:如果要选择多个相邻的图层,可以单击第一个图层,然后按住Shift键单击最后一个图层。
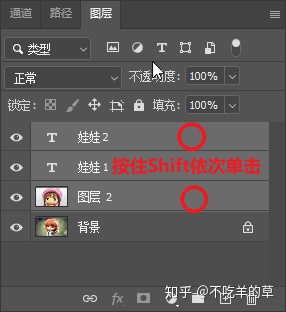
如果要选择多个不相邻的图层,可按住Ctrl键单击这些图层。
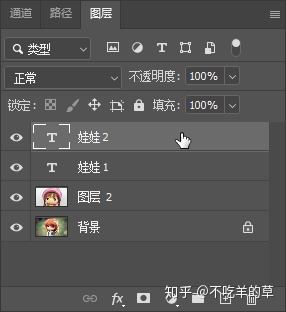
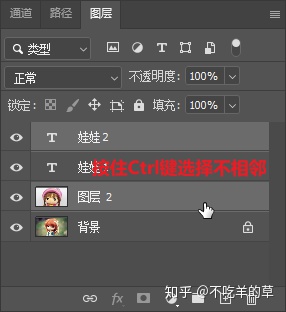
选择所有图层:执行“选择>所有图层”命令,可以选择“图层”面板中所有的图层
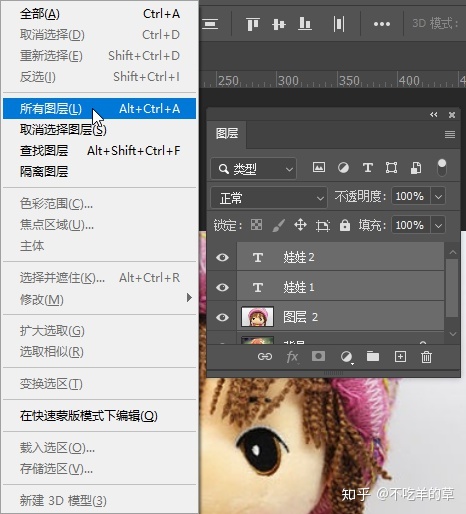
选择链接的图层:选择一个链接的图层,执行“图层>选择链接图层”命令,可以选择与之链接的所有图层。
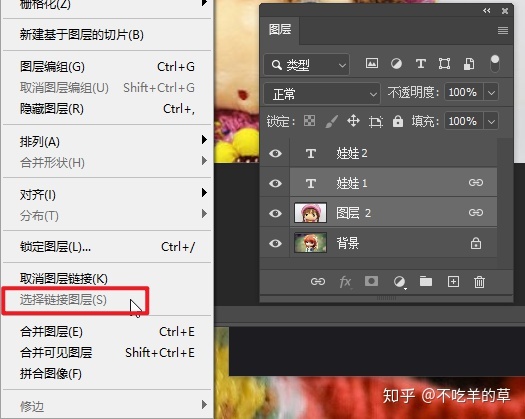
取消选择图层:如果不想选择任何图层,可在面板中最下面图层下方的空白处单击,
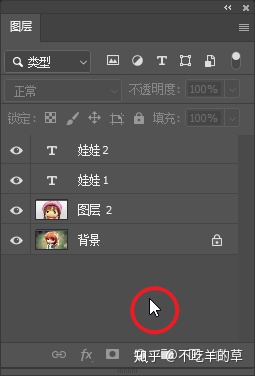
或者执行“选择>取消选择图层”命令来取消选择。
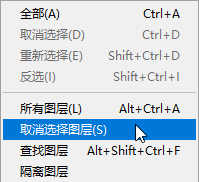
Q:如何快速切换当前图层?
选择一个图层以后,按下Alt+] 快捷键,可以将当前图层切换为与之相邻的上一个图层;
按下Alt+[ 快捷键,则可以将当前图层切换为与之相邻的下一个图层。
而Ctrl+] 快捷键,是将当前图层上移一格;Ctrl+[ 快捷键将当前图层下移一格。
2、复制图层
-在面板中复制图层
在“图层”面板中,将需要复制的图层拖拽到创建新图层按钮上,即可复制该图层
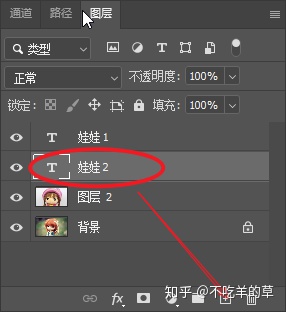
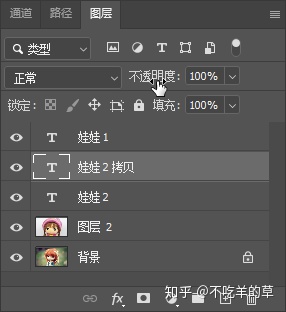
按下Ctrl+J 快捷键可复制当前图层。
-通过命令复制图层
选择一个图层,执行“图层>复制图层”命令,打开“复制图层”对话框,输入图层名称并设置选项,单击“确定”按钮可以复制该图层。

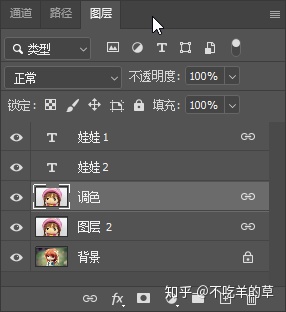
为:可输入图层的名称。
文档:在下拉列表中选择其他打开的文档,可以将图层复制到该文档中。
如选择“新建”,则可以设置文档的名称,将图层内容创建为一个新文件。
-复制CSS
CSS即级联样式表。
它是一种用来表现HTML(标准通用标记语言的一个应用)或XML(标准通用标记语言的一个子集)等文件样式的计算机语言。
执行“图层>复制CSS”命令,可以从形状或文本图层生成级联样式表(CSS)属性。
CSS被复制到剪贴板并且可以粘贴到样式表中。
从包含形状或文本的图层组复制CSS会为每个图层创建一个类以及创建组类。
组类表示包含与组中图层对应的自div 的父 div 的顶层/左侧值域父 div 有关。
该命令不适用于智能对象或选择未分组的多个形状/文本图层。
复制 CSS 可从形状或文本图层生成级联样式表 (CSS) 属性。CSS 被复制到剪贴板并且可以粘贴到样式表中。对于形状,它会捕获以下内容的值:
- 大小
- 位置
- 描边颜色
- 填充颜色(包括渐变)
- 投影
对于文本图层,复制 CSS 还捕获以下值:
- 字体系列
- 字体大小
- 字体粗细
- 行高
- 下划线
- 删除线
- 上标
- 下标
- 文本对齐方式
3、链接图层
如果要同时处理多个图层中的图像,例如,同时移动、应用变换或者创建剪贴蒙版,则可将这些图层链接在一起再进行操作。
在“图层”面板中选择两个或多个图层,如下图所示
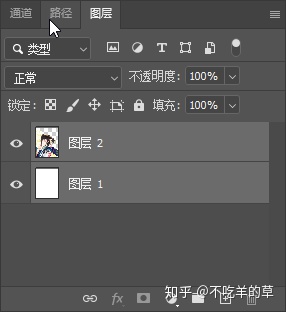
单击链接图层按钮,或执行“图层>链接图层”命令,即可将它们链接。


如果要取消链接,可以选择一个图层,然后单击链接图层
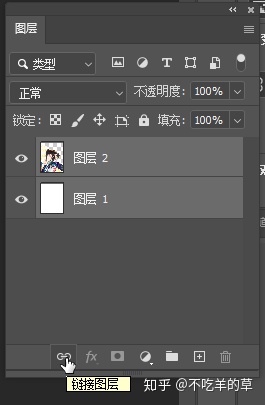
4、修改图层的名称和颜色
在图层数量较多的文档中,可以为一些重要的图层设置容易识别的名称或可以区别于其他图层的颜色,以便在操作中能够快速找到它们。
如果要修改一个图层的名称,可选择该图层,并执行“图层>重命名图层”命令,或者直接双击该图层的名称,如下图所示
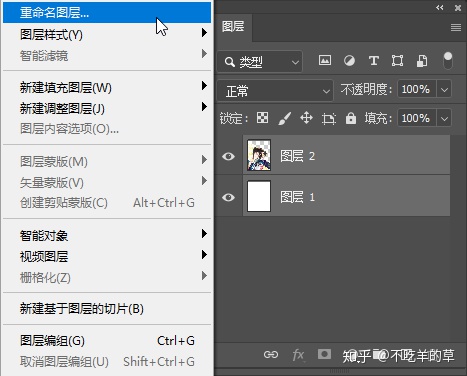
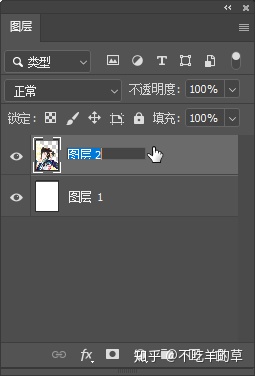
然后在显示的文本框中输入新名称
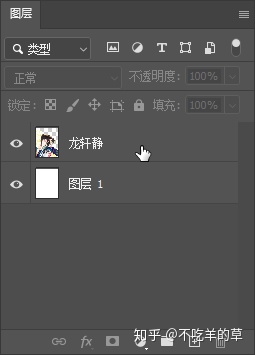
如果要修改图层颜色,可以选择该图层,然后单击鼠标右键,在打开的快捷键菜单中选择颜色
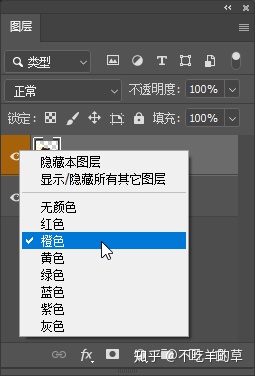
5、显示与隐藏图层
图层缩览图前面的眼睛图标用来控制图层的可见性。
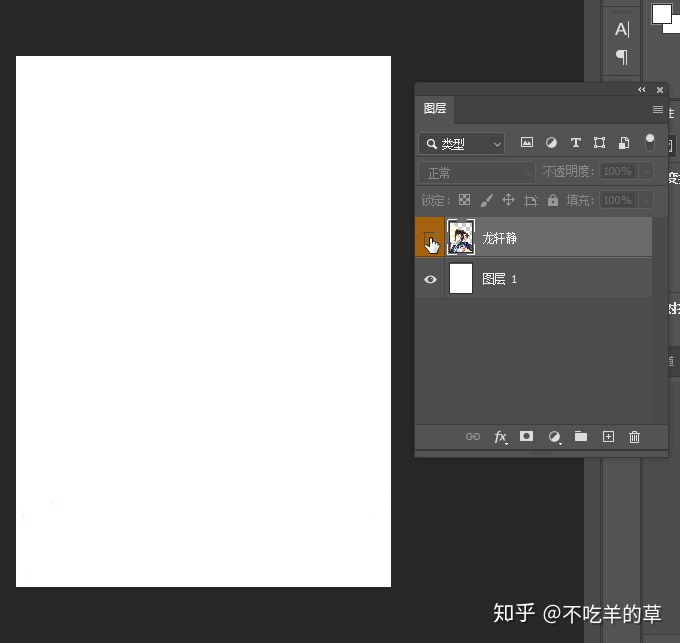
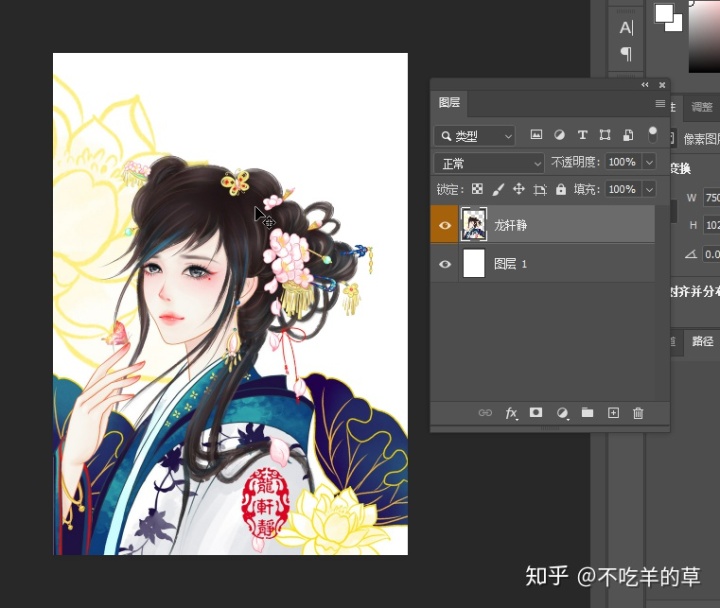
单击一个图层前面的眼睛图标,可以隐藏该图层;如果要重新显示图层,在眼睛图标处即可。
将光标放在一个图层的眼睛图标上,单击并在眼睛图标列拖动鼠标,可以快速隐藏(或显示)多个相邻的图层。

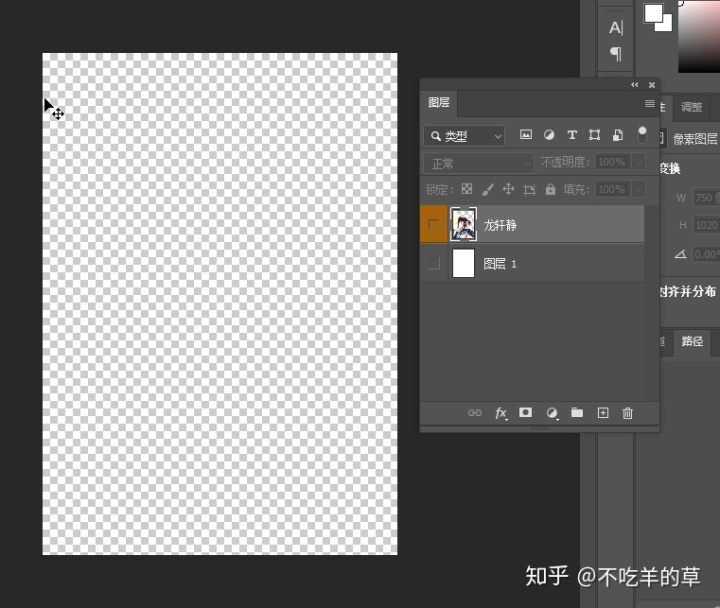
快速隐藏图层
按住Alt键单击一个图层的眼睛图标,可以将除该图层外的其他所有图层都隐藏;按住Alt键再次单击同一个眼睛图标,可恢复其他图层可见性。
执行“图层>隐藏图层”命令,可以隐藏当前选择的图层,如果选择多个图层,则执行该命令可以隐藏所有被选择的图层。
6、锁定图层
“图层”面板中提供了用于保护图层透明区域、图像像素和位置等属性的锁定功能
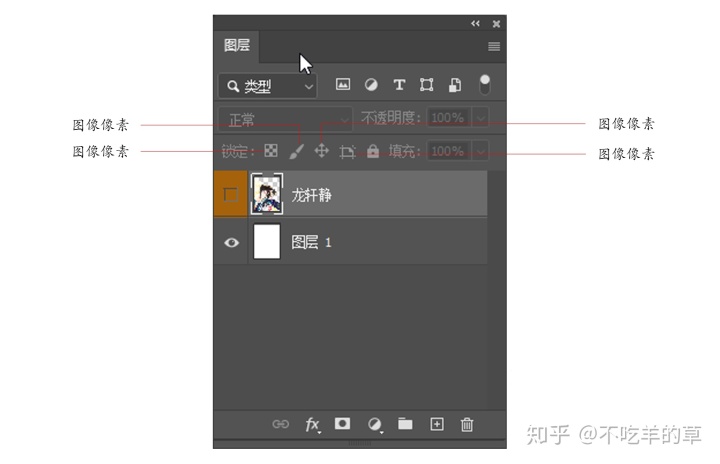
锁定透明像素:单击该按钮后,可以将编辑范围限定在图层的不透明区域,图层的透明区域受到保护。例如,下图为锁定透明像素后,使用画笔工具涂抹图像时的效果,可以看到,头像之外的不透明区域受到影响。
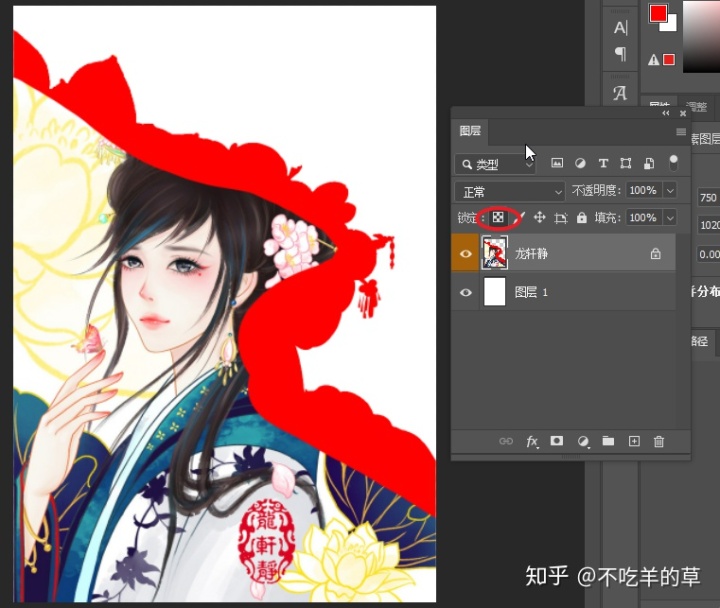
锁定图像像素:单击该按钮后,只能对图层进行移动和变换操作,不能在图层上绘画、擦除和应用滤镜。如下图为使用画笔工具涂抹图像时弹出的提示信息。
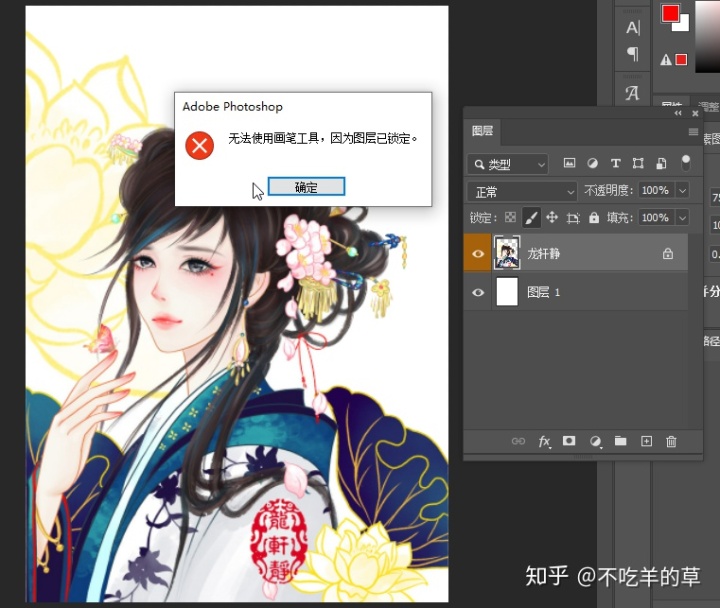
锁定位置:单击该按钮后,图层不能移动。对于设置了精确位置的图像,锁定位置后就不必担心被意外移动了。
锁定全部:单击该按钮,可以锁定以上全部选项。
Q:为什么锁有空心的也有实心的?
当图层只有部分属性被锁定时,图层名称右侧会出现一个空心的索状图标;
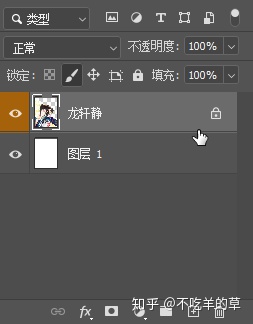
当所有属性都被锁定时,锁状图标是实心的。
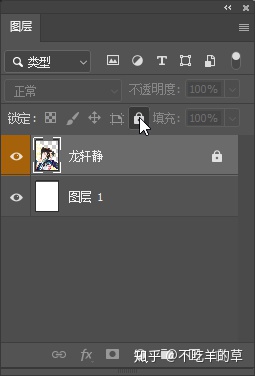
7、查找和隔离图层
-查找图层
当图层数量较多时,如果想要快速找到某个图层,可以执行“选择>查找图层”命令,
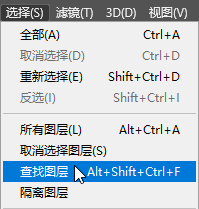
“图层”面板顶部会出现一个文本框
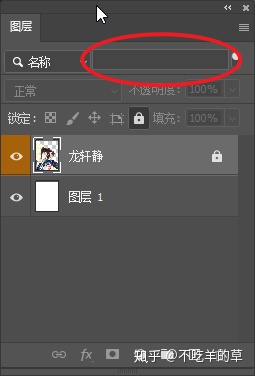
输入该图层的名称,面板中便会只显示该图层
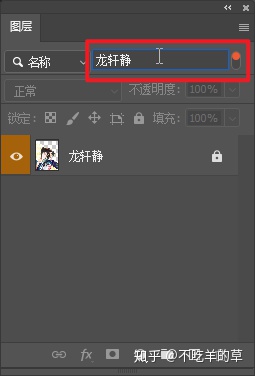
-隔离图层
Photoshop可以对图层进行隔离,即让面板中显示某种类型的图层(包括名称、效果、模式、属性和颜色),隐藏其他类型的图层。例如,在面板顶部选择“类型”选项,然后单击右侧的T按钮,面板中就只显示文字类图层,如下图所示
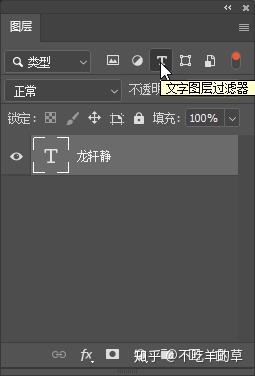
选择“效果”选项,面板中就只显示添加了某种效果的图层
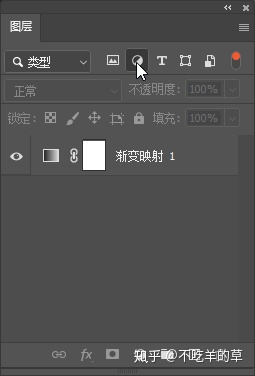
执行“选择>隔离图层”命令也可以进行相同的操作。
tips:
如果想停止图层过滤,让面板中显示所有图层,可单击面板右上角的打开/关闭图层过滤按钮。
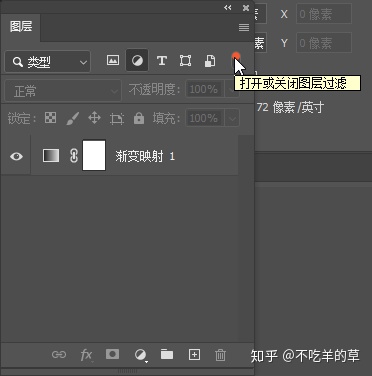
8、删除图层
将需要删除的图层拖拽到“图层”面板中的删除图层按钮上,即可删除该图层。
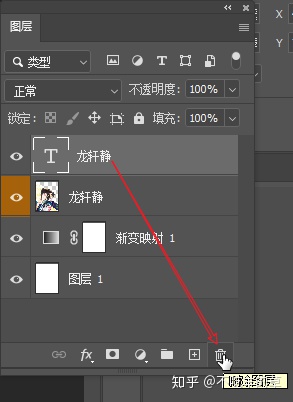
此外,执行“图层>删除”子菜单中的命令,也可以删除当前图层或面板中所有隐藏的图层。
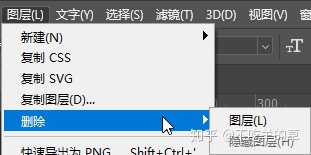
9、栅格化图层内容
如果要使用绘画工具和过滤编辑文字图层、形状图层、矢量蒙版或智能对象等包含矢量数据的图层,需要先将其栅格化,让图层中的内容转化为光栅图像,然后才能进行相应的编辑。
选择需要栅格化的图层,执行“图层>栅格化”子菜单中的命令即可栅格化图层中的内容。

文字:栅格化文字图层,使文字变为光栅图像。栅格化以后,文字内容不能再修改。
形状/填充内容/矢量蒙版:执行“形状”命令,可以栅格化形状图层;
执行“填充内容”命令,可以栅格化形状图层的填充内容,并基于形状创建矢量蒙版;
执行“矢量蒙版”命令,可以栅格化矢量蒙版,将其转换为图层蒙版,如下图为原形状图层以及执行不同栅格化命令后的图层状态。
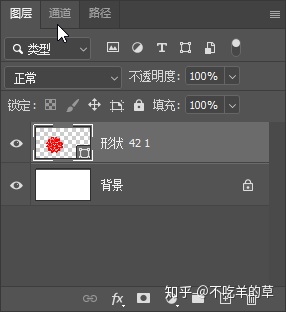
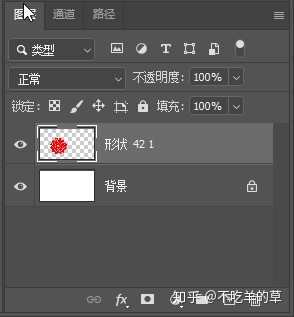
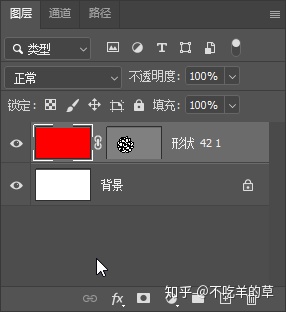
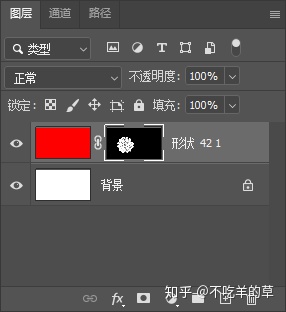
3D:栅格化3D图层。
图层样式:栅格化图层样式,将其应用到图层内容中。
图层/所有图层:执行“图层”命令,可以栅格化当前选择的图层;执行“所有图层”命令,可以栅格化包含矢量数据、智能对象和生成的数据的所有图层。
10、清除图像的杂边
当移动或粘贴选区时,选区边框周围的一些像素也会包含在选区内,执行“图层>修边”子菜单中的命令可以清除这些多余的像素,如下图所示。
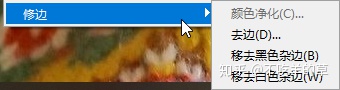
颜色净化:去除彩色杂边。
去边:用包含纯色(不含背景色的颜色)的邻近像素的颜色替换任何边缘像素的颜色。例如,如果在蓝色背景上选择黄色对象,然后移动选区,则一些蓝色背景被选中并随着对象一起移动,“去边”命令可以用黄色像素替换蓝色像素。
移去黑边杂边:如果将黑色背景上创建的消除锯齿的选区粘贴到其他颜色的背景上,可执行该命令消除黑色杂边。
移去白色杂边:如果将白色背景上创建的消除锯齿的选区粘贴到其他颜色的背景中,可执行该命令消除白色杂边。
“编辑图层”操作已经讲解完成。
因为个人水平有限,有不足道的地方,请大家请出来,谢谢大家观看。
下节我们学习“排列与分布图层”操作。























 912
912

 被折叠的 条评论
为什么被折叠?
被折叠的 条评论
为什么被折叠?








