Hello,各位头条的读者大家好!接下来一段时间小编将和大家一起学习Java,“我们一起学Java”专题将会持续更新,欢迎大家关注。这里是“我们一起学Java”的第二篇,本文主要内容:
1.JDK、JRE、JVM的简单介绍
2.JDK的安装
3.Java开发环境的配置
古人有云:工欲善其事,必先利其器,从事Java开发之前必须对Java开发工具有些简单的了解,将开发平台搭建配置完成。今天主要带领大家将Java开发平台搭建配置起来。
一、JDK、JRE和JVM
JVM(Java Virtual Machine ):Java虚拟机,简称JVM,是运行所有Java程序的假想计算机,是Java程序的运行环境,是Java 最具吸引力的特性之一。我们编写的Java代码,都运行在 JVM 之上。
Java跨平台:任何软件的运行,都必须要运行在操作系统之上,而我们用Java编写的软件可以运行在任何的操作系统上,这个特性称为Java语言的跨平台特性。该特性是由JVM实现的,我们编写的程序运行在JVM上,而JVM运行在操作系统。
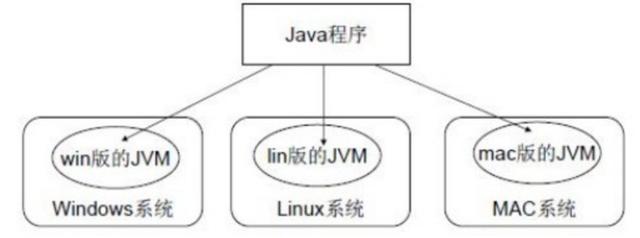
JRE (Java Runtime Environment) :是Java程序的运行时环境,包含 JVM 和运行时所需要的 核心类库 。
JDK (Java Development Kit):是Java程序开发工具包,包含 JRE 和开发人员使用的工具。
我们想要运行一个已有的Java程序,那么只需安装 JRE 即可;我们想要开发一个全新的Java程序,那么必须安装 JDK。JDK,JRE,JVM三者之间的关系:JDK>JRE>JVM,JRE在JVM的基础上增加了Java开发基本类库,JDK在JRE的基础上增加了开发工具包,供Java开发者使用。
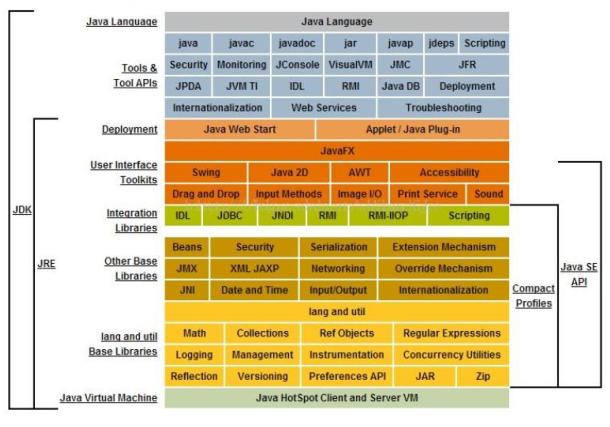
二、JDK的安装
目前JDK已经更新到JDK10 版本,目前公司开发与应用仍旧主要以JDK1.8,JDK1.9为主,学习过程开发环境以JDK1.9为主。下面主要介绍下JDK1.9的安装(安装包可访Oracle问官网进行对应版本的下载),本次使用为JDK1.9版本windows平台64位。
双击安装包,进行安装进入如下界面:
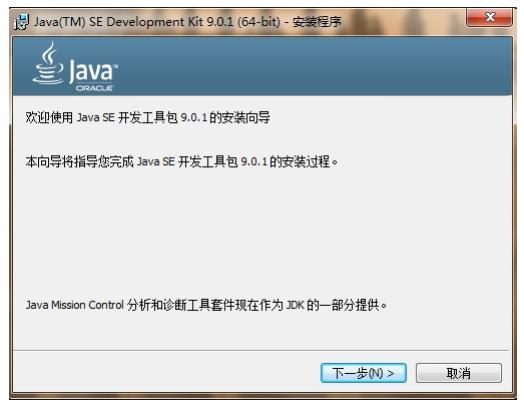
点击“下一步”进行软件的安装,界面如下图所示,可根据个人的选择进行安装目录的设置,这里为默认安装目录
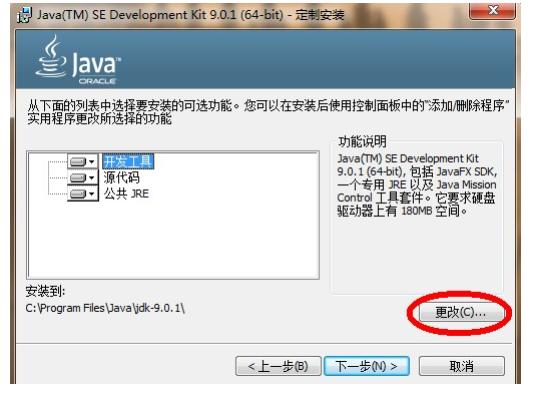
在选择完安装路径后,点击“确定”按钮,进入定制安装,如下图
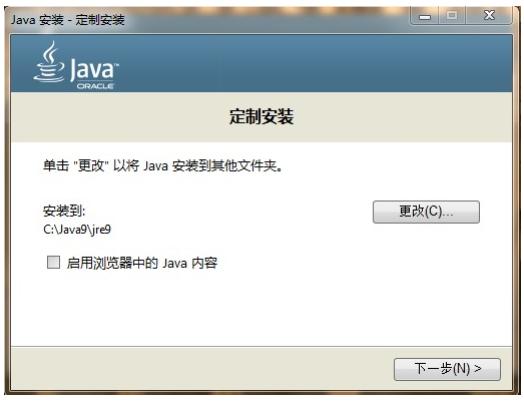
定制安装主要是进行JRE的安装路径的选择,可根据个人喜好进行选择,也可以选择默认路径,修改完成点击“下一步”进入软件的正事安装(该过程可能需要三到五分钟),JDK的安装就介绍到这里了。
三、Java开发环境的配置
按照上面的步骤我们已经顺利的完成了JDK1.9的安装,开发Java程序,需要使用JDK中提供的工具,工具在JDK9安装目录的 bin 目录下。

软件已经安装完成,下面我们拉进行下简单的测试。在JDK安装的bin目录下地址栏输入CMD命令回车,会进入以下DOS指令窗口。
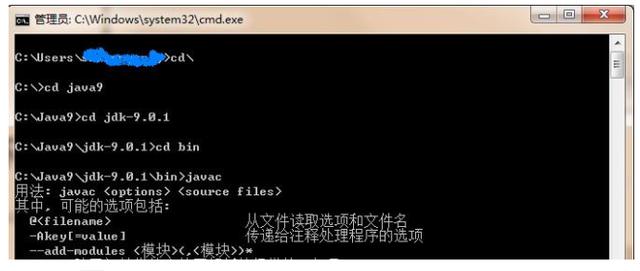
在不进入JDK的 bin 目录,在windows开始输入CMD,键入javac命令,这些工具就不能使用,会报错,如下图。

在实际开发应用中不可能每次都进入到JDK的安装路径进行启动,为了开发方便,我们想在任意的目录下都可以使用JDK的开发工具,则必须要配置环境变量,配置环境变量的意义在于告诉操作系统,我们使用的JDK开发工具在哪个目录下。
配置环境变量步骤
Windows 7,8版本
1. 计算机鼠标右键,选择 属性
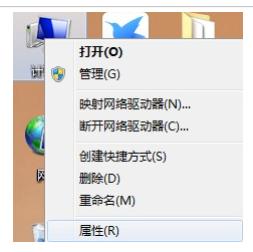
2. 选择 高级系统设置
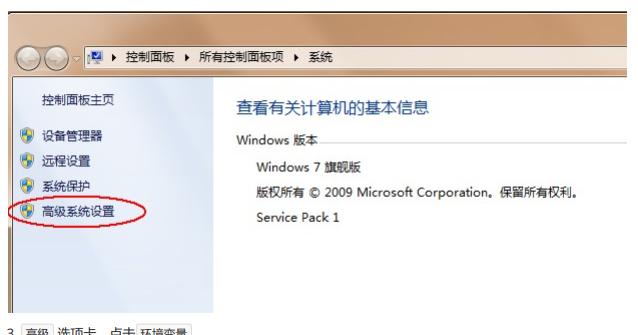
3. 高级 选项卡,点击 环境变量
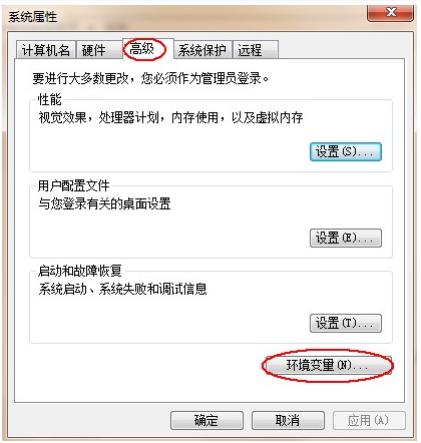
4. 点击 新建 ,创建新的环境变量
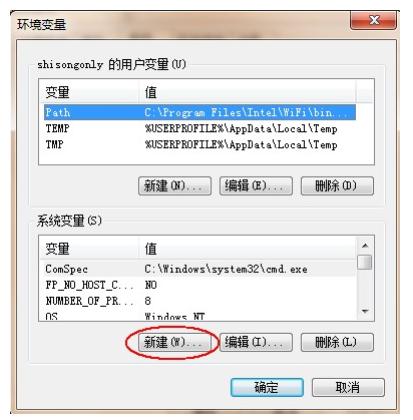
5. 变量名输入 JAVA_HOME ,变量值输入JDK9的安装目录 c:Java9jdk-9.0.1
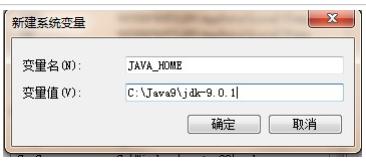
6. 选中 Path 环境变量, 双击 或者 点击编辑
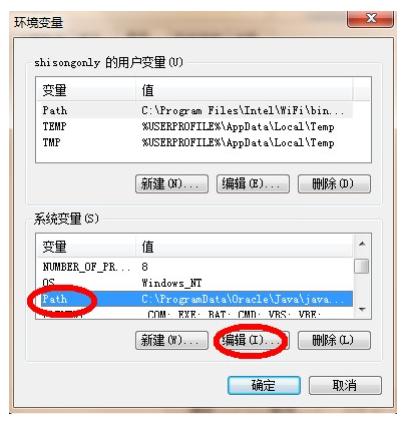
7. 在变量值的最前面,键入 %JAVA_HOME%bin; 分号必须要写,必须是英文格式。
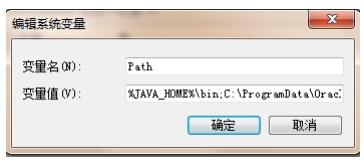
8. 环境变量配置完成,重新开启DOS命令行,在任意目录下输入 javac 命令,运行成功。
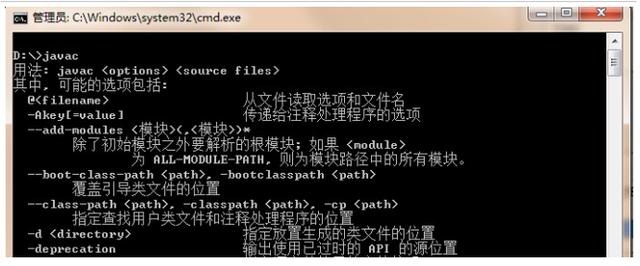
Windows 10 版本
1. 文件资源管理器 --> 此电脑鼠标右键 --> 选择 属性

2. 选择 高级系统设置 --> 选择 环境变量
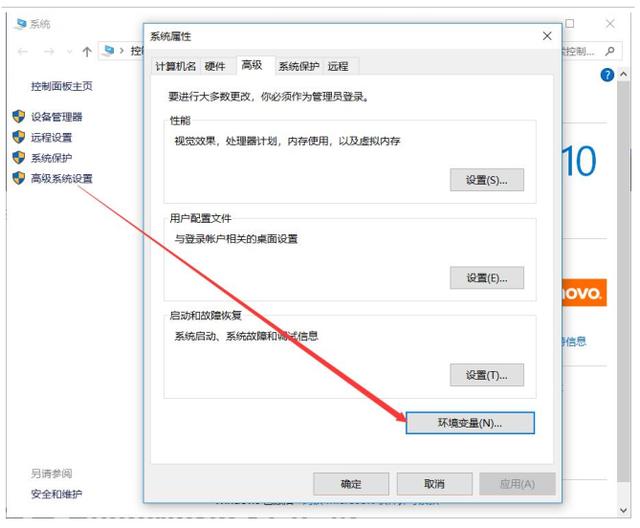
3. 点击下方系统变量的 新建 ,创建新的环境变量,变量名输入 JAVA_HOME ,变量值输入JDK9的安装目录D:02_DevelopToolsJavajdk-9.0.1
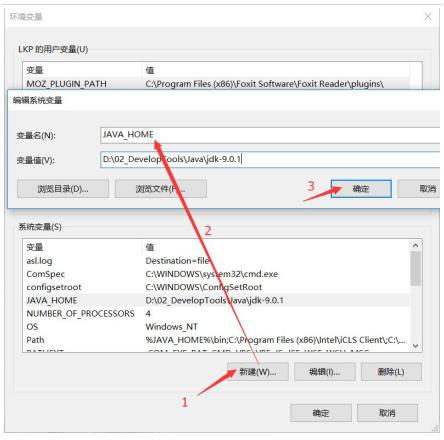
4. 选中 Path 环境变量, 双击 或者 点击编辑
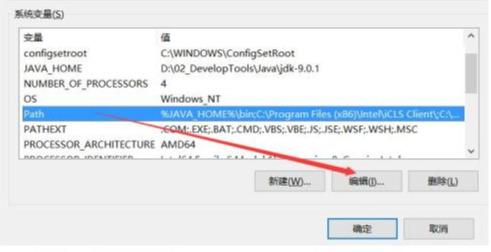
5. 点击 新建 ,键入 %JAVA_HOME%bin ,必须是英文格式。选中该行,上移到最上方,点击确定。
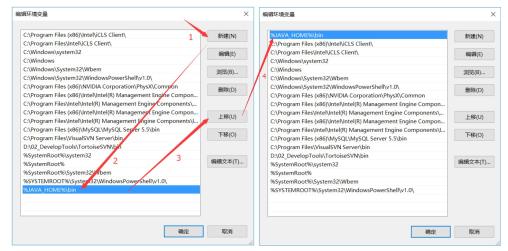
6. 环境变量配置完成,重新开启DOS命令行,在任意目录下输入 javac 命令。
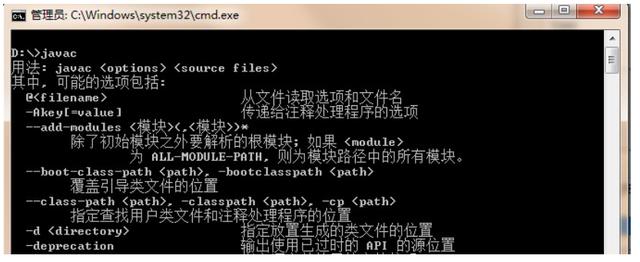
以上就是windows7和windows10系统下JDK的配置,到目前为止Java开发最基本的环境已经搭建了起来,记下来就可以进行代码的编辑了,今天就讲到这里,欢迎大家关注小编,一起学Java。




















 114
114

 被折叠的 条评论
为什么被折叠?
被折叠的 条评论
为什么被折叠?








