画板尺寸:在第一个下拉列表里面我们可以快速选择一些手机和电脑的尺寸。如果想自定义尺寸可以在后面的宽度高度里面直接输入数值。
一篇非常基础且全面的ps移动工具教程
移动工具:快捷键(V)
移动工具两大功能,选择和移动。可以轻松的选择每一个图层,还可以移动各个图层到自己的理想位置,指哪打哪。
总之移动工具是ps软件里面使用频率非常高的工具。大概三四层楼那么高
首先选择移动工具(这点很重要。嗯~很重要)
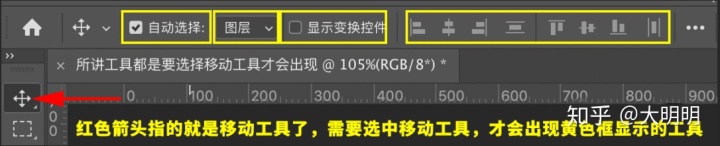
《自动选择》
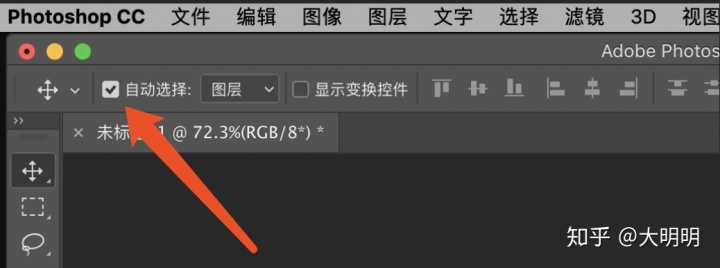
《选择图层或组》
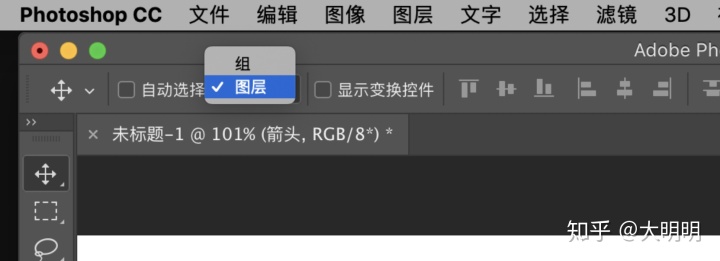
自动选择后面的下拉列表框 分别是图层和组
图层:单击选择的是图层
组:单击选择的是该图层的所在组
《显示变换控件》
勾选的效果:图层元素周围会出现8个控制点,点击这些控制点并拖动鼠标可以实现旋转,缩放,变形的功能。
配合的快捷键:
按住SHIFT键旋转:15度旋转
按住SHIFT键缩放:不等比缩放(2020版ps)刚好相反2018版本的按住SHIFT是等比缩放
按住CTRL键任意变形
按住CTRL+SHIFT+ALT:透视变形
按住CTRL+ALT:对称变形
或者右键变形框内选择需要的变形方式
《跨文件移动》
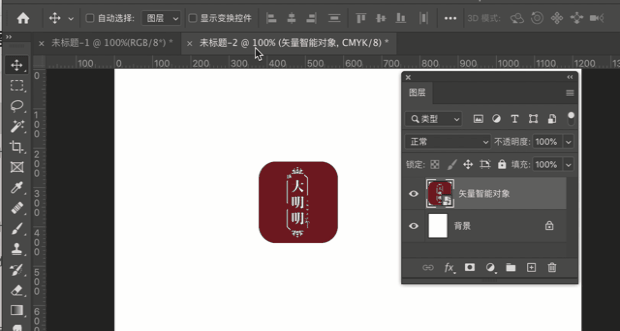
拖动图层元素到另一个文件的标题处停留两秒,两秒后画布会切换为 “未标题-1”的画布里面,然后再画布里松开鼠标把图层元素放到画布里。(拖拽的时候按住SHIFT会自动居中。如果有选区会选区居中)
快捷键CTRL+C CTRL+V复制过去也可以完成此操作
《对齐和分布工具》
对齐工具是排版布局不可缺少的工具之一,可以让我们设计的画面更有规矩性,看起来会更正式,简洁,大方,比如下面这三种对齐的海报
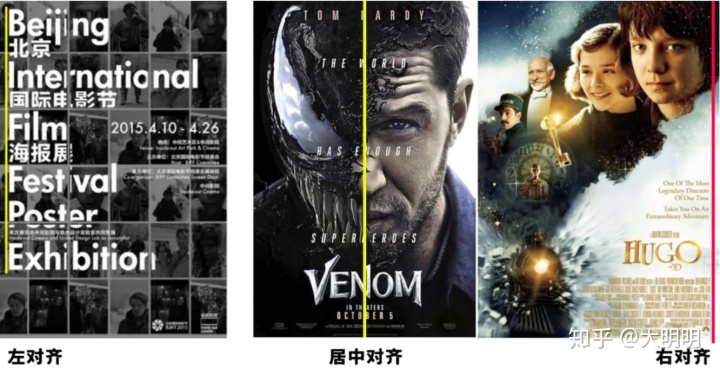
第一张海报也有右对齐,找到了吗
进入正题
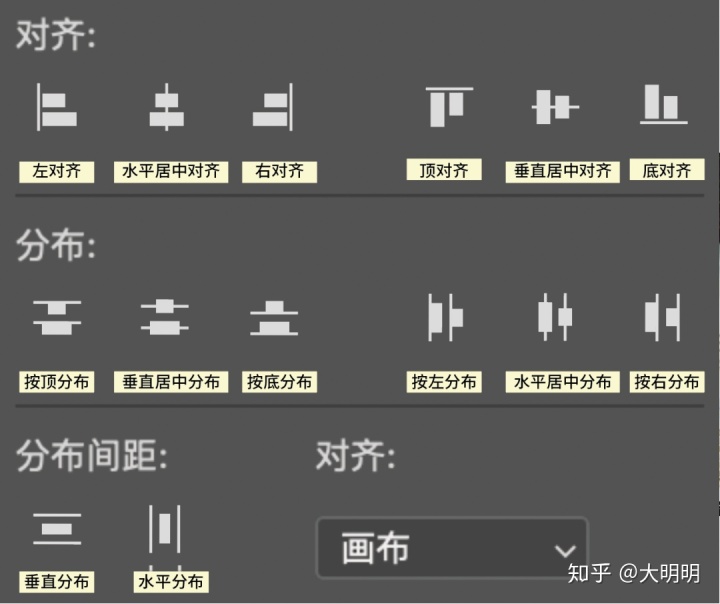
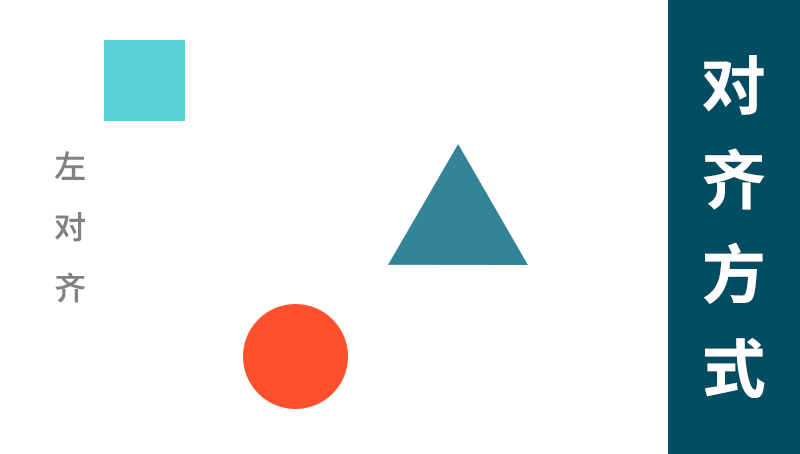

《分布工具》
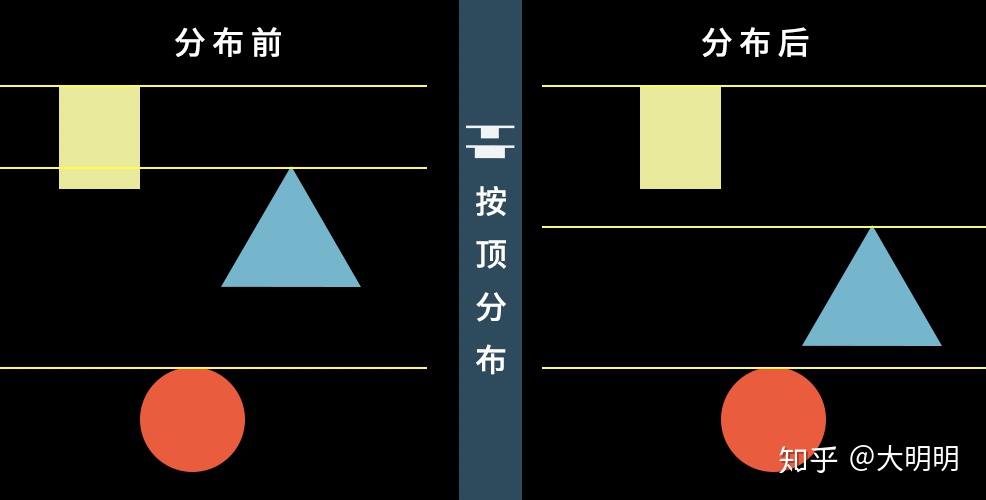



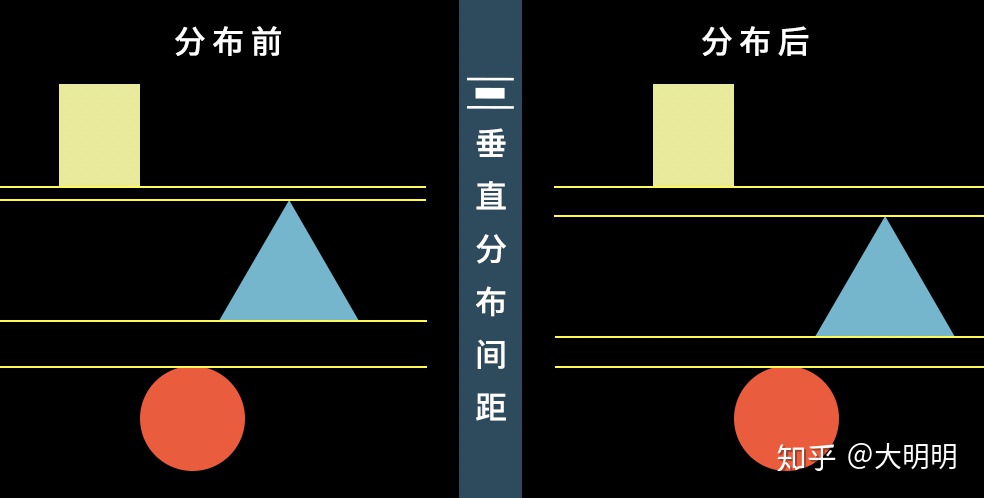

《画板工具》
长按移动工具会出现画板工具(如果没有出现的看下面这段话)
(CC2015以下版本的同学可以提前下课了,因为你们的版本并没有画板)
创建画板:选择画板工具在ps界面里面随意拖动会出现一个画板
或者在新建文档处勾选画板处新建
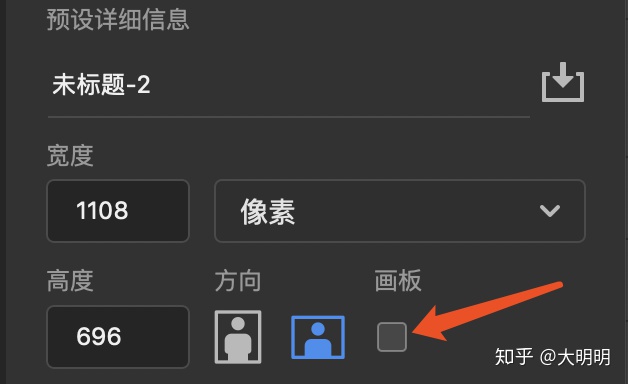
画板复制:选择画板按ALT键拖动或者直接点击画板四周的加号

画板尺寸
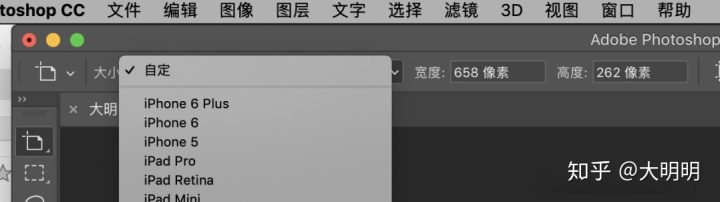
画板背景颜色
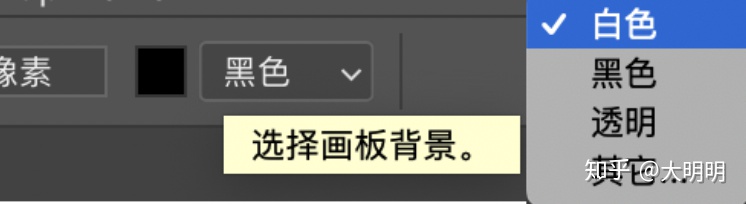
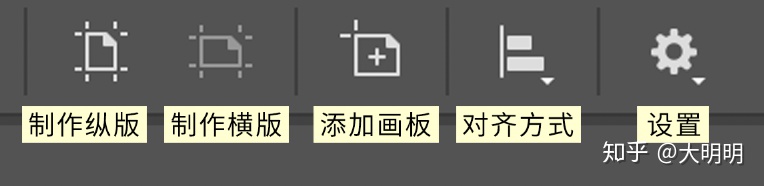
制作纵版:把当前选中画板变为纵版,也就是把横的变成竖的
制作横版:把当前选中画板变为横版,也就是把竖的变成横的
添加画板:新建一个你当前选中画板一样尺寸的画板
对齐方式:可以对齐画板,也可以对齐画板里的元素。
《画板设置》
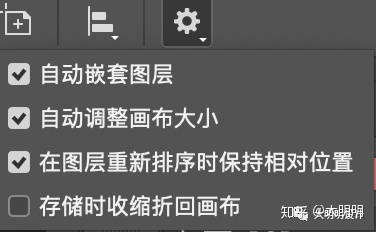
《自动嵌套图层》
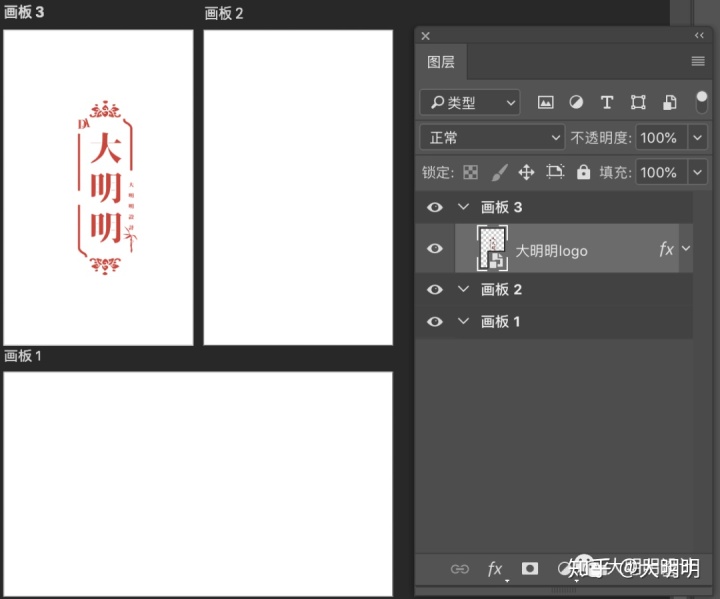
《自动调整画布大小》


勾 选:在图层面板里面把图层从一个画板里面挪动到另一个画板里面的时候元素会保存到相对的位置不勾选:一个图层的高度或者宽度要同时占用多个画板才能移动成功且不会变换相对位置

将储存文档的画布缩小为容纳整个图稿所需的最低大小勾选:储存的时候只储存画板内显示的元素不勾选:会储存整个图稿
移动工具配合快捷键小技巧
按住SHIFT键移动图层会变成固定的水平,垂直,正负45度角移动。
按住CTRL键+鼠标左键拖动会出现一个蚂蚁线的矩形框,会同时选中在框内的所有图层元素。
按住CTRL键+SHIFT键+鼠标左键点击可以同时选中多个图层。
按住ALT键拖动图层会实现当前图层的复制。
选中图层按ALT键+键盘上的上下左右键
可以实现复制并轻移一个像素,如果再在加上SHIFT键的话就是复制并轻移10个像素。
ps快捷键win系统和mac系统的快捷键说明
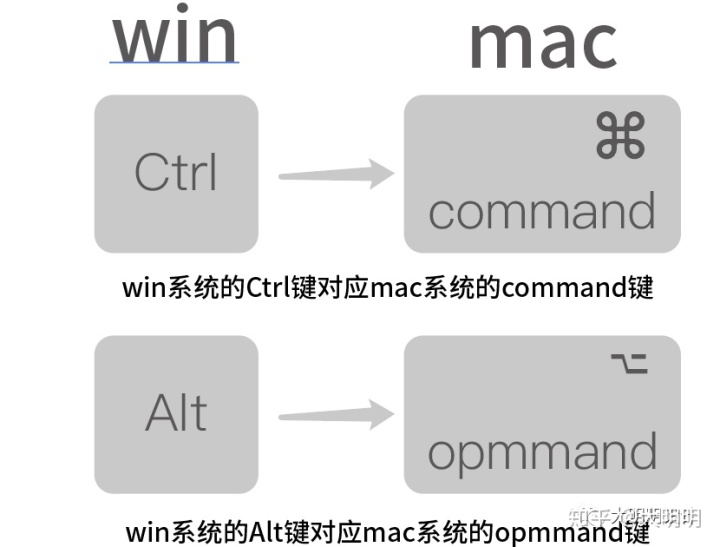























 被折叠的 条评论
为什么被折叠?
被折叠的 条评论
为什么被折叠?








