我之前的固态硬盘是三星840,已经使用许多年,性能下降的比较厉害,于是有了换新硬盘的想法。换硬盘自然要装系统,听说前一段时间win10又双叒叕更新了,实在是烦人,另外win10系统对老游戏支持也不好,还是滚回win7吧。
主板是华硕B350,有一个支持NVMe协议的M.2接口,新硬盘自然选择这种类型,我等工薪阶层用不起高端产品,来来回回看了好几个,最终敲定了威刚S11Lite,无他,惟便宜尔!其他配置是R5 1500X、8G DDR4 2666、GTX1050 2G,先来一张安装成功之后的图片,娱乐大师检测不出我的M.2硬盘,主硬盘显示的是希捷机械盘,但在硬件管理器中可以看得到。

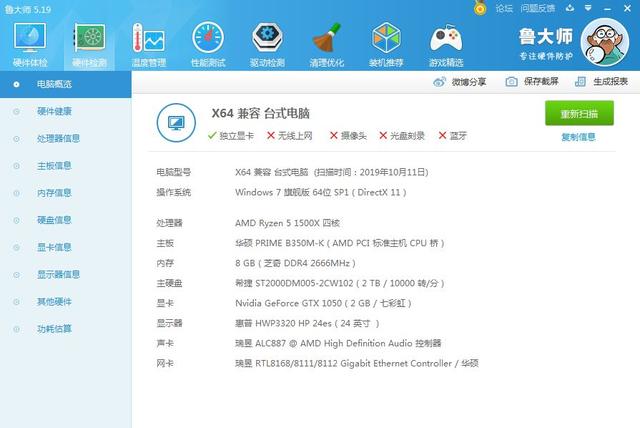
鲁大师主硬盘检测不正确
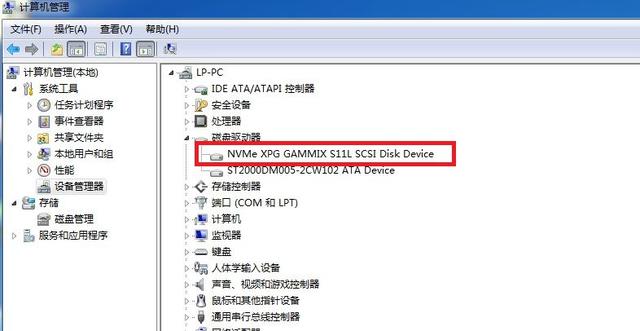
硬件管理器中可以看到
从六代酷睿和第一代锐龙处理器之后就官宣新产品不支持win7系统了,要安装它难点在于没有USB3.0和NVMe的驱动,安装时不能识别U盘、键鼠和硬盘。只要解决这个问题一切都好办了,下面是具体步骤。声明下本文只是记录我安装系统的过程,并不保证其它配置一样能成功,有问题可以在评论区亮出来大家参考下。
事先的准备工作
- 8G以上容量U盘一个
- 微软原版64位win7系统镜像
- dism++软件
- KB2990941和KB3087873补丁
- win10pe盘(我用的是优启通)
- 主板的USB3.0和M.2硬盘驱动
- 万能网卡版驱动精灵
其他需要的软件和补丁自行搜索下载,原版系统镜像可以在MSDN下载,网站左侧有操作系统一栏,点开后找到Windows7,在右侧有各种版本,选择最后一个就是64位旗舰版,点击打开有下载链接,可以复制后在下载软件下载。
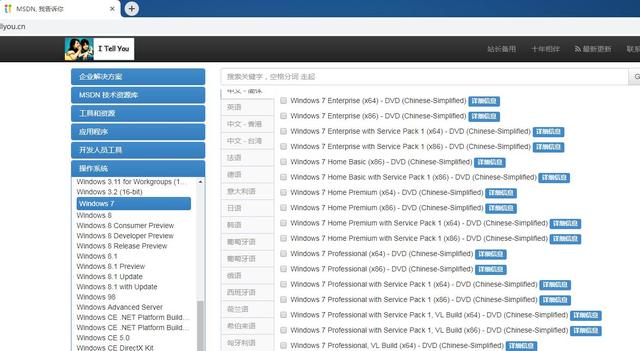
USB3.0驱动可以在主板官网下载,我的硬盘官网没有驱动,是在网上找的通用驱动。驱动下好之后解压在文件夹。
系统下载完成后,右键点击选择解压到
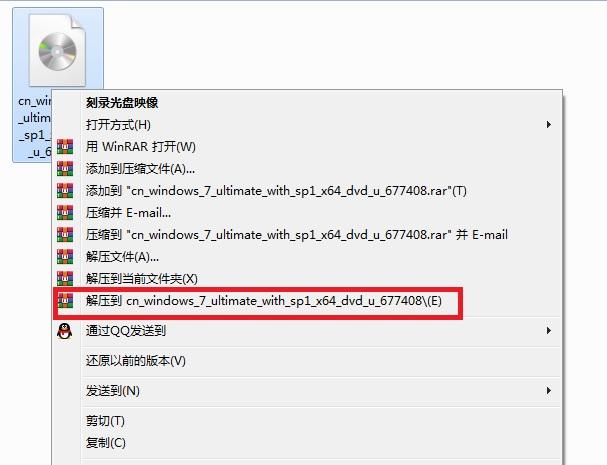
将U盘插入电脑,如有重要文件请先备份。打开优启通软件,选择U盘模式,点击全新制作。接下来会弹出一个警告对话框,意思是会删除U盘全部数据,点击确定即可,大约十分钟pe启动盘就做好了。
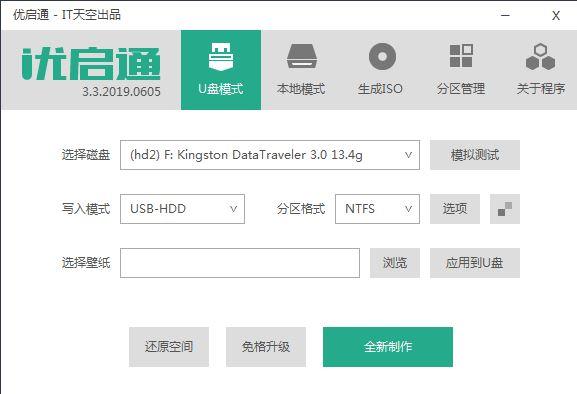
用dism注入驱动和补丁
打开dism软件,点击左上“文件”,下拉菜单中选择挂载镜像,弹出对话框。
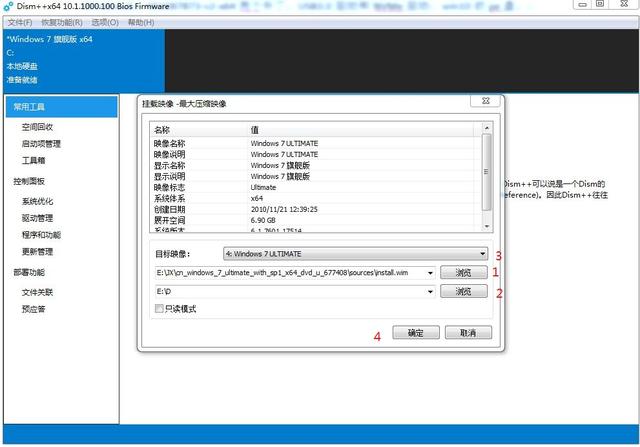
点击1浏览,找到解压的系统路径,双击sources文件夹,选择install.wim,浏览2可以随便选择一个文件夹,这个是临时存放挂载镜像用的,我选择的是E盘建立的D文件夹,3选择系统版本,在下拉菜单中找最后一个就是旗舰版,最后点击确定。
软件开始挂载镜像,挂载完成之后,点击空白处打开对话,左侧会有各种工具,点击驱动管理,在右下角点击添加驱动
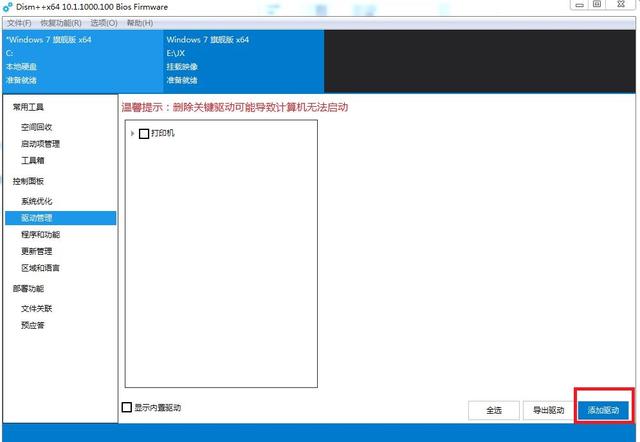
接下来会弹出对话护框,找到你解压驱动的文件夹,点击“选择文件夹”接下来显示正在安装驱动,安装完成后会有成功几个和不适应几个的提示,点击确定,这样驱动注入就完成了。
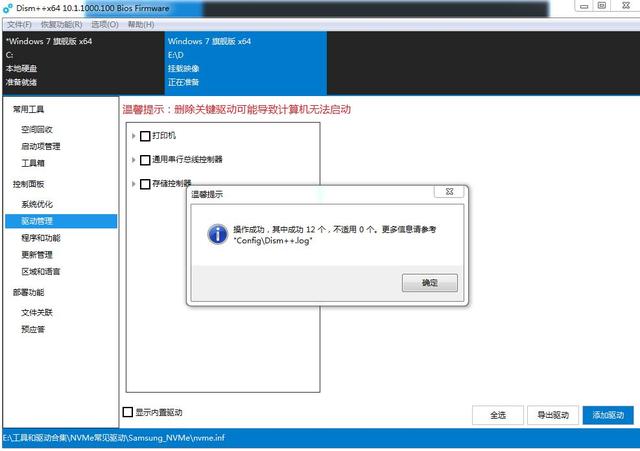
点击左侧更新管理,右下角选择添加,打开对话框中选择你下载的补丁文件位置,点击打开。软件会显示正在安装更新,完成后同样会提示成功几个不适用几个。
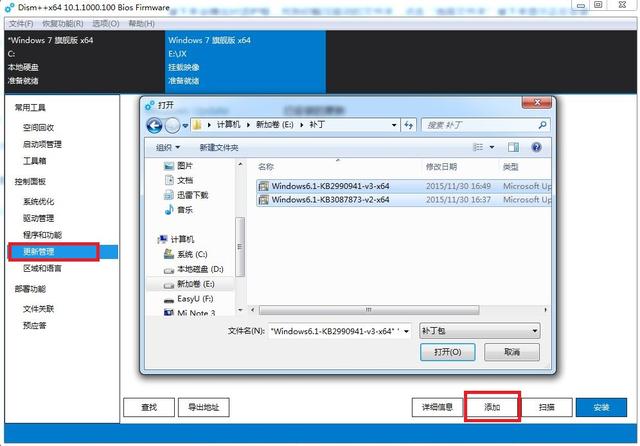
这样驱动和补丁就注入完成了,接下来保存镜像。有直接保存,另存为,这两种方式保存的是wim文件。还有一个办法可以再生成一个ISO镜像,点击软件工具箱,点击ISO生成器
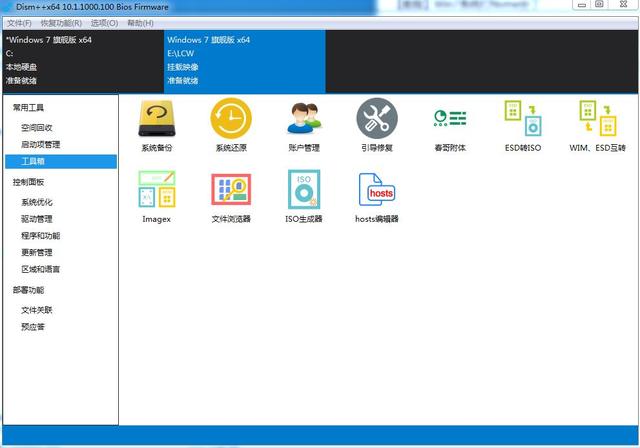
弹出对话框中在上面一栏输入系统解压的路径,下一栏输入想要把新镜像保存的位置,输入文件名,我输入的是MyISO,点击保存确定。系统开始生成镜像,完成后会提示保存成功,这时候可以关掉软件了。
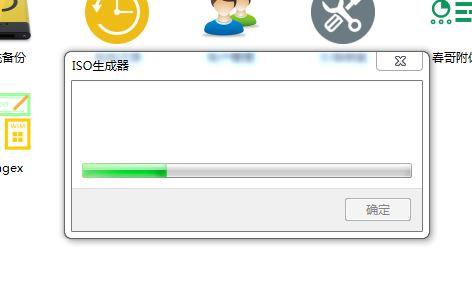
查看指定的文件夹内就会有一个新的镜像。这个镜像内已经集成了USB和硬盘驱动,也已经集成了NVMe的补丁。
开始安装系统
在安装系统之前最好将主板BIOS升级至最新,升级方法可以自行搜索

升级BIOS中
等待升级完成,插入U盘并重启,连续按F8调出BIOS启动菜单(不同主板可能操作不同),点击选择U盘启动。电脑会进入win10pe系统。
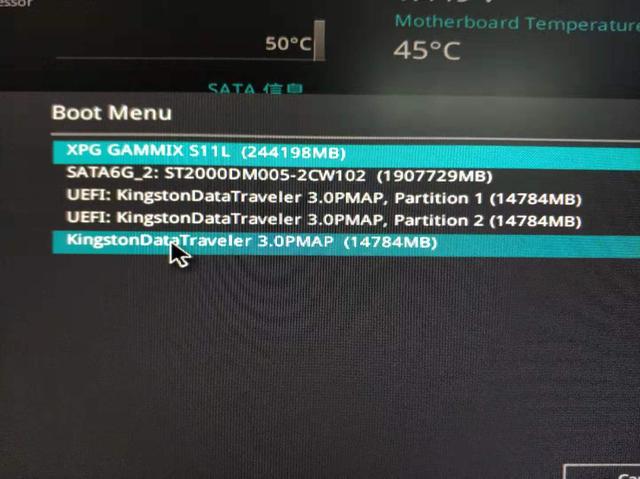
打开DiskGenius磁盘工具,可以看到能够识别NVMe硬盘,点击快速分区,在对话框中找到分区数量,自定2各分区。在右侧将第一个分区大小设定为60G,第二个自动将剩余容量选定,点击确定,软件会自动分好两个分区并且格式化。
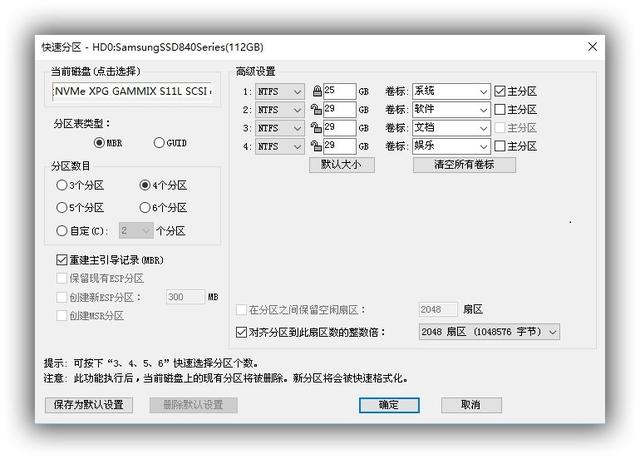

系统内集成了Windows安装器,不过需要解压系统镜像。为节省时间这里直接将镜像加载到虚拟光驱进行安装。打开虚拟光驱,选择镜像位置,点击确定系统会多出一个加载了镜像的光驱。

打开Windows安装器,最上面选择Windows安装源哪里点击选择,在CD驱动器内找到sources文件夹,打开文件夹,双击install.wim文件。中间选择一栏选择引导驱动器,要选择刚分的60G分区,驱动器号不一定是C盘,要看容量选择。下面一栏选择安装驱动器,同样选择60G分区,点击开始安装。
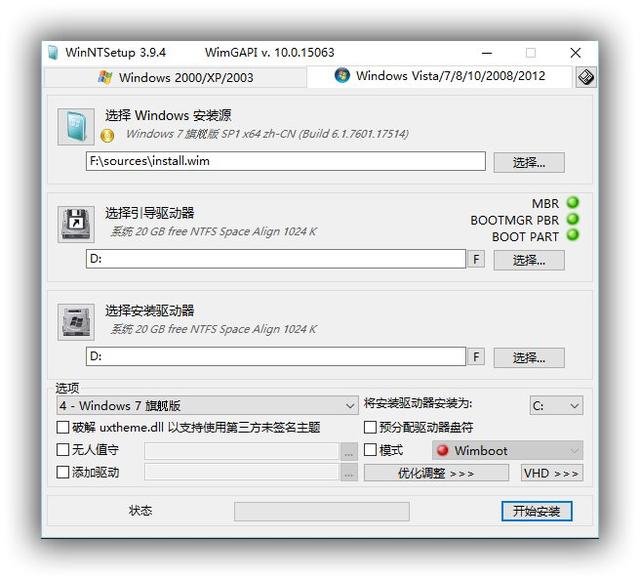
等待安装结束后,将电脑重启,拔出U盘,系统安装程序就会开始引导进入最后的安装阶段

在重启几次后就会进入最后阶段,需要同意用户须知,创建用户名,就可以进入桌面了。
安装驱动和更新
进入桌面后如果无法联网,应该是系统没有网卡驱动,安装准备好的驱动精灵,软件会自动安装网卡驱动,这样就能连上网络。按照驱动精灵的提示,可以一键安装驱动,安装完成后重启,打开设备管理器,上面的硬件没有黄色感叹号就完成了。
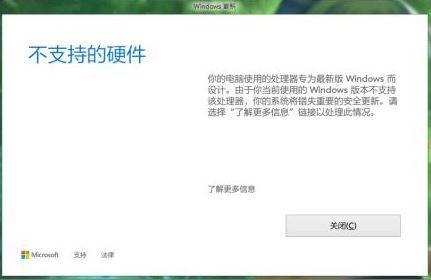
在系统安装更新后会弹出不支持的硬件,微软的解决方式是升级至win10(手动滑稽)。这个其实没有关系,不影响性能。最后再放一张系统属性图
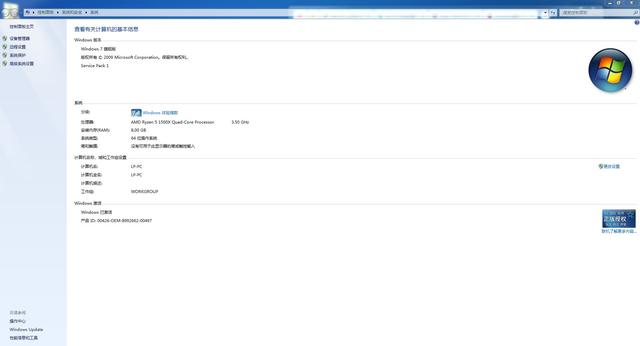
以上文中提到需要用到的软件和补丁,我做了一个压缩包上传至网盘,如果有需要的同学可以私信我网盘地址。





















 被折叠的 条评论
为什么被折叠?
被折叠的 条评论
为什么被折叠?








