用CAD制图,其最大优势除了图形可复制外,绘图模板可提前自定义并存储,需要时,快速加载,减少了很多重复性工作,大大提高了制图的效率,所以,我们需要定制自己的绘图模板,并保存至模板目录,以方便加载。
一、如何定制绘图模板
制作一个绘图模板需要包含哪有内容和要素呢?这是我们定制模板前需要弄清楚的问题,通常,一个好的模板应当包含了如下内容:
· 单位及精度设置
· 图层设置
· 标注样式设置
· 文字样式设置
· 绘制好图框、标题栏、明细栏等
有的模板还包含了如下设置:
· 草图设置
· 线型比例
· 布局以及布局视口和比例
· 打印设置
1、单位及精度设置
线段、图形均有单位,CAD中的数字只有带上单位才能准确表示该图形的实物大小,在不同行业中,默认的单位是不一样的,在机械制图行业中,默认的尺寸单位为毫米(mm),因此,在制作模板时,我们需要将其单位设置为毫米,其步骤如下:
a.在命令行中输入"units",打开"图形单位"对话框,如图1所示;
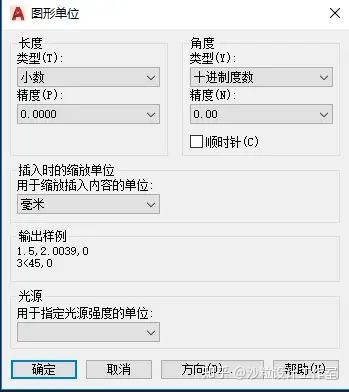
图1 图形单位及精度设置
b.在"图形单位"对话框中,根据行业特点,设置好长度类型和精度、角度类型和精度、单位等信息,"确定"完成。
2、图层设置
图纸漂不漂亮,图层设置是关键影响因素,因此,在制作模板时,应当重视图层的策划和设置。
对于新手或图形较简单的情况,通常只需要设置如下几个图层就可以了:a.设置粗实线层,用来画轮廓线,标题栏,明细栏等表格外框。设置粗实线层时,需要选择线宽、线型和颜色。根据机械制图标准,线宽一般选0.5mm。线型不用多说,默认值不用改。颜色根据个人喜好而定,对于黑色背景,粗实线一般选白色,对比度比较强烈,视觉效果好。b.设置细实线层,细实线一般用来画剖面线,标注尺寸等,细实线设置跟粗实线差不多,注意线宽一般设置为0.25mm。c.设置虚线层,虚线一般在零件图中表示被遮住的轮廓。虚线线宽与细实线相同,虚线线型一般选DASHED,颜色根据个人爱好而定。d.设置点划线层,点划线用于中心线等,其线宽设置与细实线相同,也为0.25mm,线型选择为CENTER,颜色自己定。对于较复制的项目或图形,按上述设置就有点过于简单了,通常需要根据用途来设置图层,比方说,建一个标注层,专门用于尺寸标注,建一个剖面线层,专门用于绘制剖面线等等,这样方便制图管理,等等。
关于图层设置的具体流程,可参阅我的往期文章"AutoCAD图层设置流程"。
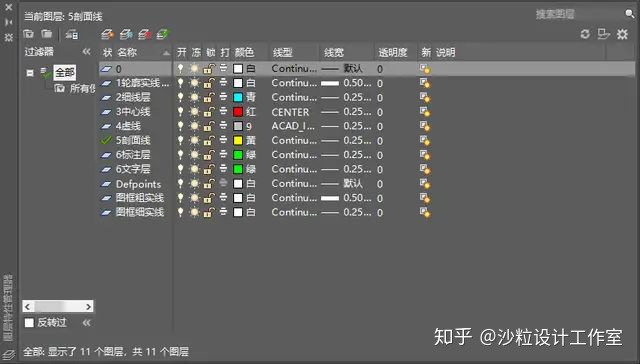
图2 图层设置
3、 标注样式设置
一般情况下,软件自带的标注样式不能满足我们的需求,这时,我们就得自己设置和定制标注样式,如建立专用的线性标注样式、直径标注样式,不同比例标注样式等,以方便尺寸标注。其具体的设置流程,可参阅往期文章"AutoCAD中这样设置标注样式,可以让制图事半功倍",在此不再详述。
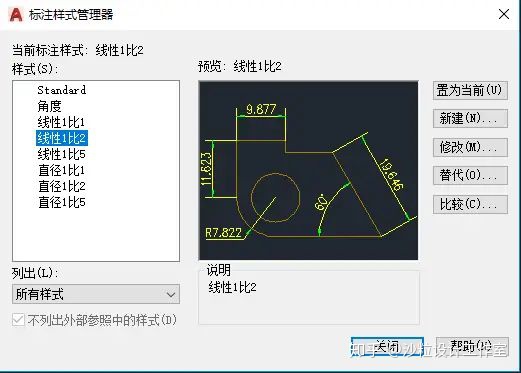
图3 标注样式设置
4、 文字样式设置
文字样式可通过"文字样式"对话框进行设置,在CAD命令行中输入"STYLE",打开"文字样式"对话框,如图4所示,在其中设置字体名称,字体样式,高度等参数,各行业对文字均有国标可查,应根据行业特点进行设置。
如在机械制图中推荐字体为"宋体",字体大小优选5号字和7号字。标题栏中的字体一般选5号字;明细栏中的字体推荐3.5号字;技术要求标题为7号字,内容为5号字;标注为5号字;序号为7号字,等等。
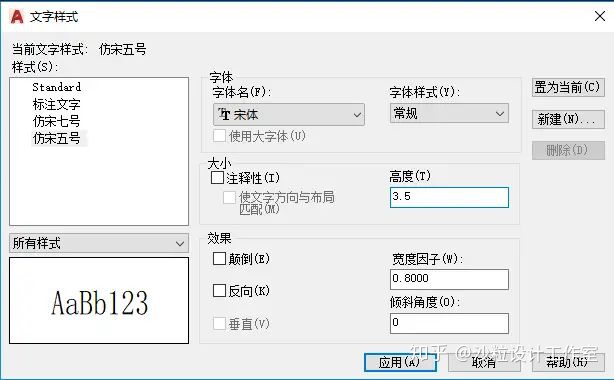
图4 文字样式设置
5、 绘制图框、标题栏等
对于机械制图,图框、标题栏是一张完整的图纸必不可少的组成部分,因此,我们可以将其提前绘制好,并且随模板一起保存,如图5所示,绘制了一张A4大小的图框,标题栏也包含在其中,另外,常用的技术要求也可以提前写好,以节省后续的绘图时间。
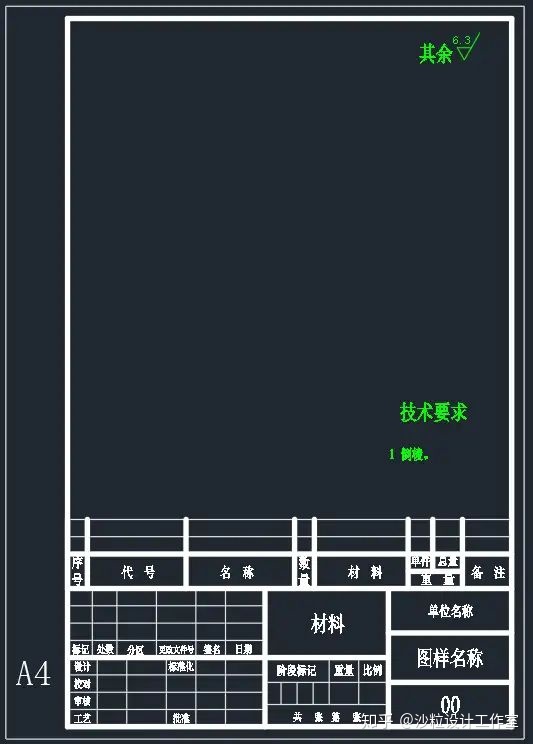
图5 图框及标题栏绘制
关于草图设置、线型比例设置、布局设置、打印设置在此就不一一介绍了,感兴趣的朋友可以自己去琢磨一下。
二、绘图模板如何保存
在CAD中,完成以上设置后,怎么保存为模板呢?不难,只要将设置好的图纸另存为DWT格式即可,如图6所示。当我们另存为DWT格式时,其保存目录自动切换到template模板目录下,根据图幅大小,取合适的模板名保存就好了。
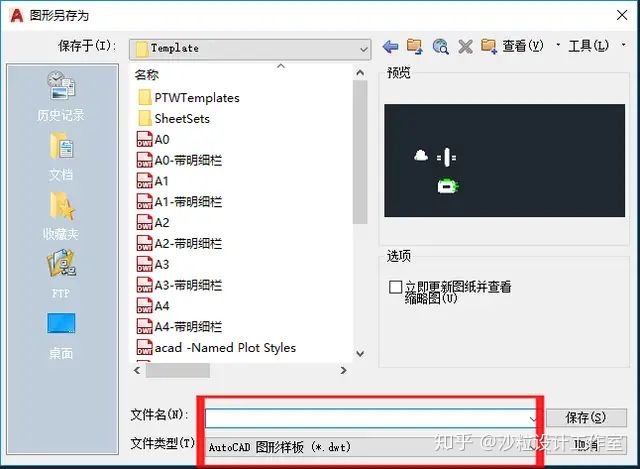
图6 模板保存
三、绘图模板如何加载
绘图模板加载应当在制图之前完成,以CAD2019为例,在打开CAD软件后,在界面左侧可选择"样板",如果我们保存了自定义样板,并保存在template目录下,下拉样板就能看到我们需要的样板文件了,点击该文件即可加载,如图7所示。
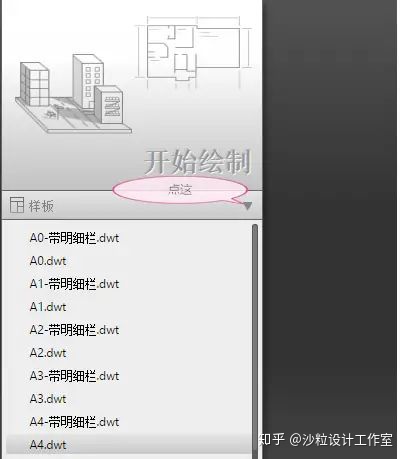
图7 模板加载
需要样板文件的朋友,私信联系获取。





















 1620
1620

 被折叠的 条评论
为什么被折叠?
被折叠的 条评论
为什么被折叠?








