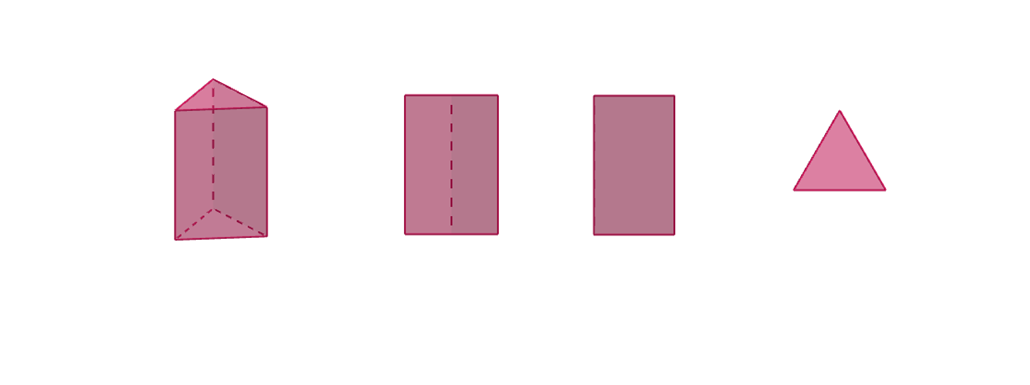
利用GeoGebra来制作三视图,只需将立体图形构造出来,再创建四个按钮,而且,每个按钮的脚本都只需一条指令。
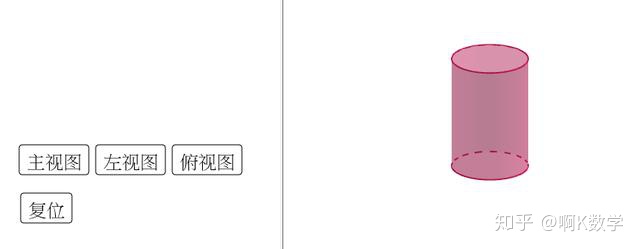
本文以圆柱、正三棱柱、圆锥为例。
先来看一下效果:
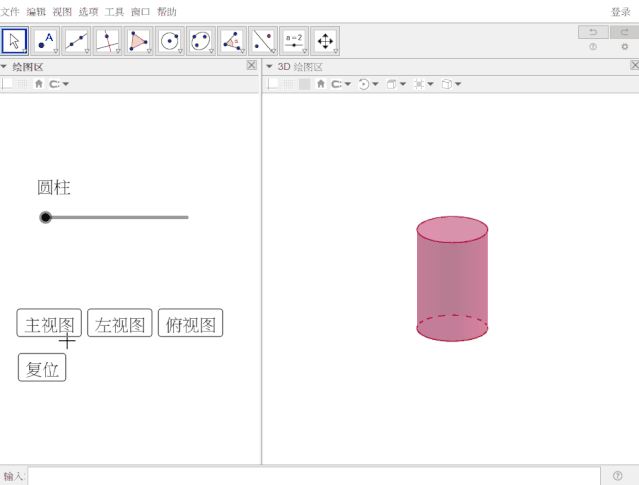
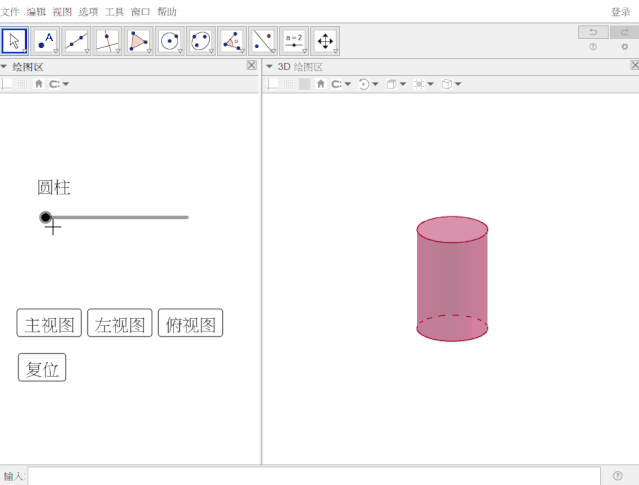
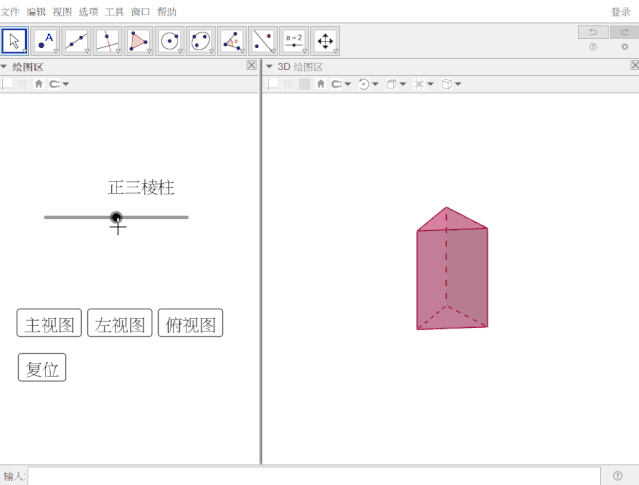
接下来,就揭晓如何制作!
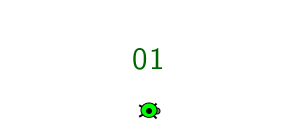
构造立体图形
开篇提到需要先将立体图形构造出来,一种方法是使用工具:

另一种方法是使用指令。
圆柱(Cylinder)、棱柱(Prism)、多边形(Polygon)、圆锥(Cone)指令:
圆柱( <下底圆心>, <上底圆心>, <半径> )
棱柱( <多边形>, <高度> )
多边形( <点1>, <点2>, <顶点数> )
圆锥( <底面圆心>, <顶点>, <底面半径> )
这里选择用指令,于是:
a = 圆柱((0, 0, 0), (0, 0, 3), 1)
poly1 = 多边形((-1, 0, 0), (1, 0, 0), 3, )
b = 棱柱(poly1, 3)
i = 圆锥((0, 0, 0), (0, 0, 3), 1)
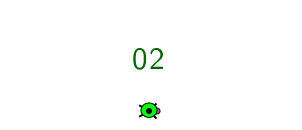
设置显示条件
我们每次只显示一个立体图形,于是,需要设置显示条件。
同上一篇的处理一样。
n = 滑动条(1,3,1)
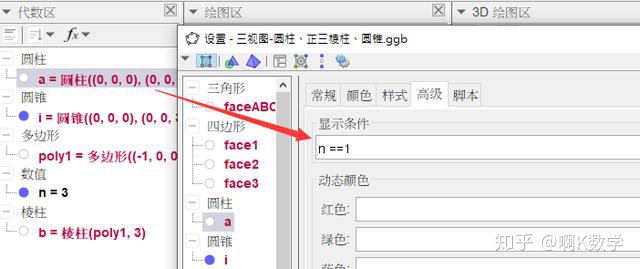
a,b,i的显示条件分别为n==1,n==2,n==3。
另外,在滑动条n的更新时脚本输入:
如果(n==1,设置标题(n,"$Large 圆柱$"),n==2,设置标题(n,"$Large 正三棱柱$"),设置标题(n,"$Large 圆锥$"))
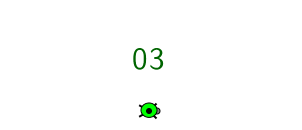
三视图的关键
所谓三视图,其实就是从不同的方向来观察物体的视图。
而GeoGebra中,有设置视图方向(SetViewDirection)指令:
设置视图方向( )
设置视图方向( <方向, eg.(0, 0, 1)> )
设置视图方向( )就是默认的视图方向:
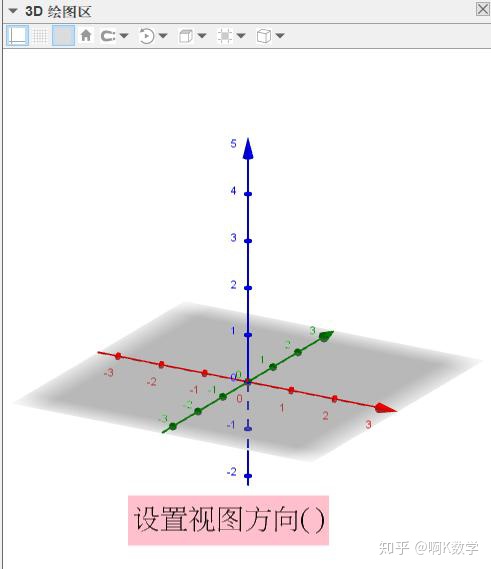
设置视图方向( <方向, eg.(0, 0, 1)> )
括号里面如果写的是点,即表示用点来设置视图方向。
括号里面也可以写一个向量。
我们以向量(vector)为例来说明。
向量( <终点(原点为起点)> )
向量((0, 1, 0))即为由(0,0,0)指向(0,1,0)的向量:
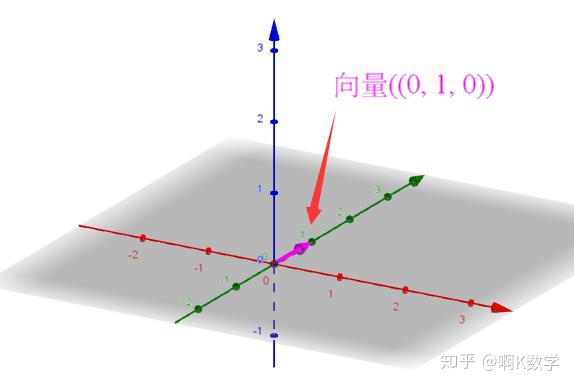
设置视图方向( 向量((0,1,0)))就是由(0,0,0)向(0,1,0)看。
由此,可创建四个按钮,按钮的标题及其脚本如下:
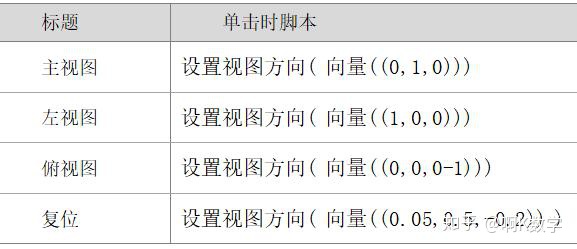
“复位”按钮,一般情况下可直接输入:设置视图方向( )。
但,这里考虑到正三棱柱在默认视图下,视觉效果不佳,于是,改为设置视图方向( 向量((0.05,0.5,-0.2)) )。
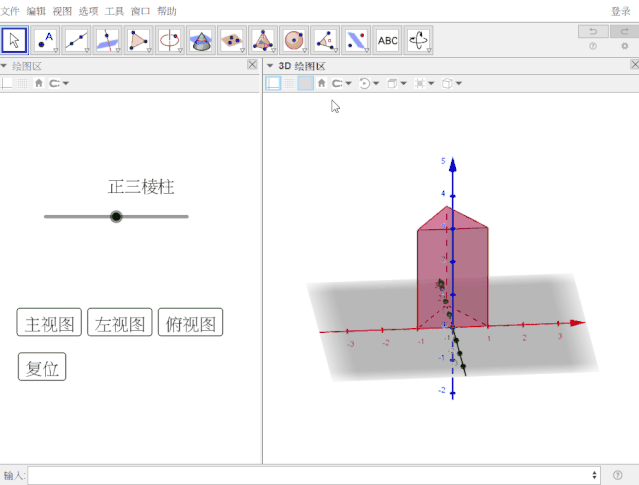
当然,也可以先考虑在默认视图下,怎么构造正三棱柱,使得效果较好。
结语
三视图的关键,就是设置视图方向(SetViewDirection)指令的应用。
如果需要演示多个立体图形的三视图,可以仿照本文的处理方式,即,采取设置显示条件的方式,依次显示不同的立体图形即可。
























 被折叠的 条评论
为什么被折叠?
被折叠的 条评论
为什么被折叠?








