
做财务,每天都要和Excel打交道!尤其是做表,耗费财务人大量的时间!
如果没有现成的Excel模板和一些高效率的技能,每天都会,面临加班。

为了帮助大家解决财务工作上的Excel难题,老师这几天熬夜做了很多工作,做了一系列的表格模板,还有从同行那里要的,还有找了很多做Excel的老师,拿了一些会计常用的视频教程,全部给大家免费试用!
01、牛!学会这50个EXCEL小技巧,
解决财这50个财务Excel 技巧,太实用了!务工作中80%的难题
一、调整行间距
一直以来,单元格中文字行间距是无法调整的,直到有一个功能的出现。
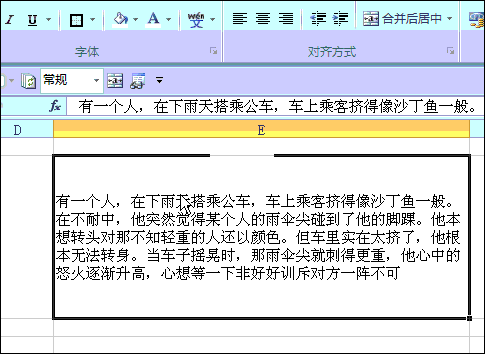
二、跨列合并
多行合并,你还在一行一行的合并吗?如果是看看下面的方法
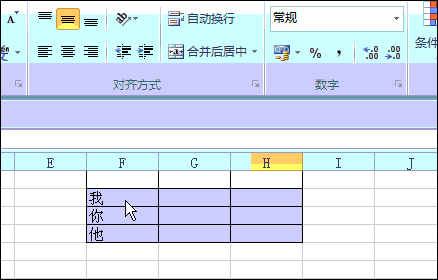
三、快速添加外边框
一个excel表格,如果加上粗外框就会立即美观好多
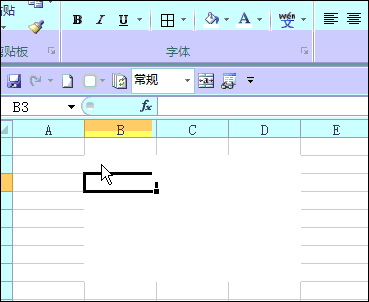
.......
02
早会这203个excel明星快捷键
也不会瞎忙活半天了!
一、C位出道——Ctrl+E
Ctrl+E是快速填充的快捷键,它根据已经输入的若干个输出示例,智能判断输出结果和参照系(相邻或不相邻的列)之间的关系,并根据这种关系将输出示例下方单元格按同样的规则填充内容。
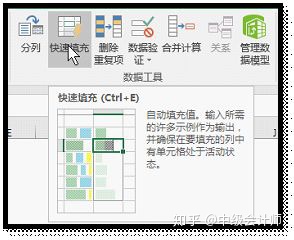
举个例子,我们要将一系列连续排列的文字(如“思域-东风本田”),转换为车型与厂家在一个单元格内分行填写的形式。
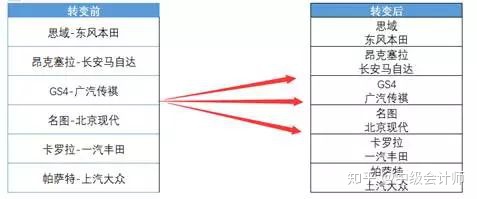
这样的操作需求,在没有Ctrl+E前,我们可能需要用到多个文本函数的复杂嵌套公式才能勉强完成。
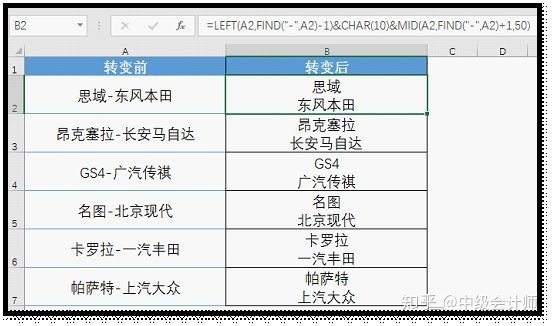
PS:图中B2单元格公式为:
=LEFT(A2,FIND("-",A2)-1)&CHAR(10)&MID(A2,FIND("-",A2)+1,50)
这是一个有LEFT函数、FIND函数、CHAR函数和MID函数的嵌套公式,非本文重点,有兴趣的花瓣可以自行研究。
但现在,就让Crrl+E来帮你轻松搞定。
操作说明:
Step 1 输入”输出示例”:在输出列区域的首个单元格B2中,将A2单元格中的内容分行填写;
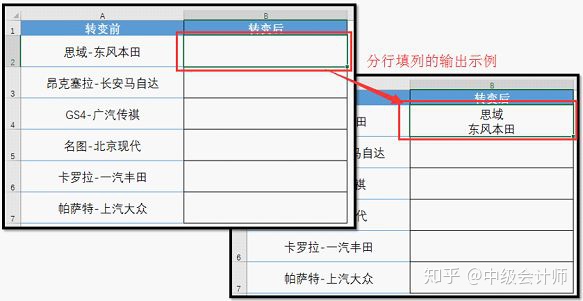
Step 2 快速填充:选择需要填充的单列区域B2:B7,按Ctrl+E完成填充。最后效果如下:
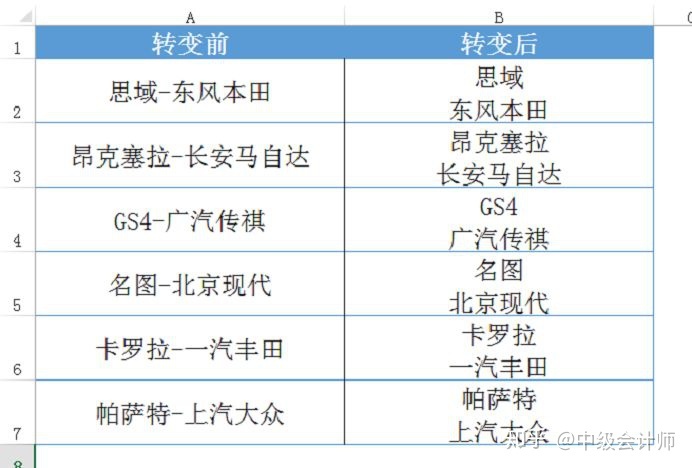
当然,Ctrl+E的本领可不只排列文字这么简单,从无规则的字符串中提取数字也是它的看家本领。
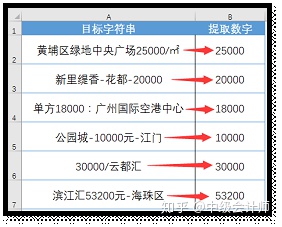
操作说明:
Step 1 输入“输出示例”:在B2单元格手工输入要从A2单元格中提出的数字“25000”;
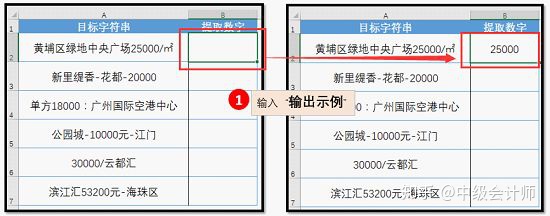
Step 2 快速填充:选择需要填充的单列区域B2:B7,点击Ctrl+E完成填充。
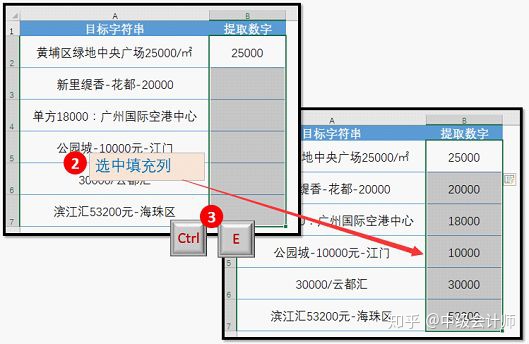
二、慧眼如炬——Ctrl+G
无论是常量、公式、空值可见单元格还是行列差异内容,Ctrl+G都能一眼识别。很多小花瓣估计还想不明白,精确定位就是快速找到并选择所有包含特定类型的数据(例如公式)的单元格,能有什么用呢?嘿嘿,不知道了吧,精彩才刚刚开始,秀一波批量插入空行给你们瞅瞅!
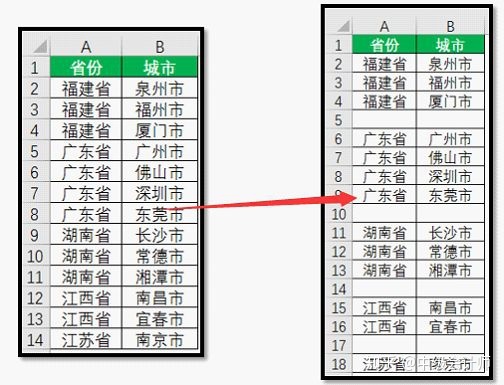
操作说明:
Step 1 插入辅助列,并将作为插入行的分段标准列区域错开一行粘贴,如图中的省份,将A2:A14粘贴到B3:B15中;
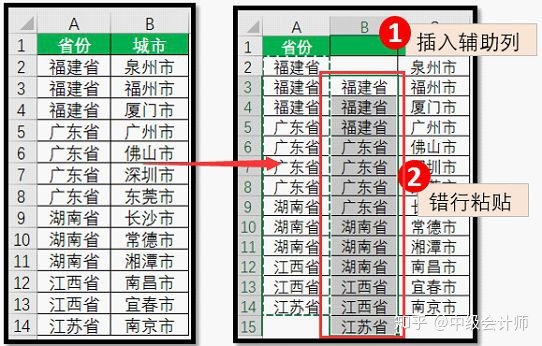
Step 2 选中粘贴前后的两列同行区域A3:B14,点击Ctrl+G,弹出【定位】对话框;
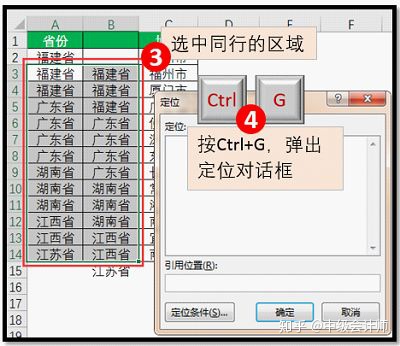
Step 3 点击【定位条件】按钮,弹出【定位条件】对话框;
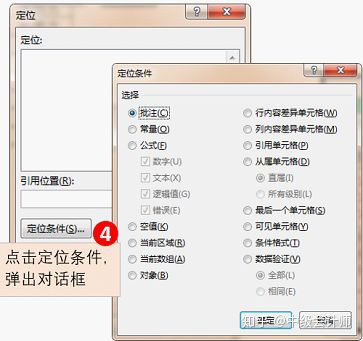
Step 4 勾选【行内容差异单元格(W)】,点击【确定】,完成对差异内容的定位。

Step 5 点击【开始】-【插入】-【插入工作表行】,完成批量插入空行;
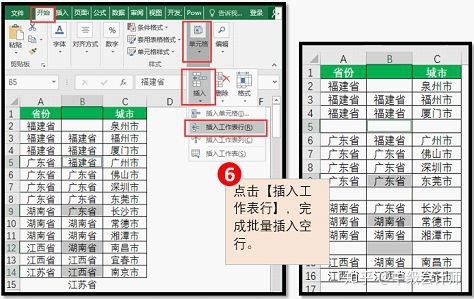
Step 6 随后删除步骤1中插入的辅助列即可。
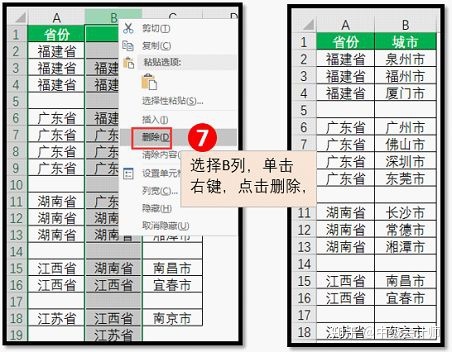
为什么小花选择批量插入行这一例子来演示Ctrl+G的使用呢?这是因为它的反向操作,批量删除空行同样是一个常见的Excel难题。更巧的是,这个难题也可以用Ctrl+G来解决。我们通过定位空值后删除行的方法来完成。
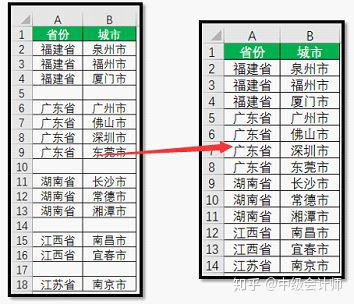
操作说明
Step 1 选择含空行的列,这里需要注意,该列除空行外的其余有效单元格都不为空;
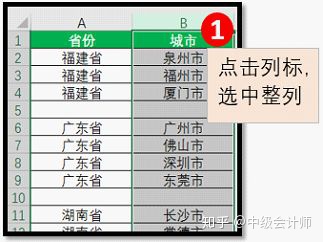
Step 2 同时按Ctrl+G,选择定位条件为空值,完成对空单元格的定位;
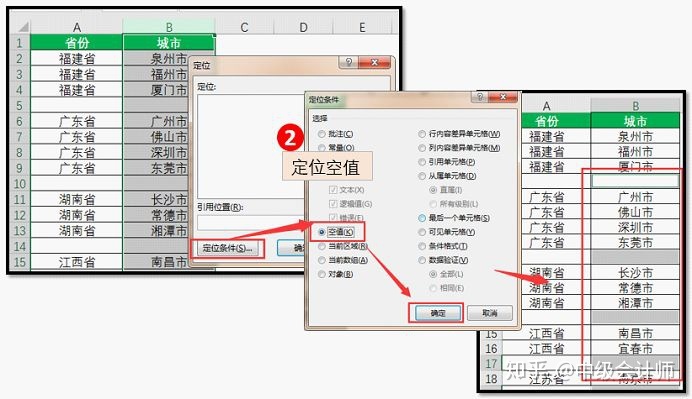
Step 3 点击【开始】-【删除】-【删除工作表行】,完成批量删除行。

......




















 1万+
1万+

 被折叠的 条评论
为什么被折叠?
被折叠的 条评论
为什么被折叠?








