导读:授人以鱼不如授人以渔,为什么那些前辈们能快速定位问题,这个系列的文章将揭秘 KEIL 调试那些不为人知的事。
以下内容更适用于 STM32 单片机(51 也支持部分)。掌握了它们将加速你的调试速度,不信吗?试试看咯。
程序中最重要的是什么,数据。很多时候程序运行有问题和你的数据密切相关,如果你能实时观察程序中的数据,你觉得如何?
数据分为两种,一种是可变的,一种为不可变的。比如 RAM 数据为可变的,FLASH 数据为不可变的(实际上也能改变,不然你怎么把程序烧写到 FLASH 中呢),还有一种极其特殊的存在:寄存器数据。
1、变量查看
首先说说可变数据的查看方式,比如你声明的一些变量,可以通过 Watch 窗口查看。
通过以下方式可打开 Watch 窗口(任选一个窗口打开即可):
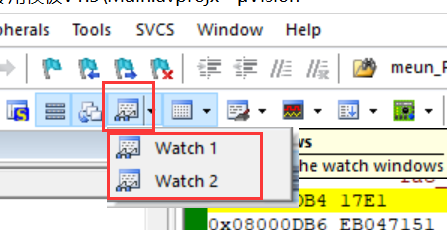
在这里可以查看变量(这里选择 Watch 1):
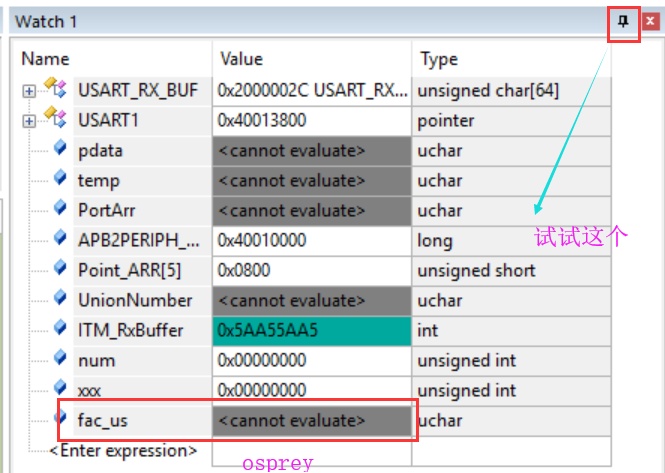
是否发现上面的显示不太对劲?<cannot evaluate>,这是啥意思?这个是说明 KEIL 无法找到这个变量。就我所知,有两种情况会出现这种现象:
1)、这个变量不存在:有可能你之前声明过这个变量,后来发现没用到,删除了。
2)、使用 static 声明的变量。
比如像这样的:

如果是第二种情况,那么可以通过将程序运行到使用该变量的地方,然后停止就可以查看了。
添加变量:
那么如何添加你需要查看的变量呢?通常可以使用如下方法:
1)、光标处于变量位置,然后右击会出现一个界面,最后选择添加到你需要的窗口:
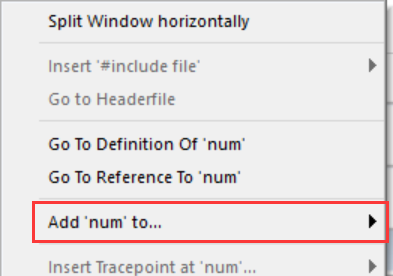
2)、直接将你的变量拖到你的 Watch 窗口(前提是你已经打开了 Watch 窗口):
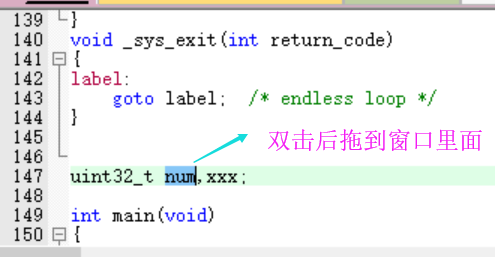
3)、复制变量名,然后将变量名粘贴在窗口里面就可以了。
移除变量
能添加,也就能移除,可以通过以下方法移除你的变量(注意程序应该处于停止状态):
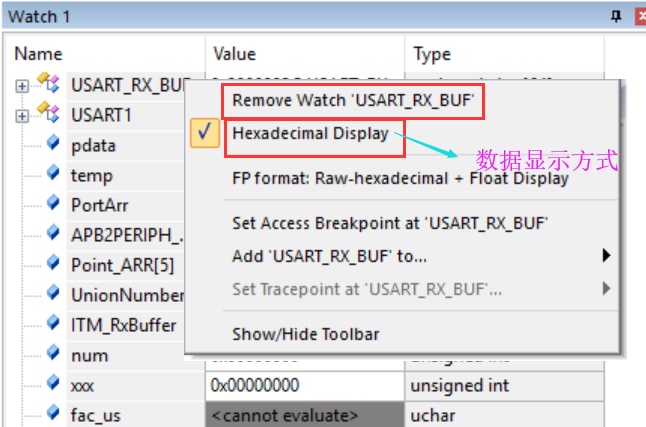
当然还有一种方法就是直接删除这个变量名,这也可以达到移除的效果。
如果你希望使用十进制的方式显示你的数据,那么试试去掉上面的 Hexadecimal Display 勾选吧。
2、内存查看
如果你想查看 FLASH 的数据怎么办?那么试试这个窗口:
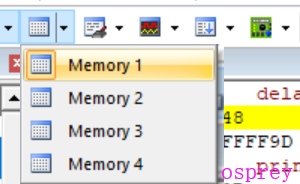
比如说你想看看 FLASH 地址开始处是什么数据,只要把 0x0800 0000 输入进去后按回车键就可以了(注意数字中间没有空格,只是为了看起来方便才用空格分开的):
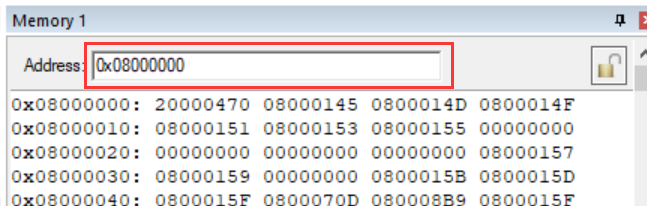
四字节显示不爽?那试试改变显示格式吧,无符号,有符号,char、int、float……任你选(如果不想用十进制表示,必须去掉 Decimal 的勾选):
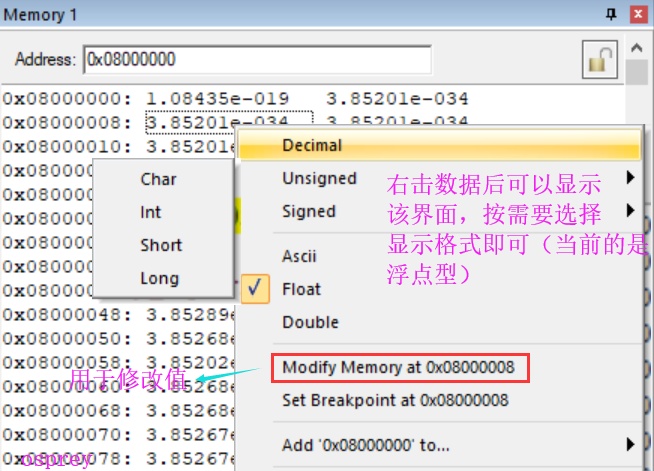
如果需要修改某个地址的数据,也可以通过上面的方式在某个数据上右击后选择修改(Modify)。
事实上,除了 FLASH 数据,RAM 数据也是可以通过它观察的:
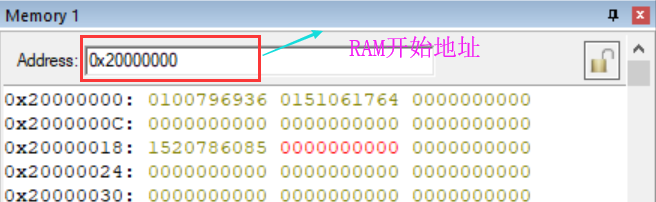
从这里可以看到,Memory 在数据显示上比 Watch 窗口更强大,它可以对单片机上的所有数据进行查看,缺点就是你不知道谁是谁了(没有变量名显示,只能靠地址分辨了)。
对于以上知识可能很多人都了解过,下面说一说一般人不知道的点:
对于单片机来说,片上外设决定了你单片机的功能,所以多数情况下都需要查看外设寄存器的值,那么该如何查看呢?
通过 Watch 窗口就可以了。怎么做?
以最为常用的串口外设为例说明:
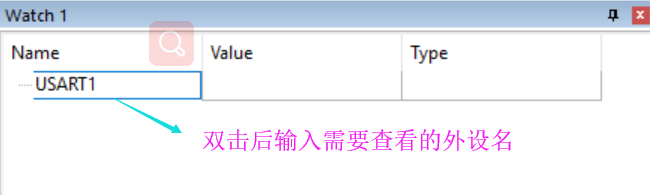
之后你就可以看到寄存器的内容了:
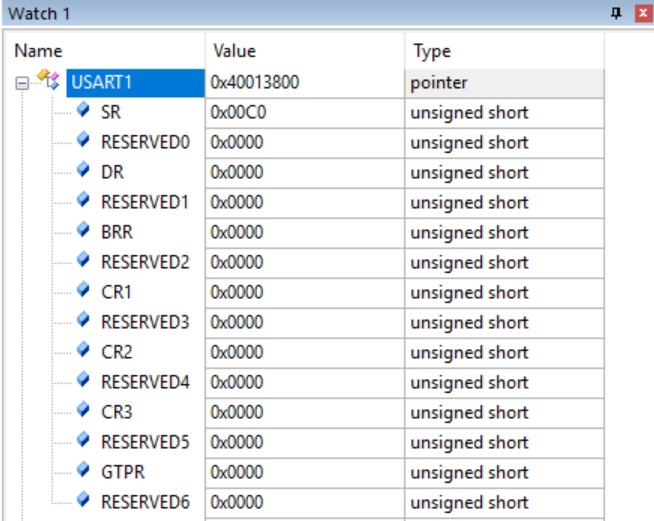
是不是很方便啊。那到底添加什么标志符才能显示出来呢?实际上这个标志符就是那些外设宏定义了。怎么看?前面鱼鹰说过搜索也算一个调试功能,那你在工程内搜索之后就会发现这个定义:
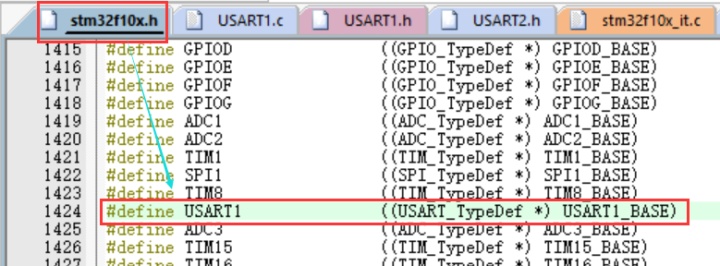
明白了吧,你输入的 USART1 其实就是一个指针,然后 KEIL 就会从这个地址里读出数据并按照你的指针结构体显示出来。知道了这个,你应该也就知道该如何查看 GPIO、SPI 等外设了。
其实这里还有一个额外的好处,不知道你是否发现了。我们都知道,使用宏定义虽好,但它有一个很麻烦的地方,就是不能很直观的知道这个值到底是多少,那么通过这个你也就可以知道 USART1 的值就是 0x4001 3800 了,也就是 USART1 外设基地址就是它:
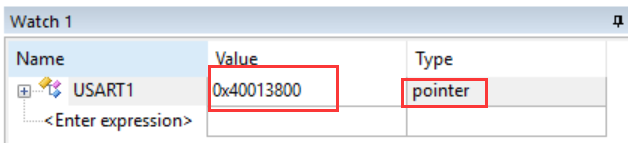
事实上通过 Memory 窗口也是可以的:
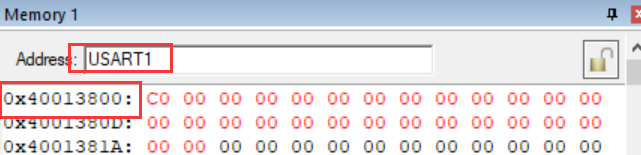
只是没有 Watch 窗口那么直观罢了。
那么为什么需要支持这两种方式呢?我们知道有些变量空间非常大,比如串口缓存数组,可能有好几 K,如果你通过 Watch 窗口查看的话,你会发现它会严重干扰你的程序运行,表现情况就是数据刷新缓慢,但是通过 Memory 就不一样了,相当流畅。所以如果你要看大数据的话,用 Memory 效果最好。
还有一个好处就是,它能随时更改变量的显示方式,比如说你把一个浮点数据放在了四个字节数组变量中,那么我想查看这个浮点数据是什么怎么办,我不可能通过浮点数据的存储格式手工计算一下吧?如果你能计算出来还好,说明你很厉害,但是万一不懂存储格式或者计算错了呢?使用 Memory 就不同了,你只要把这个数组的地址给它,然后设置显示方式为浮点型就可以了,相当方便。还有就是当使用宏定义时,查看这个宏定义的值非常不方便,使用 Memory 就可以轻松查看。
比如查看 USART1 的 DR 寄存器地址,在 Watch 窗口显示是这样的:
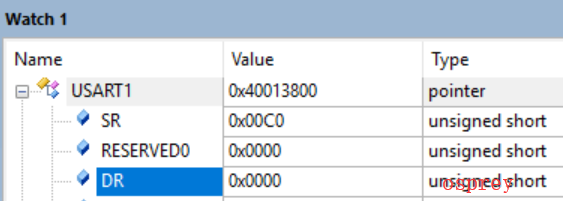
如果你要知道 DR 的地址,你就需要通过基地址 0x400 13800 和偏移地址 0x04 知道它的地址为 0x400 13804,即使用 Watch 单独查看 DR 也是一样:
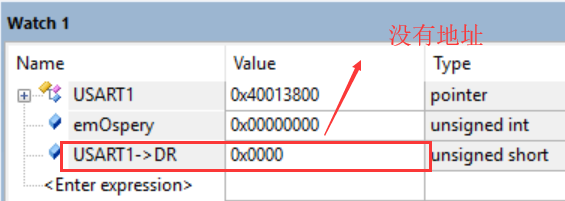
但是通过 Memory 就是这样的:
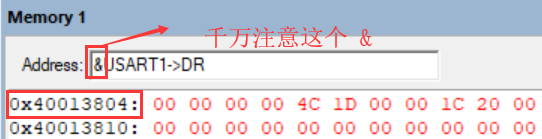
这里千万要注意的是要使用取地址符 &,否则它就变成了这样:
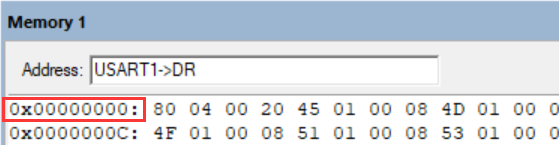
外设地址怎么可能是 0,所以肯定错了。
事实上你用 Watch 也是可以的,但显得比较诡异,会让你觉得这是一个指针变量:
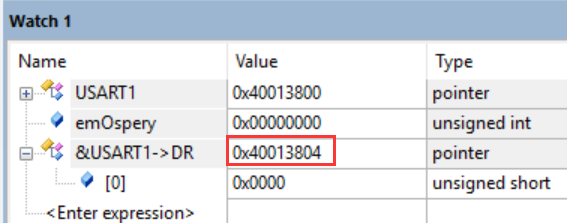
实际上它只是一个常量而已,并不是指针变量。
在这里你会发现,这些窗口支持运算符,看这个:
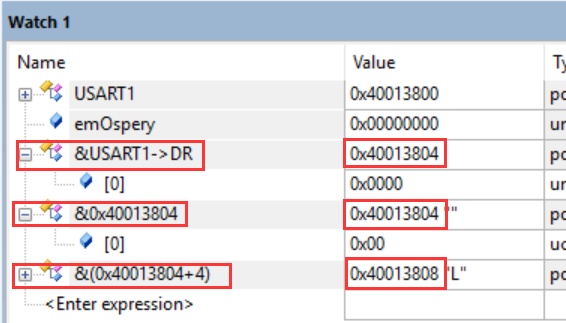
还有这个:
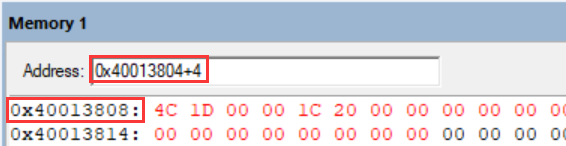
变量的查看也是如此,是不是特别方便啊。需要注意的是,Watch 窗口和 Memory 都支持在线修改数据,对于需要临时更改数据情况下非常有用。
3、临时变量查看
以上数据查看都有一个特点,那就是数据的地址都是固定的,这样通过地址就能知道你的数据是什么,但还有一种数据,只会在函数运行的时候才会创建,一旦函数运行完,变量空间也就消失了,这就是局部变量。
局部变量使用的空间是栈,在进入函数时分配,离开函数的时候就消失了,所以你无法确定一个局部变量的地址(事实上你能得到局部变量的地址,但这个地址是随时变化的,所以即使你得到了也没用,因为你只能得到这一次的内存地址,下一次又会变化的)。
那么该如何观察局部变量的值呢?
比如一个简单延时函数,我想知道传入函数的参数是什么,那么通过窗口 Call Stack + Locals 就可以了。这个是专门查看局部变量的,当然也可以在函数中查看局部静态变量(关于这个你可以看 【C语言之static】)。
当你把断点设置在函数内部,当程序停止在函数内部时,就能通过这个窗口查看了。
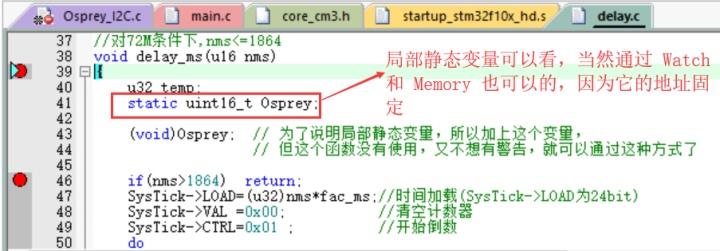
当程序停止在上面的第一个断点时,就可以在窗口上看到这个:
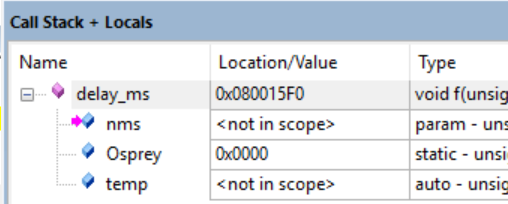
不知道你发现没有,nms 变量显示为<not in scope>,用有道词典取词后你就知道这是说变量不在范围内。什么意思?这是因为你的断点在函数的开始处,程序运行到这里时这个空间的值还没有意义,所以并没有显示出来(事实上因为 nms 为函数的第一个参数,所以这个 nms 其实是寄存器的值,而不是内存变量),但是当你的程序运行到第二个断点处你就会发现窗口变成了这样:
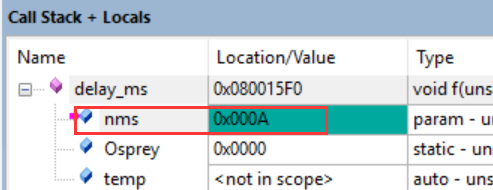
这是因为后面的代码将函数的参数传入到变量 nms 中了,导致这个变量有初始值了,并且可以看到这值为 0x00 0A,即传入参数为 10,事实上它传入的就是这个值:
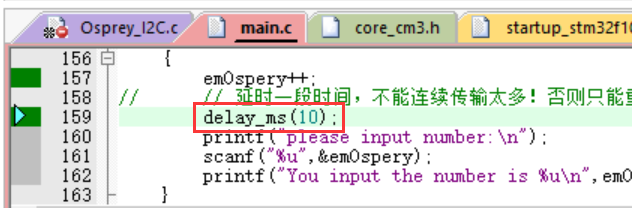
但是你也可以看到,变量 Osprey 的值是可以看到的,为什么?因为它是局部静态变量,意味着它有固定地址,在没有初始化的时候就会被默认初始化为 0。
所以使用 Call Stack + Locals 窗口可以很方便的查看局部变量的数据。
下面再说一点关于这个窗口少有人知道的点:
1、可以查看函数的调用顺序:
为了说明这个,我构造几个函数出来:
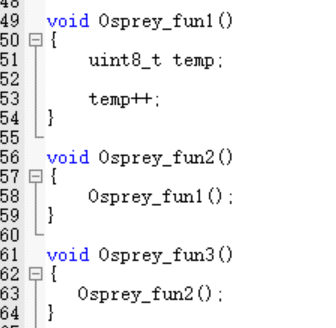
Osprey_fun3 被 main 函数调用,而 Osprey_fun3 本身调用 Osprey_fun2,Osprey_fun2 调用函数 Osprey_fun1。
如何知道这个关系呢?
看这个:
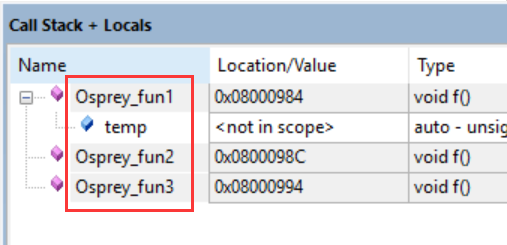
最新调用的函数在最下面(所谓的压栈),从下往上看就是,Osprey_fun3 调用 Osprey_fun2,Osprey_fun2 调用函数 Osprey_fun1,而主函数 main 这个最上层调用者却并不显示在这里(如果你使用操作系统,比如 uCOS,你是没办法在任务函数中观察到这个的,因为任务函数的调用由操作系统负责)。
2、显示调用关系:
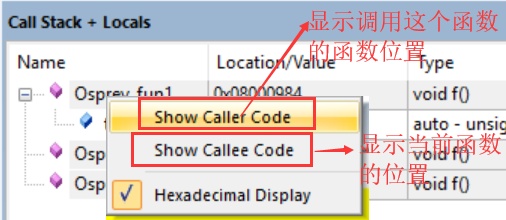
这个功能可以查看当前函数的上层调用函数位置,通过选中某一个函数后右击选择第一个就可以进入上一层调用者的函数内部了(在这里就会跳到 Osprey_fun2 的函数内部)。而第二个是进入你选中函数的内部。
这个功能有什么用?在这里你可能觉得很鸡肋,因为函数之间的调用关系很明显啊,但是在中断处理函数中却非常有用。比如说 USART1_IRQHandler 处理函数,因为这个中断可能在主程序运行的任何时候发生,所以可能在普通函数的任何位置中断它,进而进入到中断处理函数里面,而通过这个功能你就能知道是哪个函数被中断了。
实际上,你可能并不关心被串口中断的代码位置在哪,但是对于一些错误中断就不一样了,一旦进入错误中断,你就必须找到错误代码位置才行,怎么找?比如常见的硬件错误中断 HardFault_Handler,如果进入这个中断,你该怎么定位?就是使用这个功能了(关于错误中断的处理我会单独用一小节详细介绍)。
4、寄存器变量查看
在单片机中,有一种及其特殊的变量,就是寄存器(不是那些外设寄存器),而能和 CPU 直接打交道的其实就是这些寄存器(所谓的变量操作其实都要首先通过这些寄存器才能进行的,有一个比喻是:CPU 是君王,寄存器就是君王身边的太监,而内存变量就是那些官员了,官员要和君主说话,首先要通过太监传话才行)。这些寄存器没有所谓的地址,所以你没有办法通过取址符&获取一个申明为 register 的变量(寄存器的存取速度超快,所以如果一个变量的使用得非常频繁,那么申明为 register 是一个明智之举,但这只是建议编译器去这么做而已,编译器听不听就不知道了,所以即使你声明一个变量为 register,它还可能是内存变量),比如这个错误:
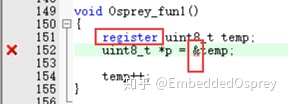
那么通过什么方法查看呢?看左边窗口:
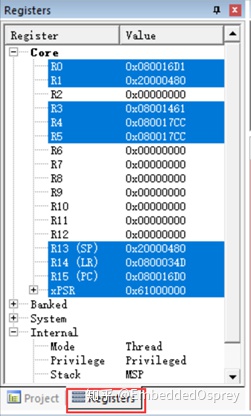
所有的寄存器都在这显示,当寄存器的值在发生变化后(与上一次停止时的值比较),就会改变背景颜色(Watch 窗口也是如此)。
这些寄存器的值在一般情况下基本没啥用,但是对于汇编层面的调试却很有用。比如说一条代码,没有提示任何语法错误,但就是和你想要运行的结果不同,那么如果你懂点汇编,再配合这个寄存器调试,你就能很快的定位问题。
5、注意
这里要注意的一个问题是,为了显示窗口的变量能够实时更新数据,需要在 View 里勾选这个:
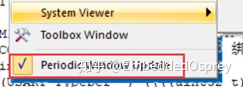
为了更好的观察变量,这些窗口是可以单独关闭或打开的,当然也可以通过鼠标按住窗口后拖动到你想要的地方去(可以看到这里有多个选择的位置):
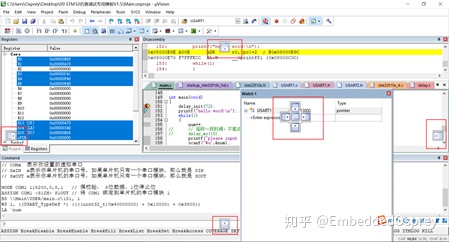
有的时候窗口弄得比较乱,怎么办?通过这个就可以复位窗口到默认状态:

接下来就是外设窗口展示部分,我把它也归为基础调试,因为它很常用,很有必要学习。敬请期待!
更多精彩,欢迎微信关注公众号:鱼鹰谈单片机
原文链接:
https://mp.weixin.qq.com/s?__biz=MzU2MDgyNzgyMw==&mid=2247483813&idx=1&sn=8f49be4a3b1998dd94f0819b3889a886&chksm=fc035d65cb74d47322b3c70340080579a544aa3f9a43906e1398a5704fb5b7af70aa2cca4fa0&token=186704930&lang=zh_CN#rdmp.weixin.qq.com-------------------------------------2019-6-27 更新------------------------------------
KEIL调试篇已结束,总结篇在公众号里面可以看到,将整个系列的文章链接都集中在一篇文章了。
鱼鹰自己也没预料到这篇文章竟然成了目前发布文章中成绩最好的一篇,很大可能是因为标题起的好吧,因为这篇文章我认为实在是太基础了,其中只有少部分锦上添花的东西值得一看,但却没想到收藏人数挺多的(点赞有点少,你懂的)。
事实上,整个调试系列文章中,对我调试BUG帮助最大的是关于断点窗口的那一篇:
https://mp.weixin.qq.com/s?__biz=MzU2MDgyNzgyMw==&mid=2247483879&idx=1&sn=dc41a7881b249bca05835ac7a87861b6&chksm=fc035d27cb74d43185fdfbe77b336d25629655e59362a68626ea6f21484db6eee9e10e87572c&token=1328096485&lang=zh_CN#rdmp.weixin.qq.com当初写这篇文章的时候,只是初步感受到这个功能的强大之处,因为那个时候也只是刚开始接触这个调试技能,所以感受不是那么深刻。
但是当我在后期查找BUG的时候,鱼鹰发现自己主要的调试手段已经变成了它,其次才是Watch之类基本调试功能。
其次就是ITM,这个也是调试利器,一定程度上可以缓解 KEIL 命令行的缺点之处。
https://mp.weixin.qq.com/s?__biz=MzU2MDgyNzgyMw==&mid=2247483698&idx=1&sn=67fd4907591d52b15b2b111622fec91f&chksm=fc035df2cb74d4e4994f64d1ead14e10a7972ad21175168378b019f5cec6b2e50aafccaf32cb&token=1328096485&lang=zh_CN#rdmp.weixin.qq.com所以既然各位在茫茫文章中看到了这篇文章,不如把我认为比较好的技能一起学习了吧。
切记一点,如果时间充裕的话,别收藏了,直接看完,收藏后很大可能你是不会再去看的。
但是看完之后,肯定会对你今后的软件开发提供非常大的帮助。
如果有收获,记得点个赞支持一下哦,写了这么多篇技术笔记,成绩还是有点不如意呢




















 484
484

 被折叠的 条评论
为什么被折叠?
被折叠的 条评论
为什么被折叠?








