
1.2 VMware虚拟机安装
1.2.1 什么是VMware
VMware (Virtual Machine ware)是一个“虚拟PC”,该产品可以使在一台机器上同时运行二个或更多Windows、DOS、Linux系统。与“多启动”系统相比,VMware采用了完全不同的概念。多启动系统在一个时刻只能运行一个系统,在系统切换时需要重新启动机器。VMware是真正“同时”运行,多个操作系统在主系统的平台上,就象标准Windows应用程序那样切换。而且每个操作系统都可以进行虚拟的分区、配置而不影响真实磁盘的数据,甚至可以通过网卡将几台虚拟机用网卡连接为一个局域网,极其方便。安装在VMware操作系统性能上比直接安装在磁盘上的系统低不少,因此,比较适合学习和测试。
先下载VMware workstation 12和CentOS操作系统镜像,可在CentOS官网。https://www.centos.org/download/获取,用注册的账户登录,即可直接下载,要注意的是,在Red Hat网站注册账号时的邮箱最好是企业邮箱,因为用免费邮箱注册的账号不允许申请评估订阅,或者阿里云网站:https://mirrors.aliyun.com/centos/7.5.1804/isos/x86_64/ 选择CentOS-7-x86_64-DVD-1804.iso 下载,然后开始安装VMware workstation1. Windows系统,下载VMware workstation 12-解压以后使用.rar 并解压,如果是Mac系统,下载VMware-Fusion-8.5.8-5824040.dmg,下例图中的程序为Windows版本的下载VMware workstation 12-解压以后使用.rar的解压后的程序,如图1-2所示 。
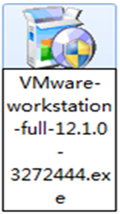
图1-2 VMware12.exe安装包
2. 开始安装工具,双击 VMware12.exe安装包,弹出安装向导对话框,在对话框下方点击“下一步”,如图1-3 所示。
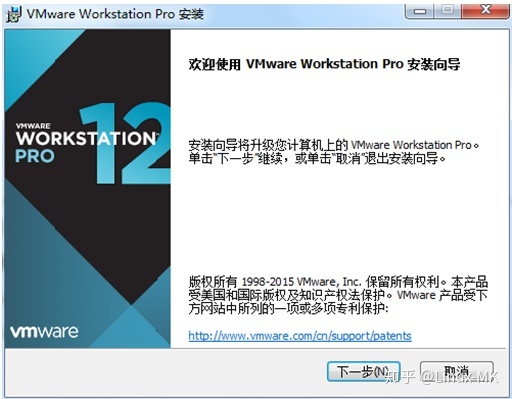
图1-3 安装向导
3. 在许可协议对话框中勾选“我接受许可协议中的条款”,并点击下一步,图1-4所示。
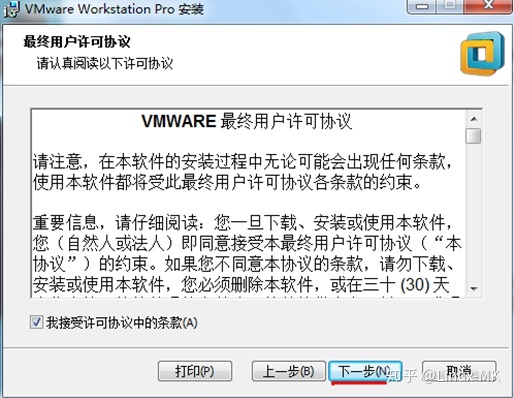
图1-4 许可协议
4. 选择软件安装位置,默认安装路径为c盘,不建议安装在系统盘,创建好文件夹,更改位置,并选择指定安装位置,点击下一步,如图1-5所示。
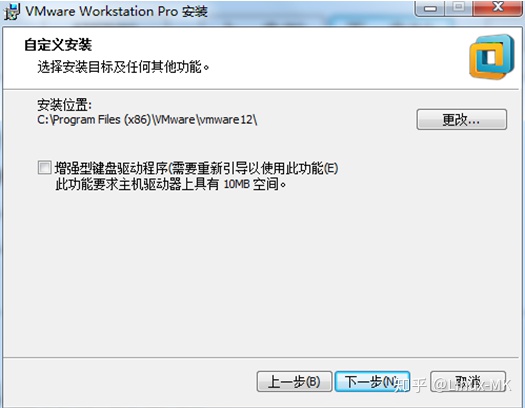
图1-5 选择安装位置
5. 在此对话框中,把“启动时检查产品更新”和“帮助完善VMware Workstation Pro(H)”两个选项的勾选去掉,并点击“下一步”,如图1-6所示。
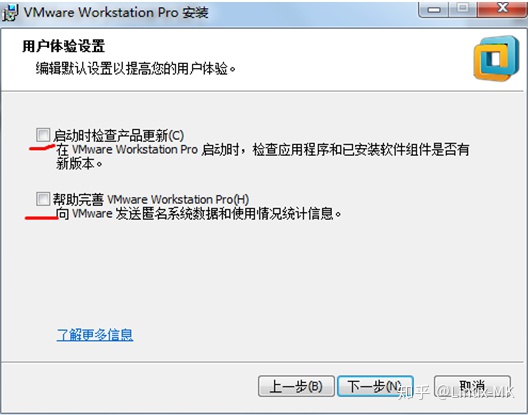
图1-6 产品更新设置
6. 勾选一下“桌面”和“开始菜单程序文件夹”,添加软件快捷方式,并点击“下一步”,如图1-7所示。
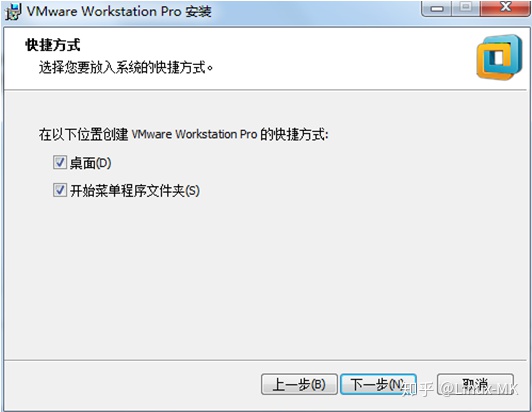
图1-7 添加快捷方式
7. 等待软件安装完成,此安装过程需要时间,如图1-8所示。
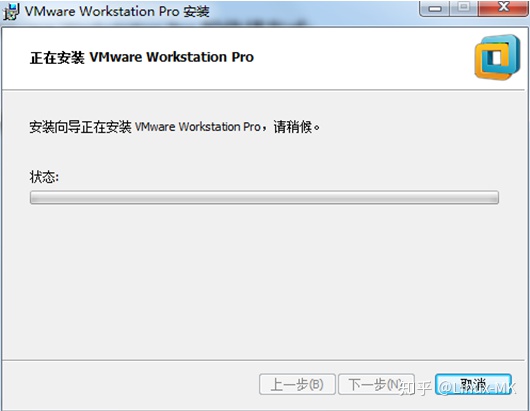
图1-8 安装过程
8. 在验证对话框中点击“许可证”,激活软件,如图1-9所示。
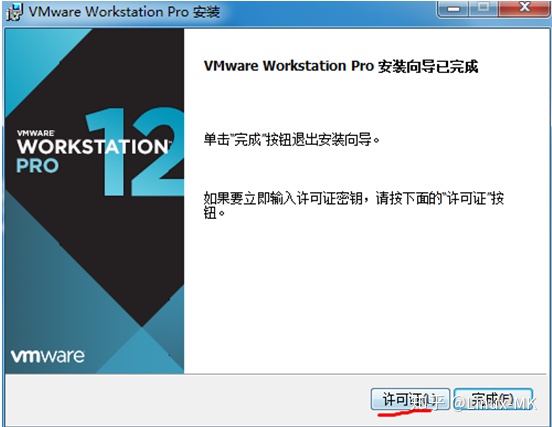
图1-9 许可证
9. 在密钥对话框中输入序列号,并点击“输入”完成激活,如图1-10所示 ,完成安装,单击“完成”按钮退出安装向导,如图1-11所示。
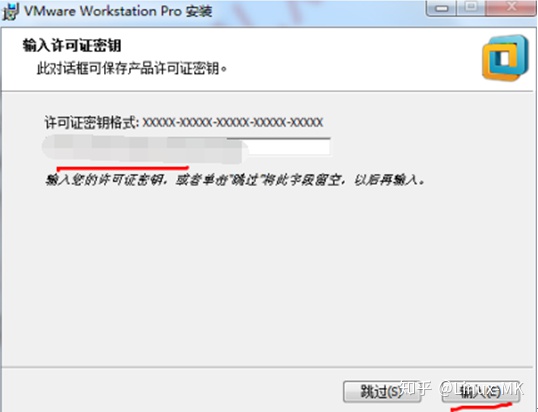
图1-10 输入密钥
10. 到此VMware安装完成,在对话框中点击“完成”即可,如图 1-11 所示。
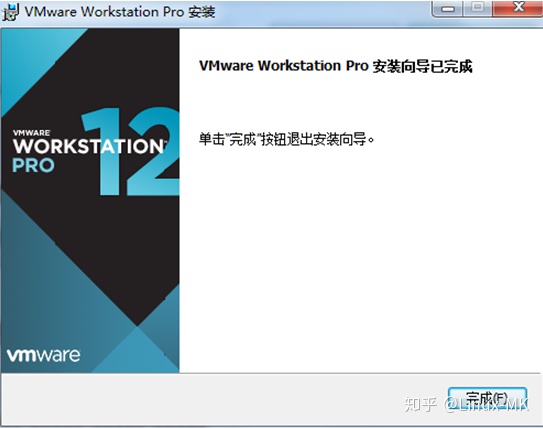
图1-11 完成安装
本文节选自学神IT教育原创书籍《LINUX-第一阶段-centos7-操作系统入门到精通》,全套书共四册1600页,跟着学神学Linux,祝你早日成为大牛!
想要全套印刷书籍,可以关注VX公众号【学神IT教育】,经常会举办赠书活动。
【点击】MK老师,获取免费视频学习




















 2492
2492

 被折叠的 条评论
为什么被折叠?
被折叠的 条评论
为什么被折叠?








