
这是一个简单的web项目,用来解释:
接下来就是在idea中对项目各种配置之后启动,主要分两部分,一部分是对web项目本身进行配置,一部分是配置tomcat。

1、配置项目
1.1 配置JDK
打开project structure
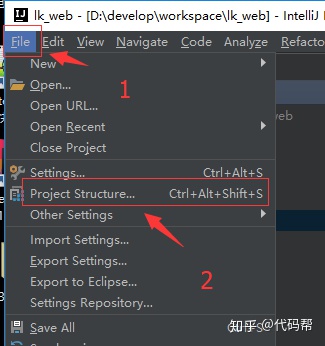
点击project,是以下界面:
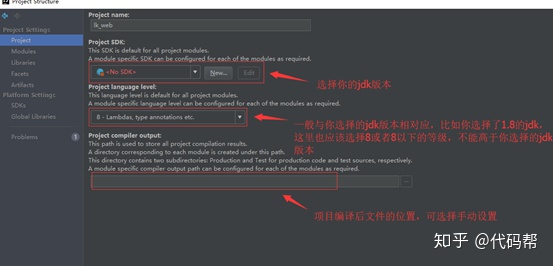
下面是修改之后的界面:
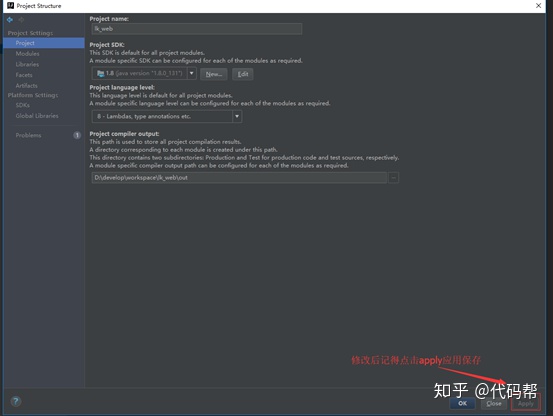
1.2 添加jar包
依旧是在project structure界面,点击libraries
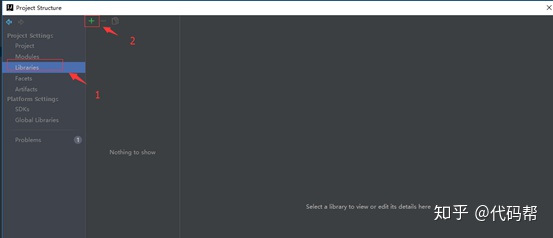
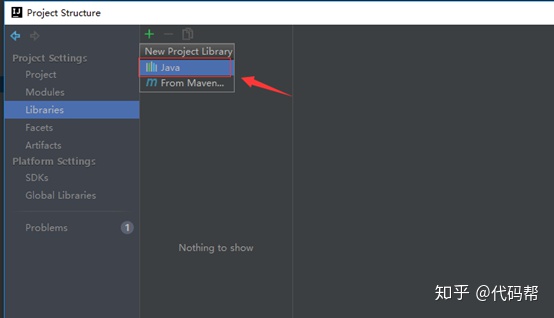
添加这个项目所需要的jar包(一般都是把jar放在web-info下的lib文件夹里面)
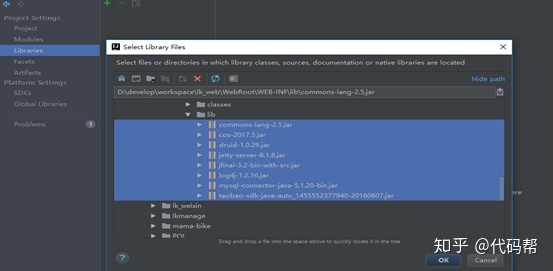
添加完成,还是不要忘了点击apply应用确定
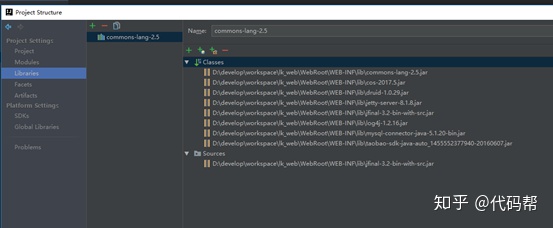
1.3 配置WebRoot
既然该项目是一个web项目,那么就应该让idea知道你是一个web项目,我们需要以下的配置:
点击 modulesàproject nameàadd new web
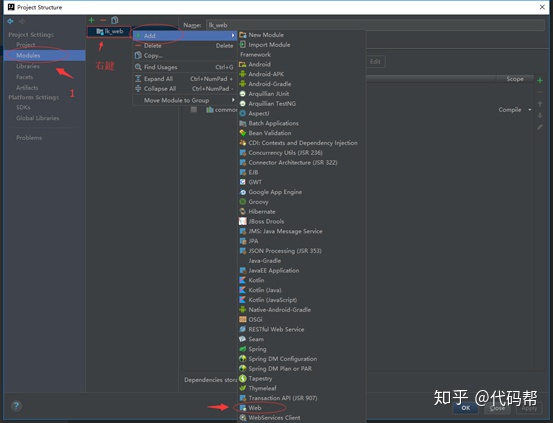
配置web:
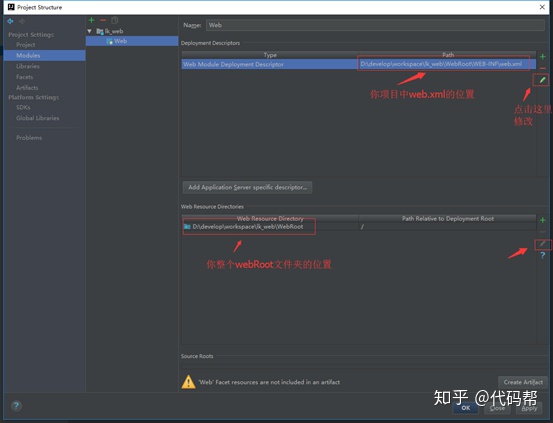
1.4 配置Artifacts
我们可以看到,在上面配置web的时候,下面有个警告:
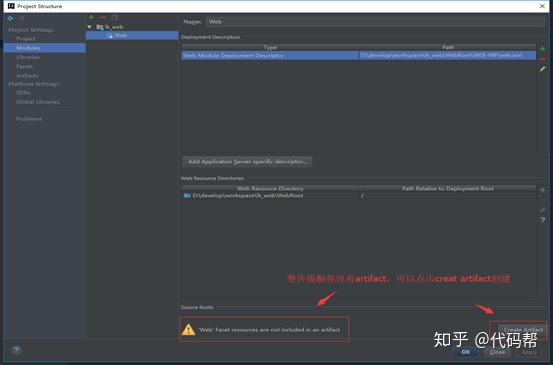
当然我们也可以直接自己新建一个artifact,结果都是一样的:
Artifacts àAdd àWeb Application:Exploded àFrom Modules
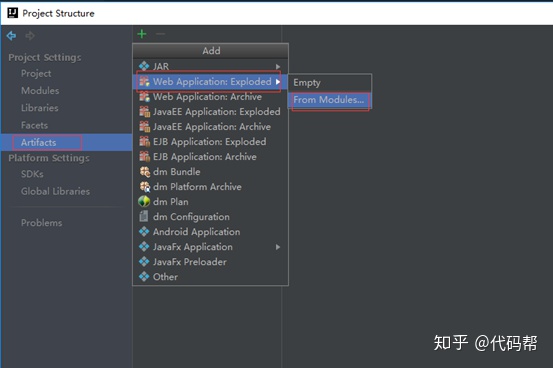
添加完成:
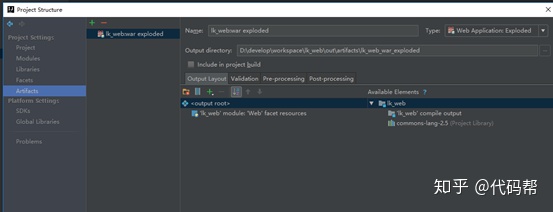
这些都配置完成之后,项目自身的配置也就差不多了,接下来配置tomcat
2、配置tomcat
新增一个tomcat:
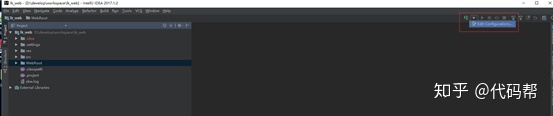
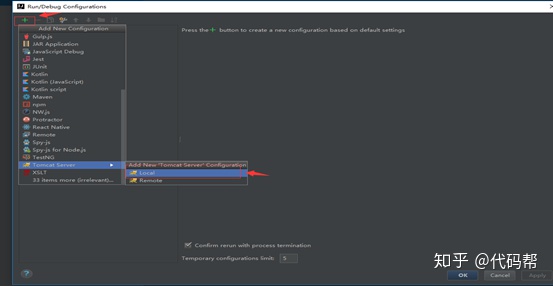

这时我们可以看下面出现了红色的警告:
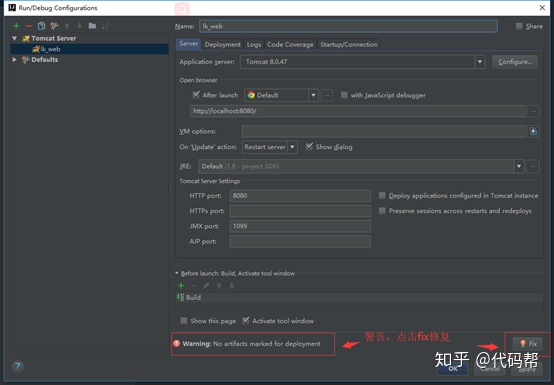
点击fix,进入到deployment:
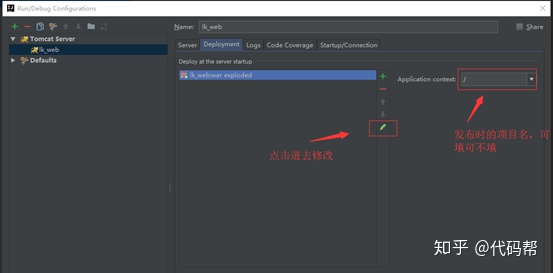
点击修改,进去将jar包放入tomcat里面:
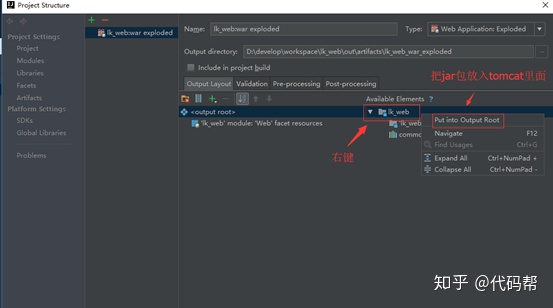
到这里就tomcat差不多配置的差不多了
在启动项目之前,我们还需要将文件夹设置一下,不然起项目过程中无法识别,
将配置文件所在文件夹设置为资源文件夹:
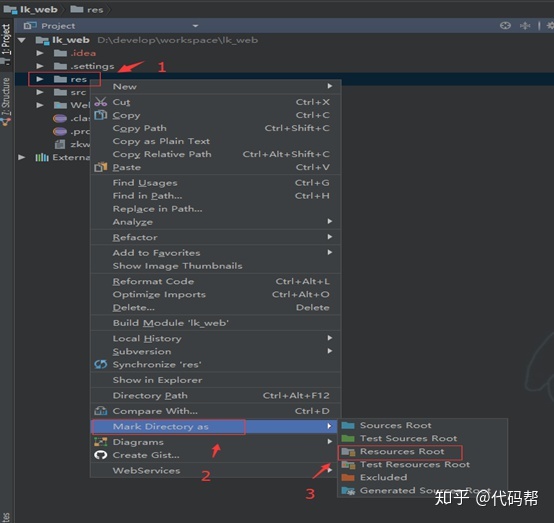
将java文件夹设置为源文件夹:
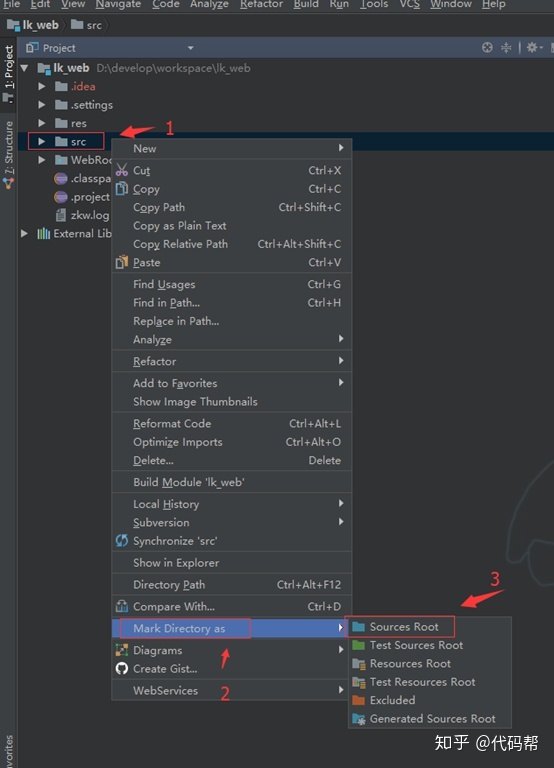
好了,现在可以启动项目了
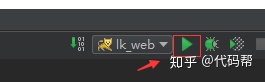




















 678
678

 被折叠的 条评论
为什么被折叠?
被折叠的 条评论
为什么被折叠?








