
继篇1的直装OpenWrt教程,很多小伙伴在评论里面说“这么好的配置只装OpenWrt软路由系统,有点奢侈浪费”,那么本篇就来了。本篇将会就如何安装虚拟机Esxi系统,以及在虚拟机上安装OpenWrt系统,详细记录,希望对刚入软路由的小伙伴有所帮助。(当然,对于各位高级技术党们,可能本篇有点过于基础,请忽略)
3865U/i5-7200U/I7-7500U6千兆网口软路由器迷你工控电脑主机esxi-淘宝网item.taobao.com
一、软件工具的准备:
- 虚拟机ISO安装包:点击直达官网
- 注册并登录Vmware官网网站
- 进入VMware vSphere下载页面
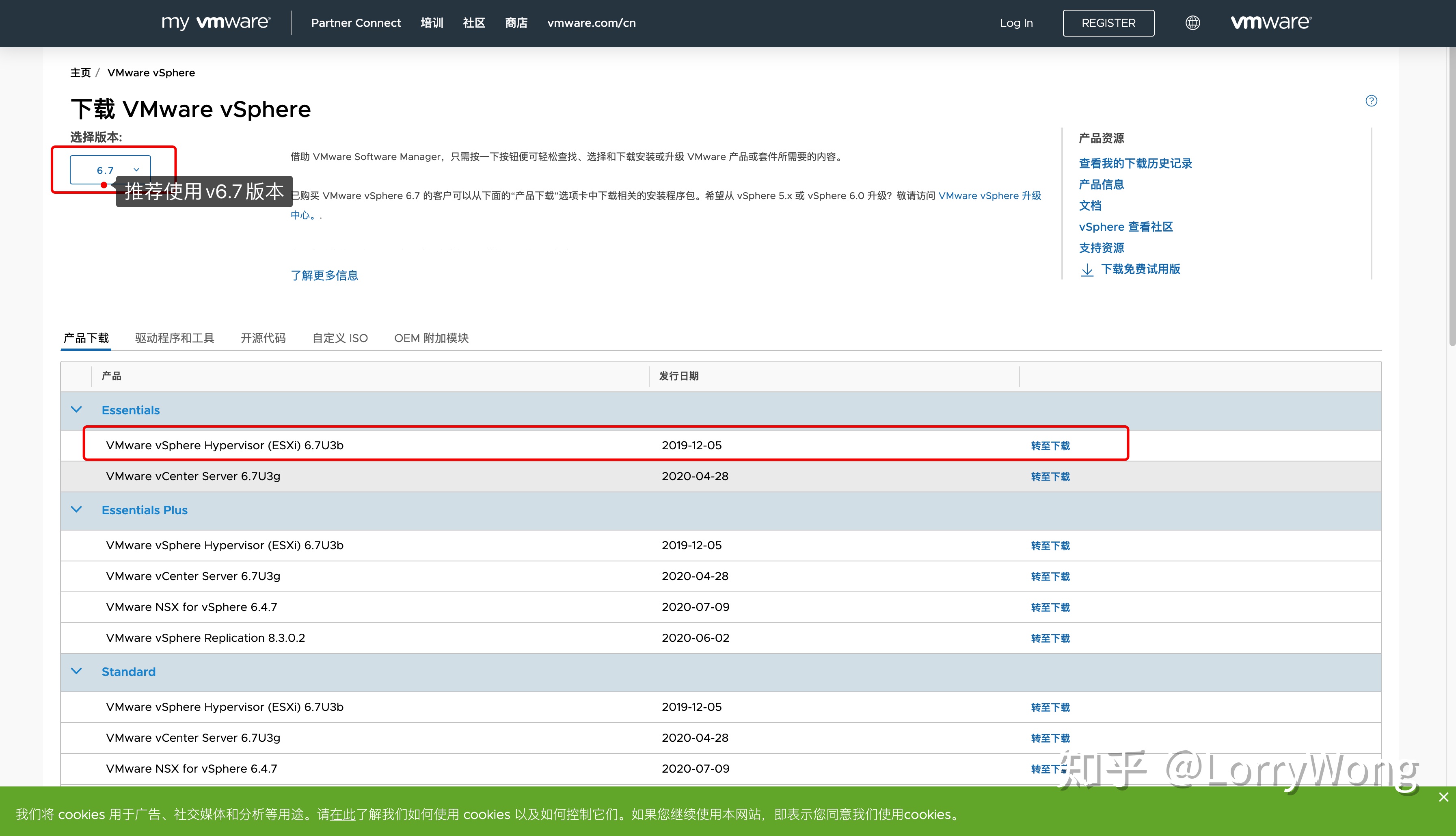
-
- 选择需要下载的版本,并跳转至下载页面
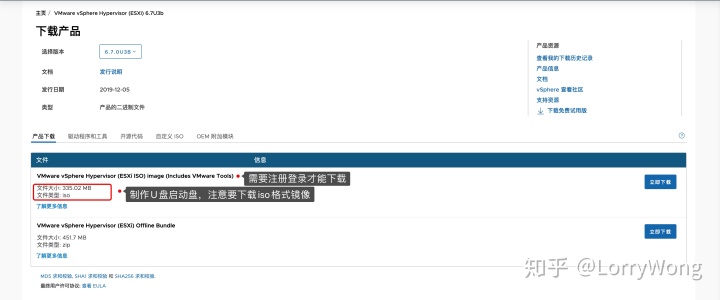
- OpenWrt固件包:随性挑选,不做推荐。百度一下,可以获得超多推荐
- 固件格式转换软件:StarWindConverter
- U盘启动盘制作工具:推荐rufus,点击直达官网下载
二、虚拟机系统安装介质(U盘)的制作和固件格式转换
- 使用rufus写盘:
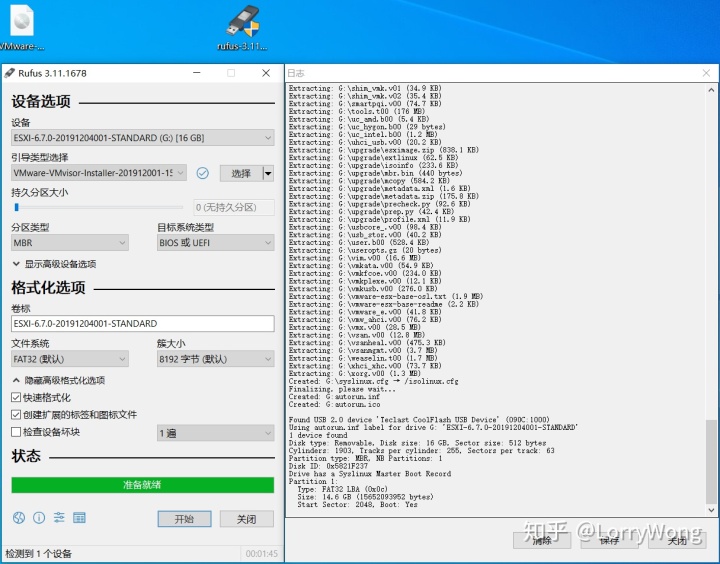
- OpenWrt固件格式转换通常情况下,我们下载的固件都仅适合物理装机,这个时候就需要借助这个StarWindConverter来完成固件的格式转化。
- 下载并安装好格式转化工具:点击直达 密码:
- 执行转化操作:
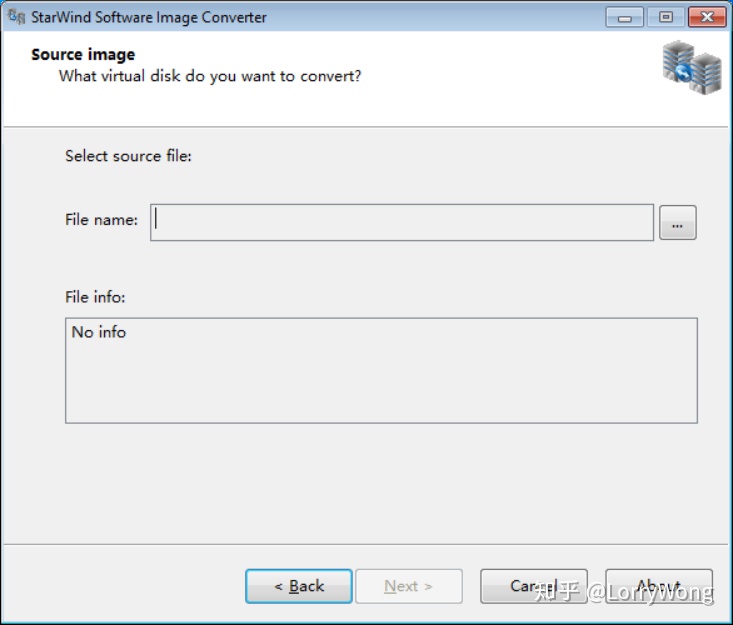
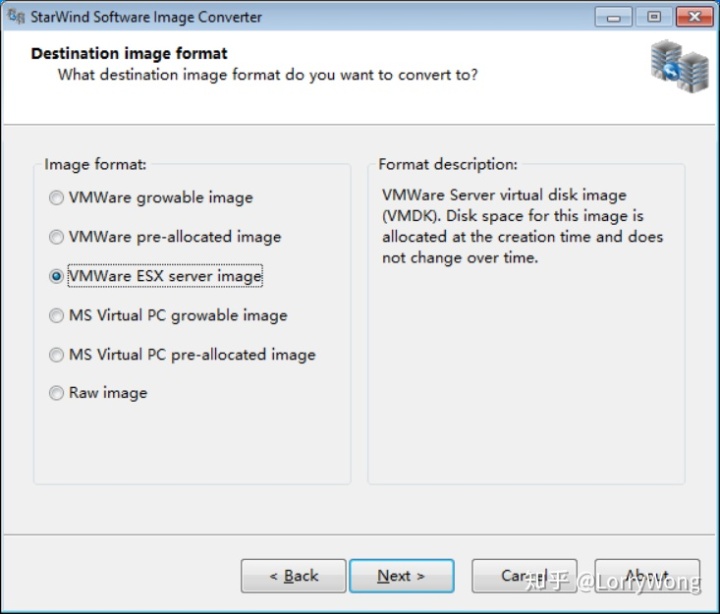
转化完成后,会得到两个文件,一个是-flat.vmdk大文件和另外一个.vmdk的较小的文件,咱们先保存好,后续待用
三、Esxi虚拟机系统的安装
- 第一步,还是插,插好键鼠,链接好显示器,设置好BIOS启动项
- 上电进入自动&傻瓜化问答安装界面
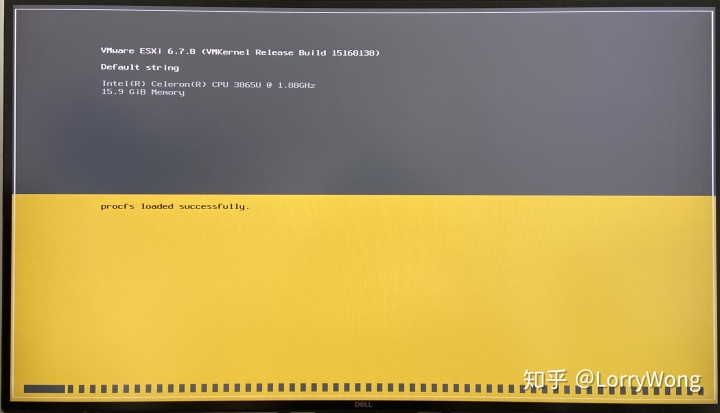
设置好密码
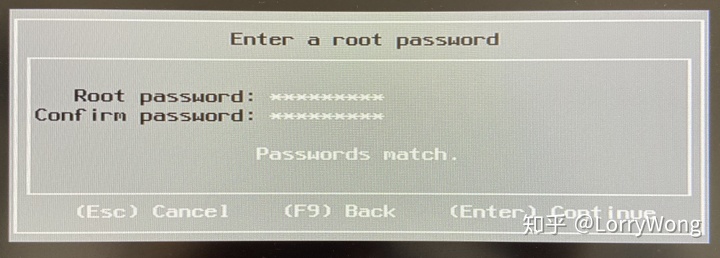
安装成功
- 断电重启,进入安装成功的虚拟机界面,如下图:
- 接下来就可以使用网线连接软路由的LAN1口,激活并设置ESXI虚拟机系统了。(屏幕上会显示IPV4后台管理地址,密码是前面设置的密码,登录名为root,强烈建议设置固定的IPV4地址,防止重启后地址更换。连不上ESXI后台)
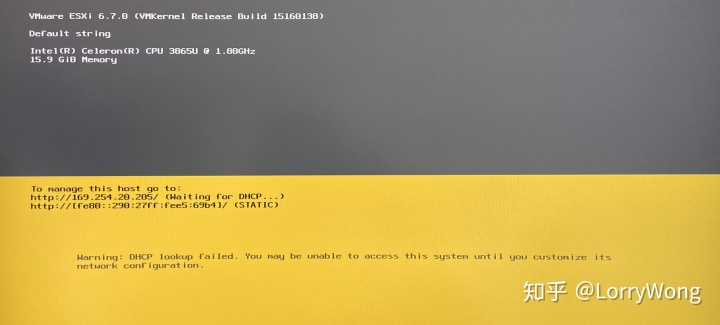
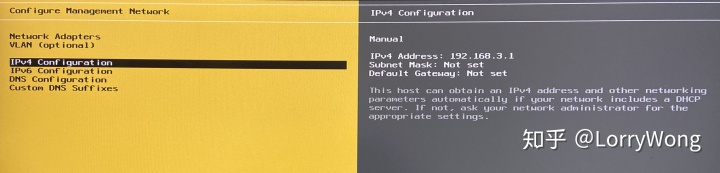
使用网线连接软路由的LAN1口和电脑,电脑浏览器输入ipv4地址即可出现如下登录界面:
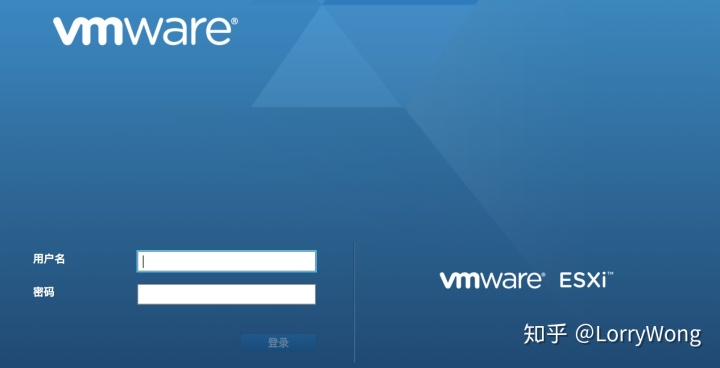
后台登录成功,请自行百度激活
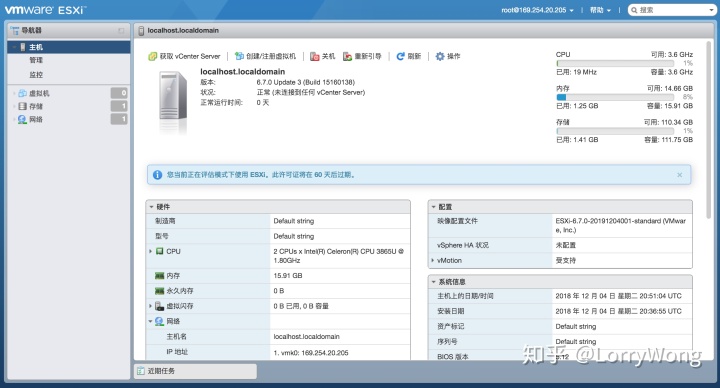
四、虚拟机上安装OpenWrt + 网卡直通——重头戏上面我们已经进入到ESXI虚拟机后台了,那么接下来我将教大家如何设置网卡直通已经安装OpenWrt系统
- 先设置好网卡直通:
- 首先在左侧的导航栏中心点击
管理按钮,然后进入到硬件—PCI设备中 - 点击快速筛选器,把
支持直通的设备筛选出来
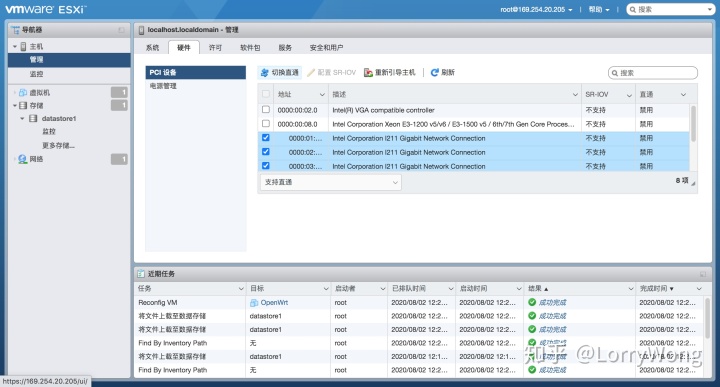
-
- 选择2-6,然后
切换直通,如上图所示。(不选择1是因为需要把1口作为管理口,如果不留1作为管理口,后续就连不上ESXI后台了,又是一个坑) - 切换直通后,点击重新引导主机,系统将重启;
- 重新登录虚拟机后台后,进入网络-虚拟交换机,右键
vSwitch0,打开安全下拉选项,把混杂模式勾选为接受
- 选择2-6,然后
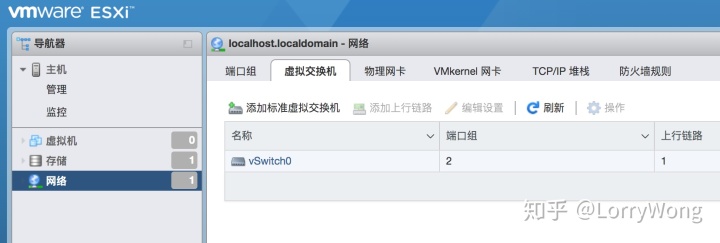
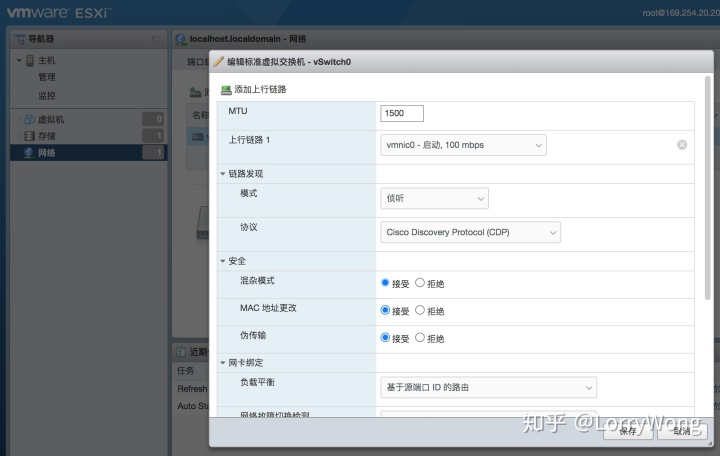
至此,网卡就直通好了
- 新建虚拟机
- 输入名称LEDE选择兼容性
ESXi 6.7虚拟机,客户机操作系统系列Linux,客户机操作系统版本其他2.6x Linux(64位)

-
- 选择默认存储,然后到达自定义设置:删掉原来的
硬盘1,设置USB控制器为USB3.0,添加硬盘,并上传固件:- 添加硬盘,现有硬盘:
- 选择默认存储,然后到达自定义设置:删掉原来的
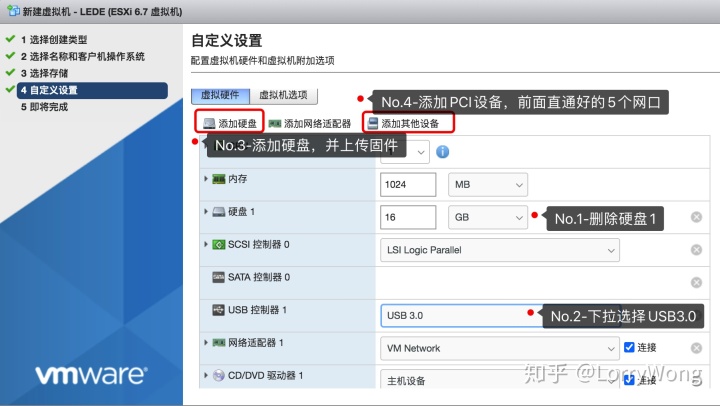

-
-
- 创建目录OpenWrt,然后上载前面转换好格式的固件(先上传小的,后上传大的,最后上传完了,只会显示一个)
-
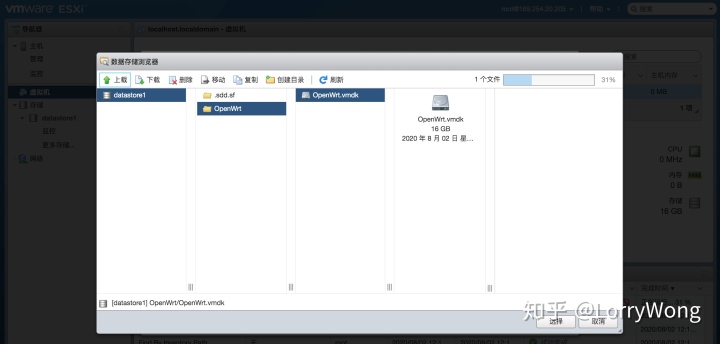
-
- 接着,
添加其他设备-PCI设备,并保存(一共添加5个,因为我们直通了5个网卡,要注意顺序):
- 接着,
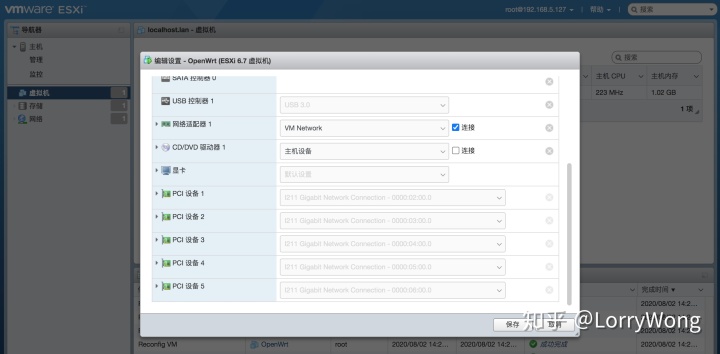
-
- 最后别忘记了,设置虚拟机自启
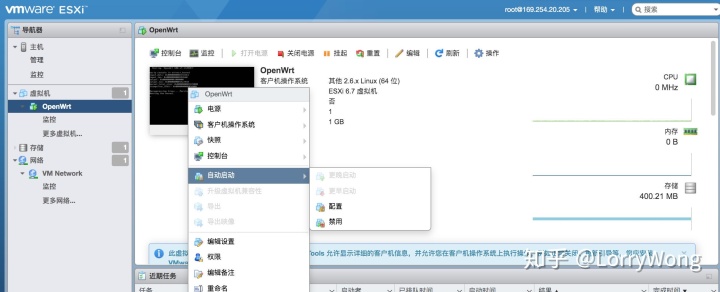
至此,所有设置已经完成,可以点击虚拟机,启动了五、登录软路由后台,设置网络和物理直装的OpenWrt一样设置,该部分内容略。
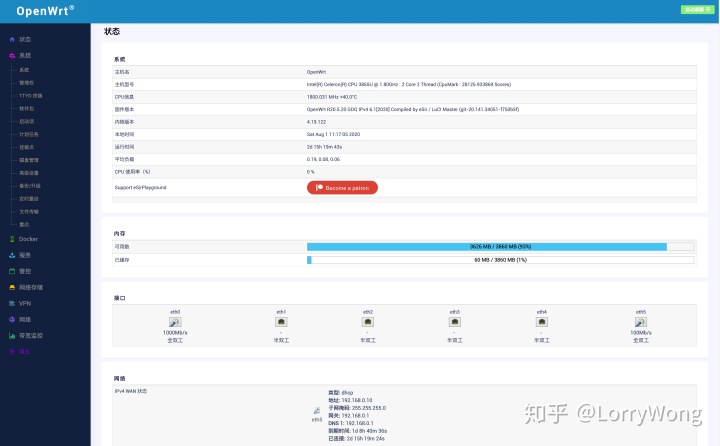
最后,祝各位,折腾愉快




















 2158
2158

 被折叠的 条评论
为什么被折叠?
被折叠的 条评论
为什么被折叠?








