
随着学习 PPT 的深入,我发现很多大的知识点和操作都已经掌握,但是经常会遇到一些小麻烦,后来我才知道,这些问题全是一些小细节导致的。
小细节虽然不起眼,但发作起来可真要命!
今天,我就为大家梳理了 PPT 里面 7 个很实用但却鲜有人知的细节操作,马上开始学习吧!
/ 1 /
项目符号和文本的距离太大怎么办?
文本处理的时候添加项目符号会让我们的逻辑更加清晰,可是有时候会出现项目符号和文本之间的距离过大的情况(特别是当字号较小的时候),比如下面这样:

如何调整项目符号和文本之间的距离呢?其实借助「视图」窗口下的「标尺」工具就可以啦:
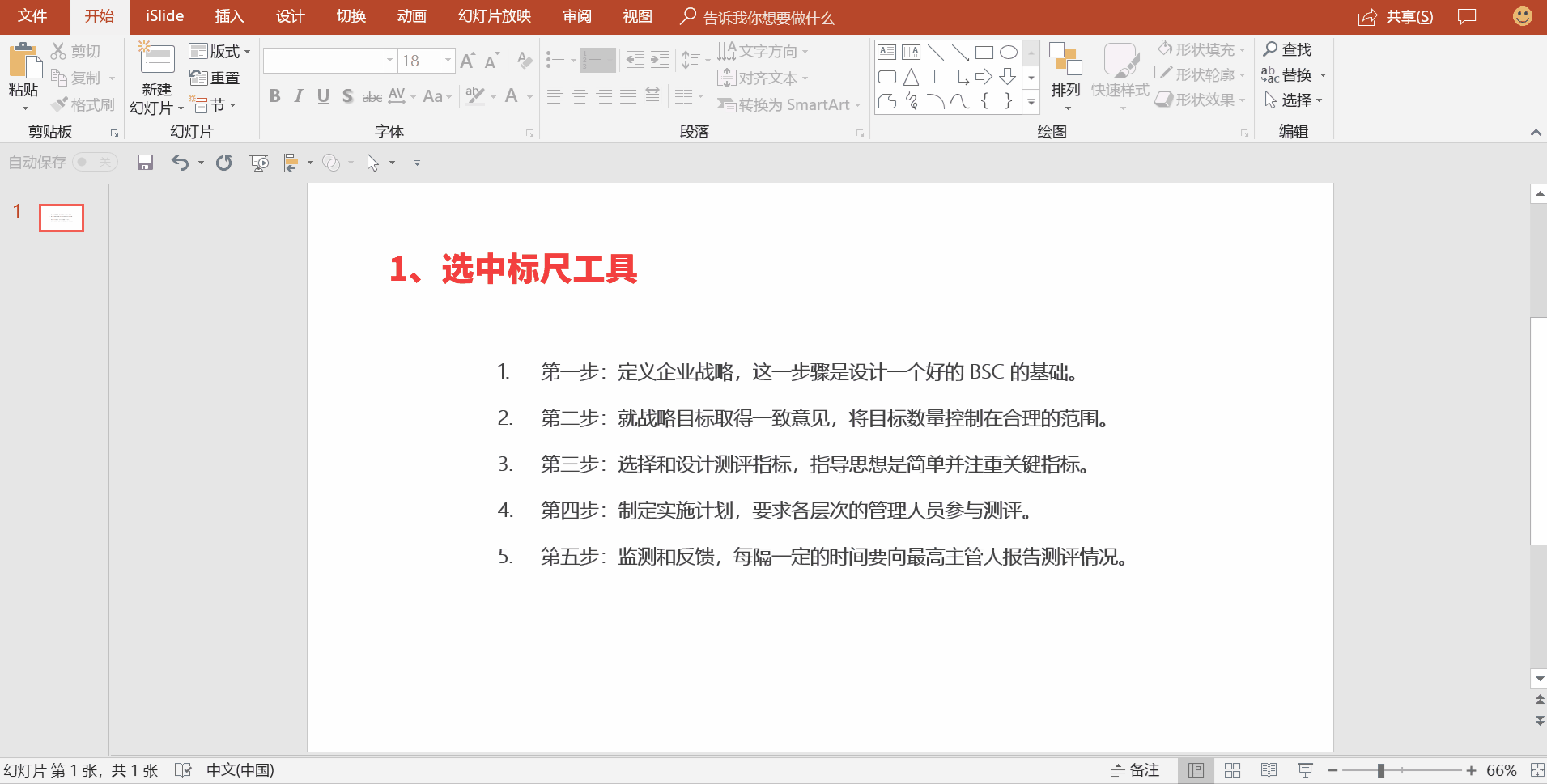
/ 2 /
好玩的小黄点
PPT 中用惯了方方正正的矩形,我们希望能够换一些其它的形状,比如:圆角矩形。
在选中形状的时候我们可以看到一个小黄点:
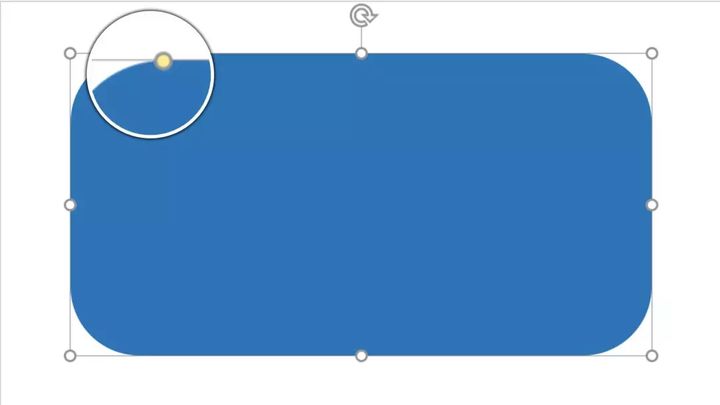
通过拖动小黄点我们就可以调整圆角矩形的弧度啦!
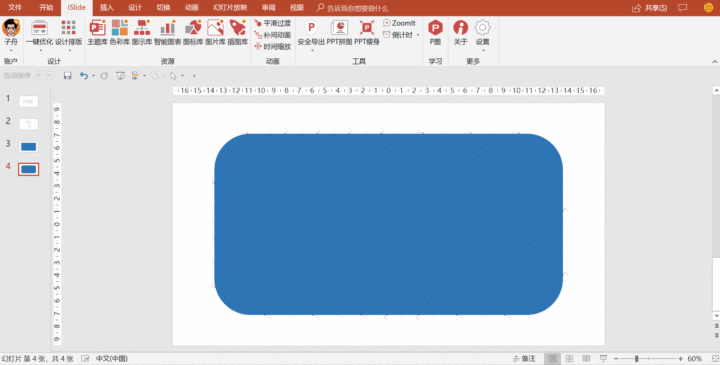
圆角矩形用好了,可以提升页面的设计感。比如:
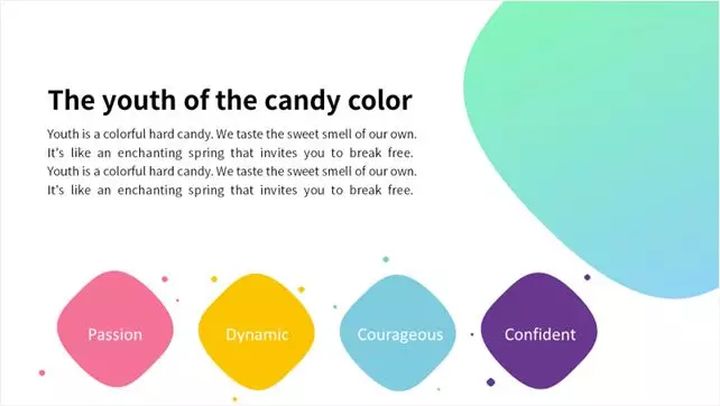
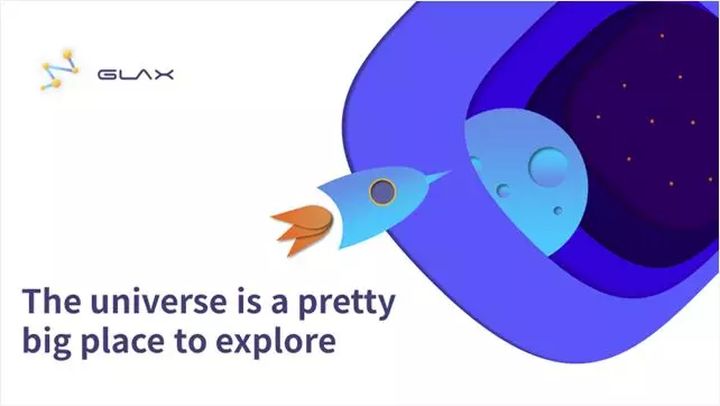

用于图片,也可以很有意思:
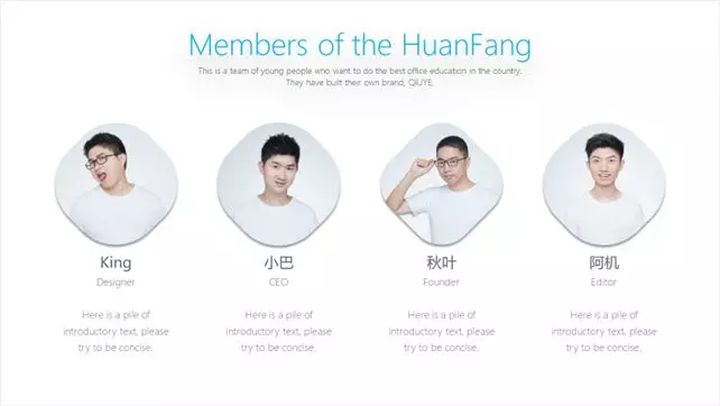


图片填充到圆角矩形,具体的做法,有两种方案。
第一种是将图片复制,然后修改形状的填充选项为【图片/纹理填充】-【自剪贴板】,这个时候你会发现填充的图片也旋转了,这里取消勾选【与形状一起旋转】,图片就会恢复原有角度。
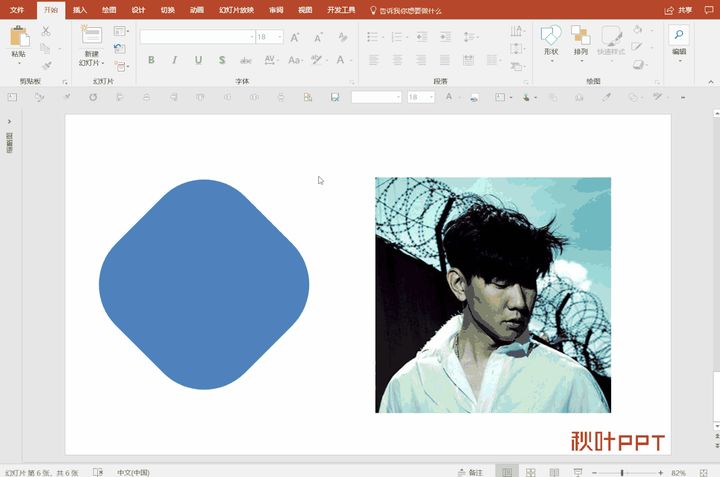
第二种方法是,从 Office2013 版开始,软件已经支持形状与图片进行【合并形状】操作了。我们可以将形状放置在图片的适当位置,利用图片和形状进行相交,得到你想要的部分。
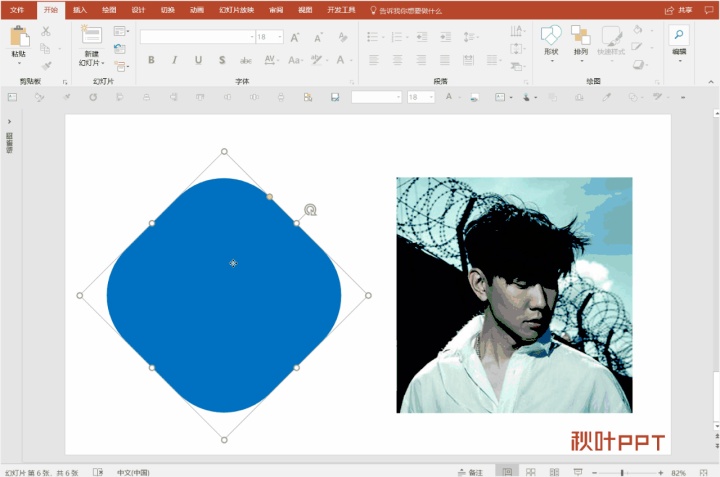
/ 3 /
PPT 里面的形状可以直接更改!
有时候我们做 PPT 发现用的形状不好看,想换成另一种形状,这时候应该怎么办呢?
其实 PPT 为我们提供了直接更改形状的功能,选中形状,点击【格式】-【编辑形状】-【更改形状】就可以啦~
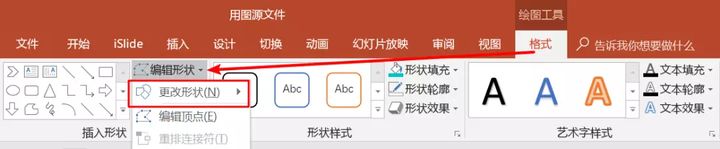
以下,为动图演示:

/ 4 /
放大之后往下拉总是自己翻页
有时候我们需要放大页面进行编辑,可是总会出现往下拉或者往上拉的时候一不小心就自己翻页的情况。

其实这时候我们在 PPT 页面外面添加四个小形状就可以很有效的解决这个问题啦~
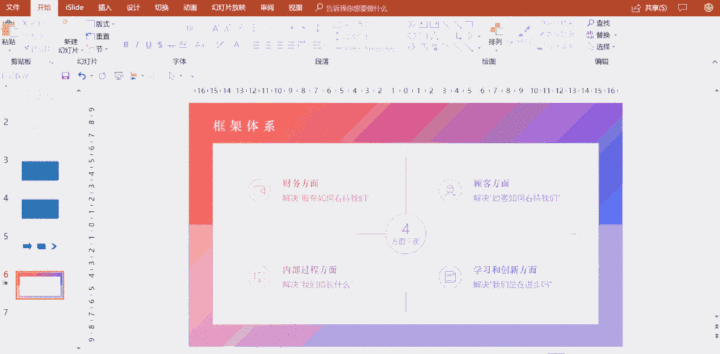
/ 5 /
分离文本框,原来这么简单!
有时候我们需要把一个文本框分成两个文本框来排版,这时候最快捷的方法是什么呢?
我仿佛冥冥之中听到有人说“Ctrl+X、Ctrl+V……”,这个方法没问题,但其实更快捷的方法是:直!接!拖!出!来!
来看动图演示吧~
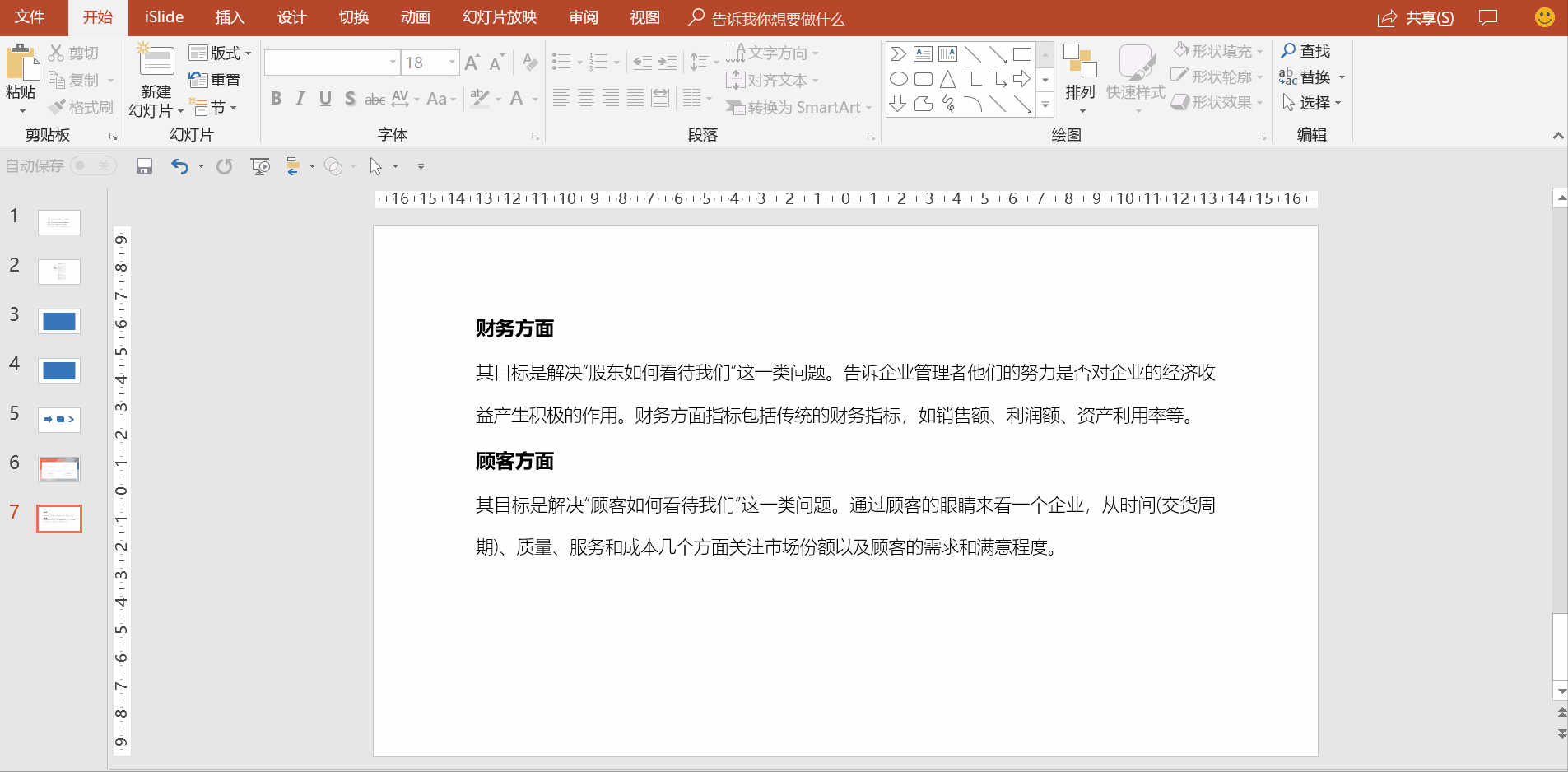
怎么样,没想到原来这么简单吧?
/ 6 /
英文大小写直接转换
有时候我们需要输入一段英文的时候会觉得很烦,因为可能需要不停地转换大小写,但事实上 PPT 为我们提供了大小写一键转换的功能:
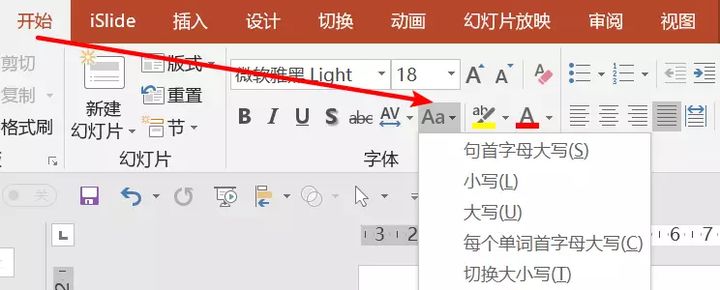
使用这个功能我们可以很方便的进行英文大小写的转换~
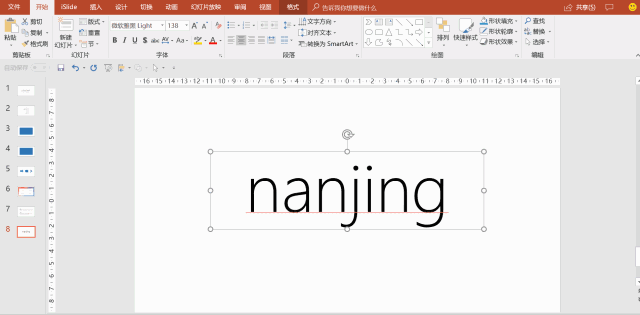
/ 7 /
墨迹公式
有时候我们需要在 PPT 里面输入数学公式,但是复杂的公式并不容易输入。
这时候我们就可以借助 Office2016 版本中新增的一个功能——墨迹公式。
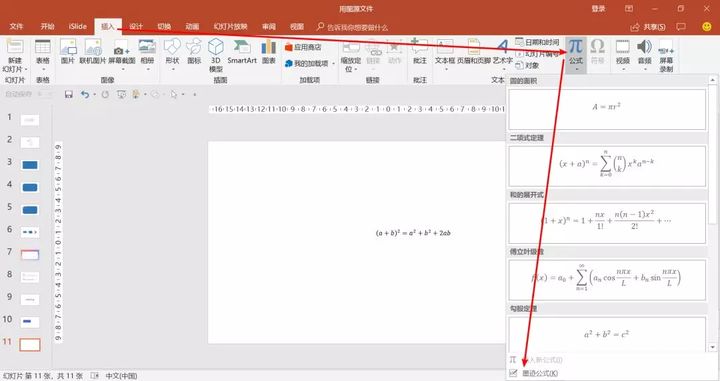
通过这个功能我们可以手动输入公式,软件自动识别,超方便~
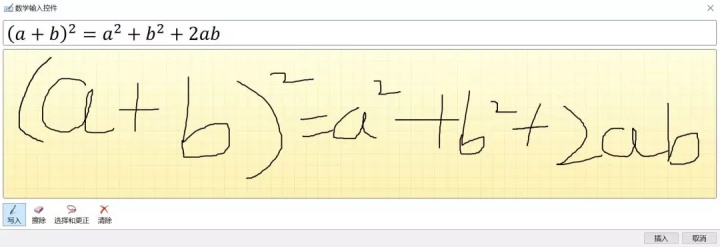
怎么样,今天分享的 7 个 PPT 细节操作是不是很实用呢?
赶紧在你的日常办公中用起来吧!
如果给了你一丢丢启发,欢迎点个赞~φ(>ω<*)
想要快速解决工作型PPT中的各种疑难杂症,记得关注本栏目《工作型PPT速查手册》,职场人的PPT自救指南,只更新实用的PPT技巧~
另外我还有个脑洞大开的知乎专栏欢迎关注——
























 1053
1053

 被折叠的 条评论
为什么被折叠?
被折叠的 条评论
为什么被折叠?








