在上一个合集里面我们了解到了Python的基础信息及学习了Python对我们有什么用处,那么今天我们来了解一下,Python的开发环境该如何搭建。(注:Python的开发环境可以在Windows、MAC OS及Linux等操作系统里面进行搭建,本文主要以Windows为例进行说明)
1. 下载Python安装包
访问Python的官网地址(https:www.python.org),在官网中,选择Downloads选项卡下面的Windows选项。如下图
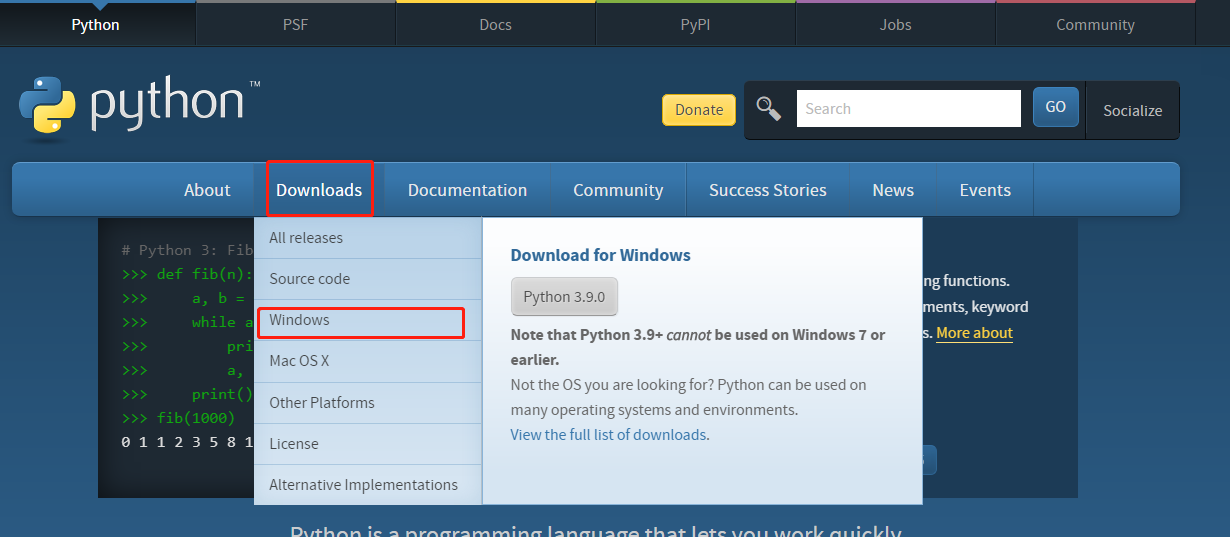
在官网里面可以看到,Python最新的版本,目前是 3.9.0,那么我们就选择这个最新的版本进行下载安装,根据自己电脑系统对应的是32位还是64位的系统,选择不同的安装包进行下载。安装包的选择如下:

2.Python的安装
点击下载完成的安装包,将显示安装向导的对话框,选“add Python 3.8 to PATH”复选框,及将安装环境的目录增加到环境变量里面,如下图(笔者因为电脑是Windows 7的电脑,所以安装的是3.8.6的版本,不是最新的3.9版本,因为最新的3.9版本在Windows 7上面不能安装):
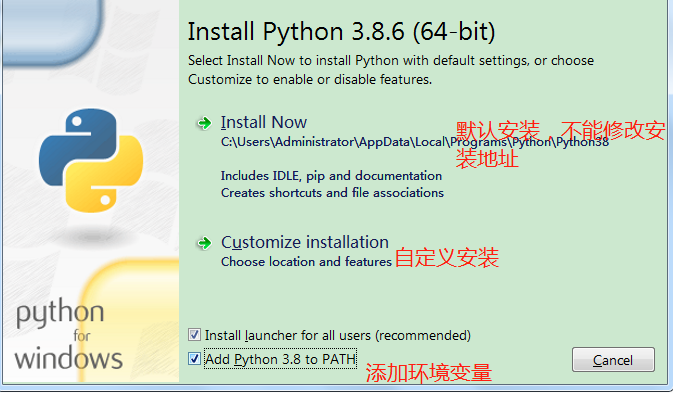
选择 Customize installation 按钮(及自定义安装),进行自定义的配置安装,在弹出的安装选项卡里面,采用默认设置,进行下一步。
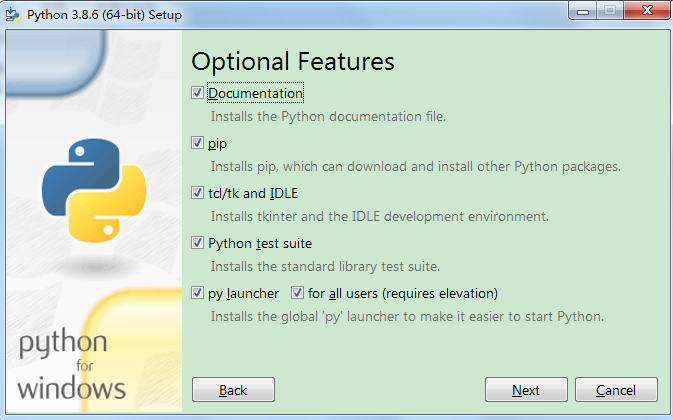
在弹出的对话框里面,设置安装路径,笔者这里设置的是:D:\Python
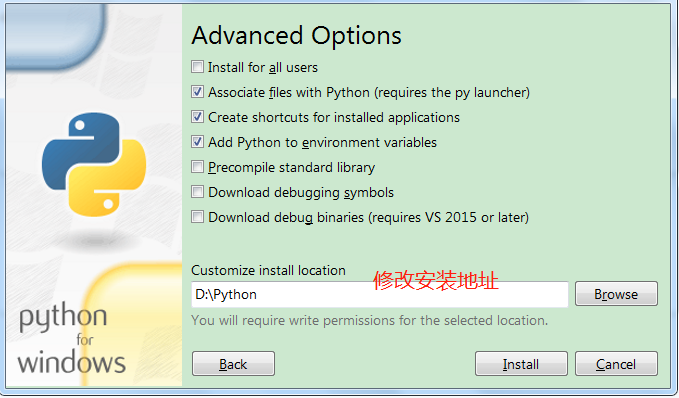
点击 Install 按钮,开始安装。安装完成将显示如下对话框:

3. 验证Python是否安装成功
同时按住 Windows+R 键,在 弹出的运行窗口里面,输入 Cmd 命令,启动命令行运行窗口。

在命令行窗口里面,输入Python 按下回车(Enter)键,如果安装成功,会有如下的信息提示:

如果出现此信息,并且提示符变成 >>>那么,表示Python已经安装成功,并且目前Python解释器,已经开始在等待用户输入Python命令。此时可以试着输入简单的 Hello Python,打印命令看下效果,如下:
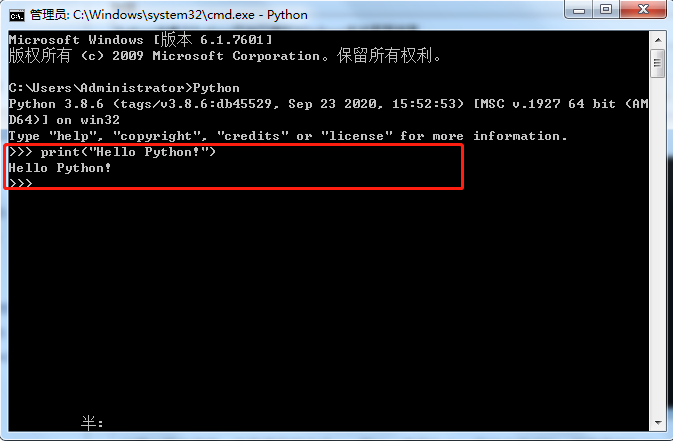
至此,Python的开发工具及环境就已经搭建好了。
花絮:
Python作为目前编程语言里面的新宠,是很多程序猿学习跟必备的开发语言之一,那么我将会在接下来的一段时间里面给大家分享Python的一系列干货,感兴趣的可以关注我。
同时也可以关注下我的个人 微信订阅号,园子里面的文章也会第一时间在订阅号里面进行推送跟更新。
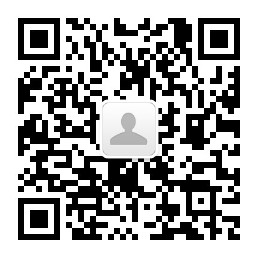




















 1108
1108











 被折叠的 条评论
为什么被折叠?
被折叠的 条评论
为什么被折叠?








