
我承认标题党了,但是第一次发现画图 3D 的功能确实惊艳了我一把,心想这么过分一定要发个pyq,啊不文章记录下来。
以下为正文。
Windows 自带的画图 3D 软件不仅仅是一个面向 3D 场景的简单画图工wan具,它集成的一些功能在 2D 图片的处理中也很顺手。
图片 3D 化展示
画图 3D 可以一键将二维图片变换到 3D 场景下。举个例子,下面是一个小程序的展示界面,看起来平平无奇:
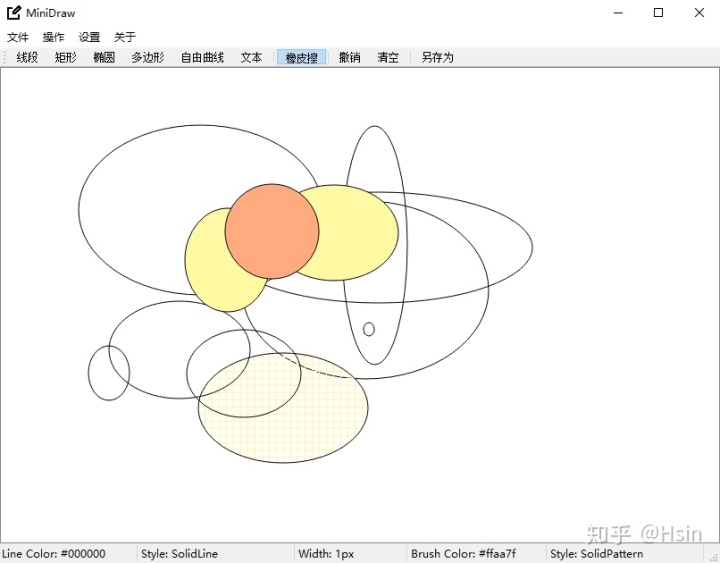
但是经过 3D 化处理,审美马上就提升了一个档次:
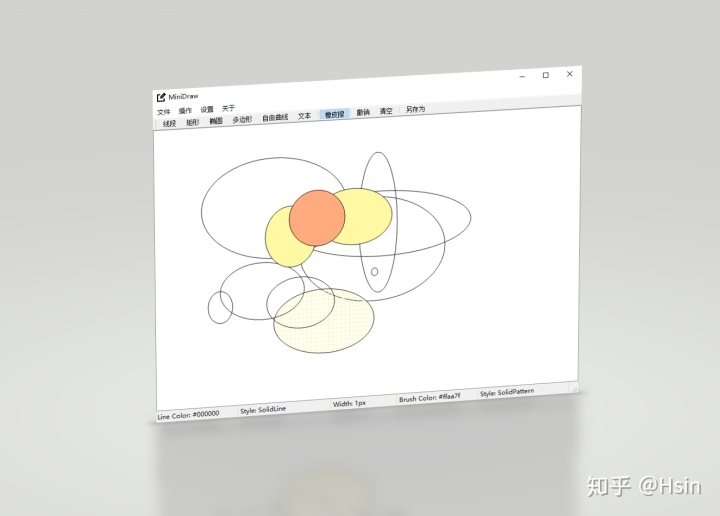
而上面的操作只需要点击一个按钮就可以搞定:

3D 视图下按住鼠标右键拖动即可调整观察视角,这一点和许多专业的 3D 画图软件类似:
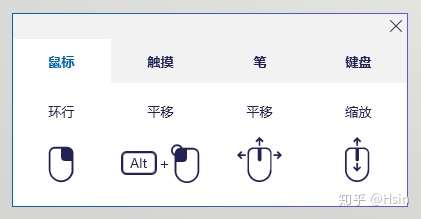
另外还可以在「效果」选项下调整环境滤镜和光照:
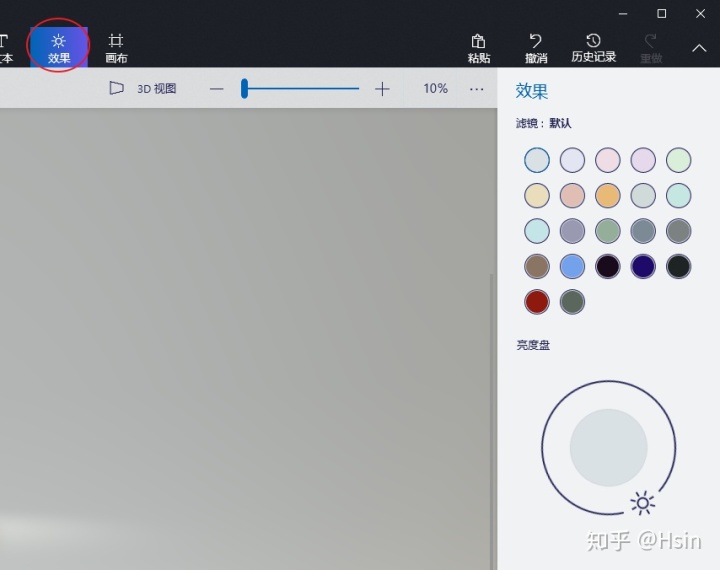
智能抠图
在我看来画图 3D 还有一个非常亮眼的功能就是智能抠图(神奇选择)。
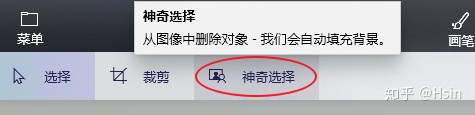
如介绍所示,这个功能有两个效果,一是把图抠下来,二是给原图抠下来的部分填充背景。
随便举个例子,我想要把下面的 Rick 抠出来:
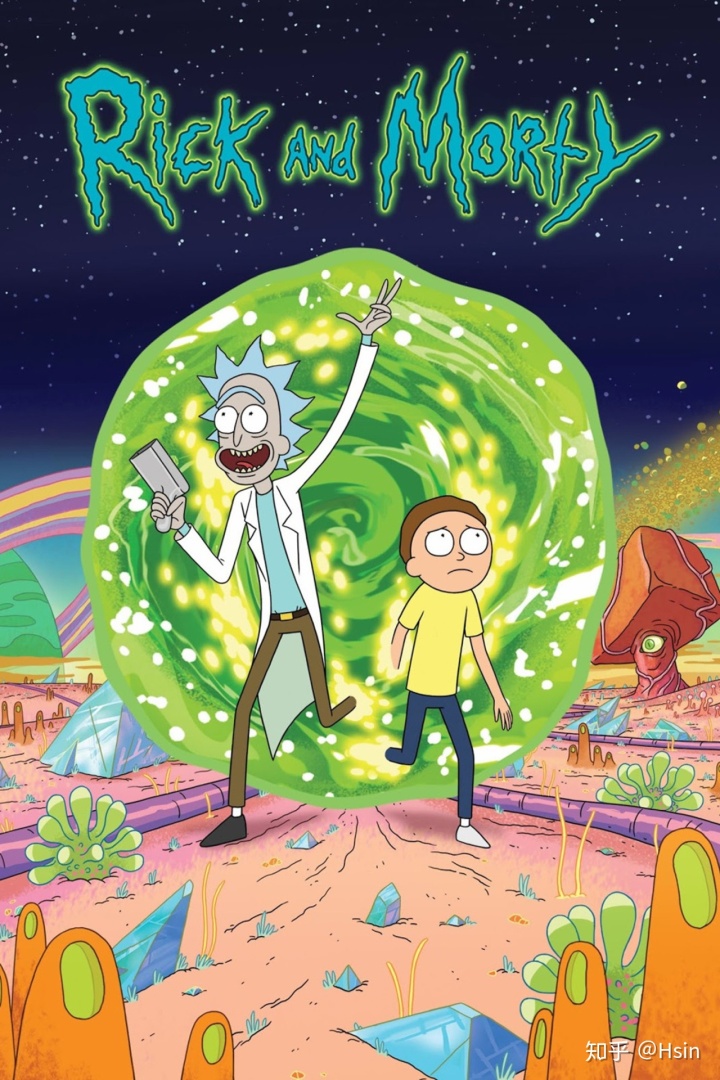
点击「神奇选择」后右侧侧边栏会有每一步的操作提示,第一步是确定一个大致的抠图区域:
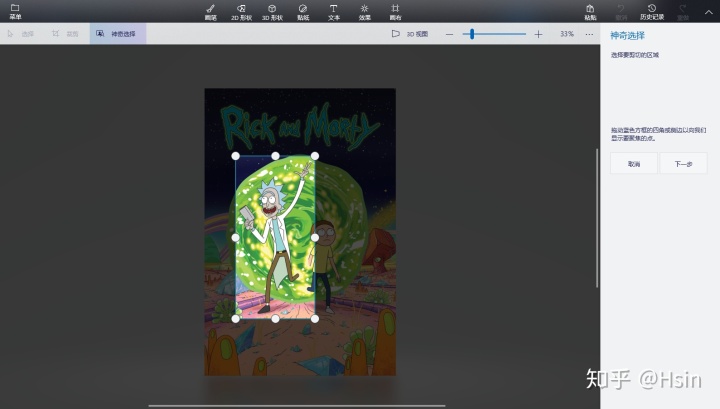
点击下一步之后,程序会自动帮你提取画面中的主体元素:
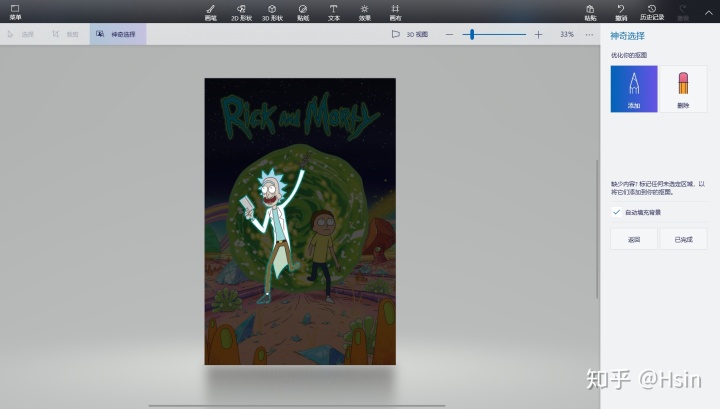
可以看到 Rick 的主体部分已经被成功识别,剩下的边边角角可能会有问题,可以手动添加或删除,添加或删除的时候只需要在目标区域大体画一条线即可:
(删除示例)
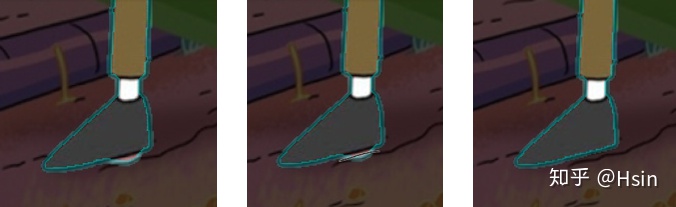
(添加示例)
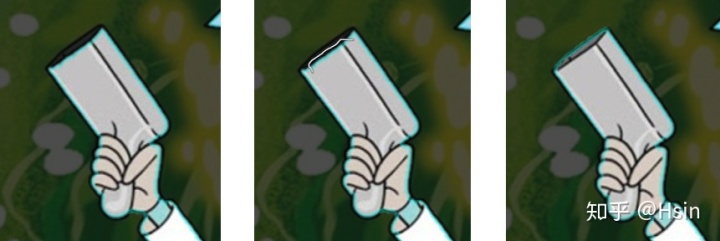
修补完善之后点击已完成,就可以把 Rick 抠出来了:
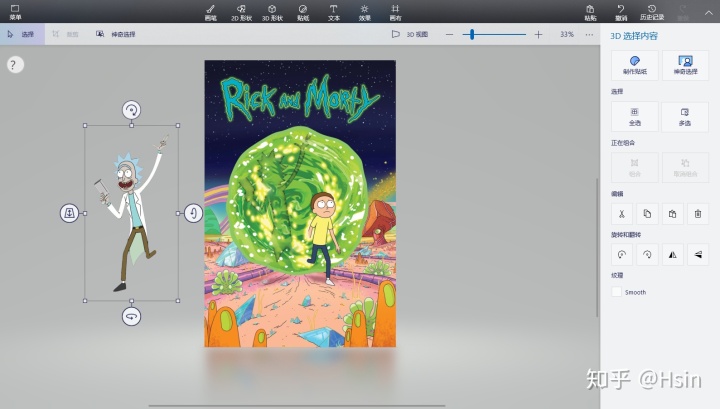
同时也可以看到原图中 Rick 所在的部分也被自动填充为了背景图案。
3D 视图保存
3D 视图的保存其实是一个很简单的事情,但是一开始还真摸索了半天。
画图 3D 提供了三种保存模式:
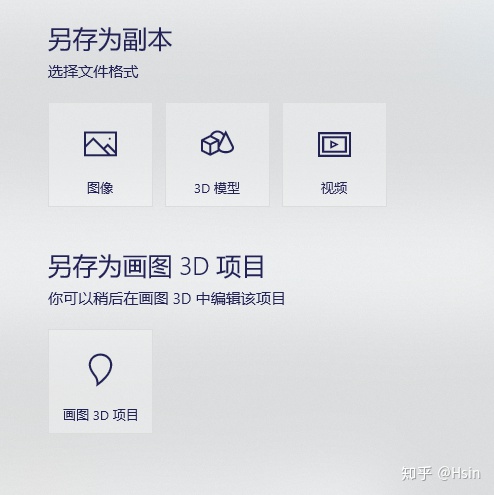
其中图像格式是保存为常规图片,3D 模型格式是画图 3D 专用的文件格式,保存了完整的三维空间信息,视频格式是生成元素的一系列运动效果并保存为视频文件。
注意,保存为图像格式的时候,只能保存画板区域内的二维图案,并不是调整后的 3D 视图。如果想保存 3D 视图,需要点击调整角度和框架,并勾选 3D 视图按钮:
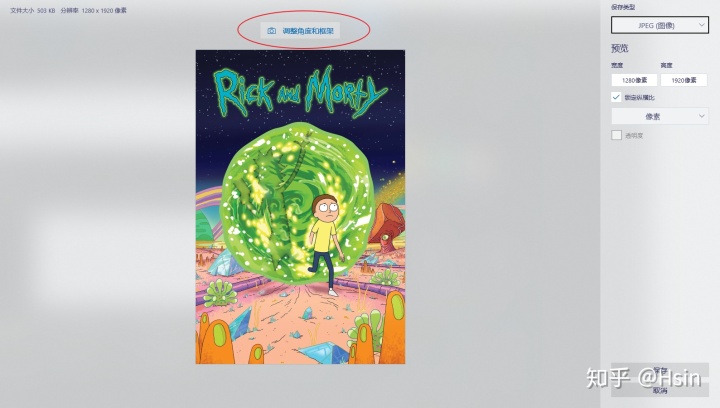

这个方式其实有些繁琐,还有一种方法是直接在画图界面点击截屏,便会把当前的视图保存下来:
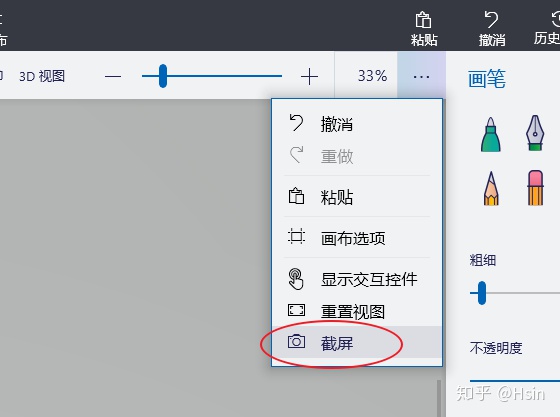
如果要把不含背景的 Rick 单独保存下来,可以先在画布选项关闭画布(即 Morty 部分所在的二维区域),然后在保存类型中选择图像-PNG,并勾选透明度选项:
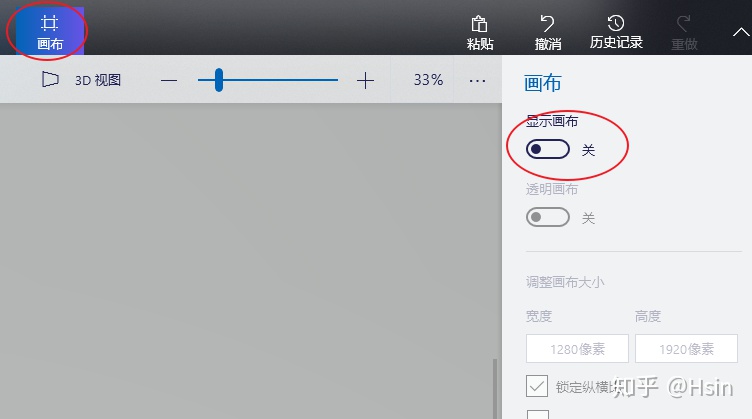
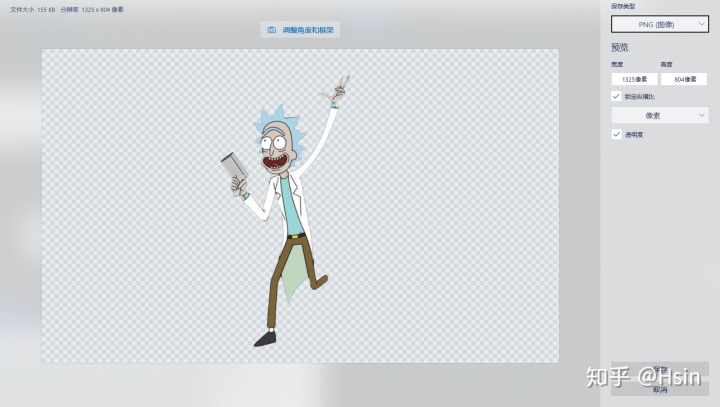
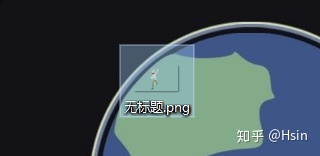
总的来看,对于一些简单的图片操作工作,不需要 PS 等专业工具,画图 3D 就完全能够满足要求。它不仅上手简单,还是 Windows 的自带软件,任何一台(win10)电脑都已经默认安装,随时可以拿来用。
























 被折叠的 条评论
为什么被折叠?
被折叠的 条评论
为什么被折叠?








